Como alterar o tamanho e a cor do ponteiro do mouse no Windows

“Onde diabos está meu ponteiro do mouse?” Se você mesmo fez essa pergunta várias vezes, pode alterar o tamanho e a cor do ponteiro do mouse para facilitar a localização na tela.
Você pode usar as Configurações do PC ou o Painel de Controle para alterar o tamanho ea cor do ponteiro do mouse, e mostraremos as duas formas. O método Configurações do PC pode ser usado no Windows 10 e 8 e o método do Painel de Controle pode ser usado no Windows 10, 8 e 7.
Usando as Configurações do PC no Windows 8 e 10
Abrir Configurações do PC clicando no botão Ícone de configurações no menu Iniciar. Você também pode digitar "configurações" na caixa de pesquisa do menu Iniciar.
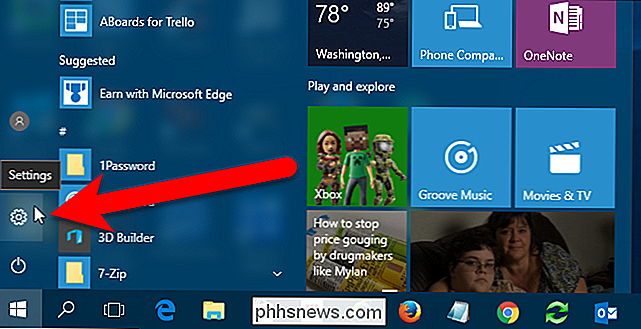
Na caixa de diálogo Configurações, clique em "Facilidade de Acesso".
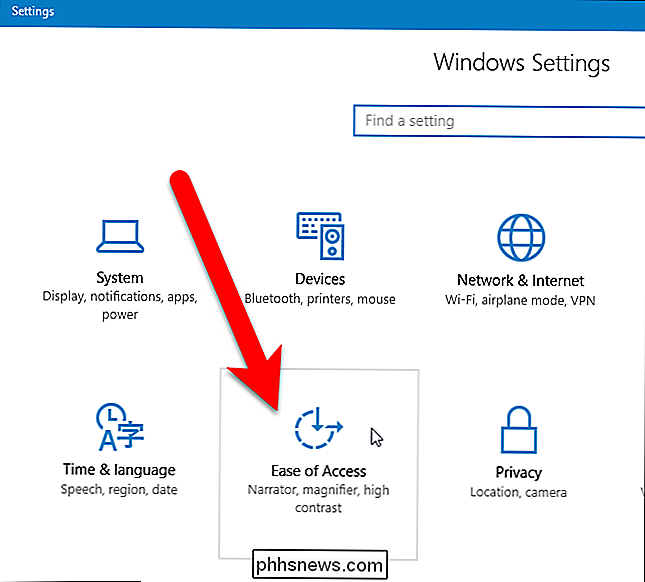
Clique em "Mouse" na lista de opções à esquerda.
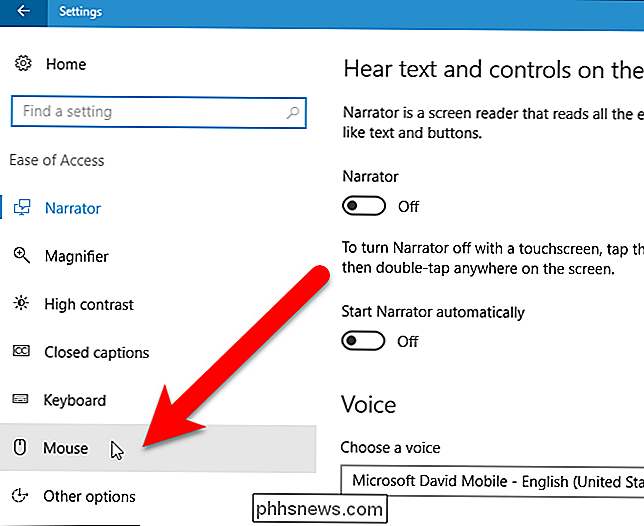
São três tamanhos diferentes que você pode escolher para o ponteiro do mouse. Clique em um para selecioná-lo.
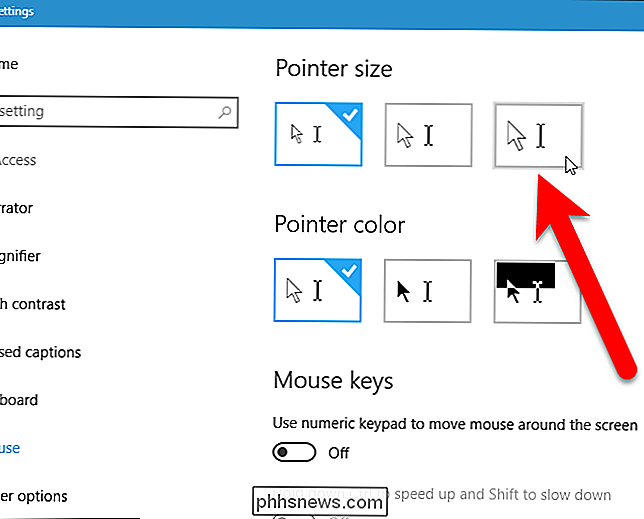
O tamanho do seu mouse muda imediatamente. A cor padrão do ponteiro do mouse é branca. Você pode escolher cores pretas (meio) ou invertidas (direita). A opção de cores invertidas muda a cor do ponteiro do mouse dependendo da cor de fundo para que ele se destaque, não importando onde esteja
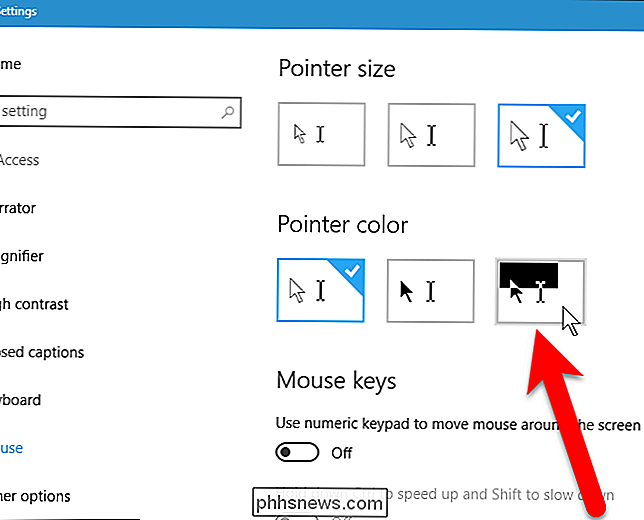
Novamente, o ponteiro deve mudar imediatamente e você pode continuar seu trabalho.
Usando o Painel de Controle no Windows 7, 8 e 10
Para alterar o tamanho do ponteiro do mouse usando o Painel de Controle no Windows 7, 8 ou 10, procure o painel de controle no menu Iniciar ou na tela Iniciar e clique no botão Iniciar. Painel de Controle nos resultados da pesquisa.
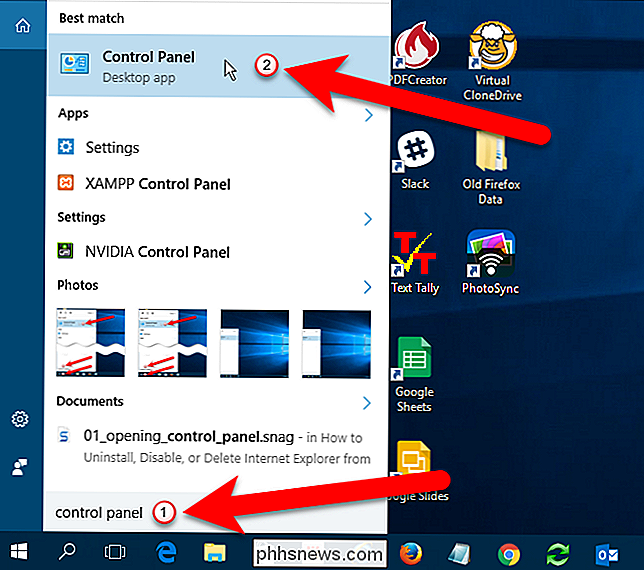
Na janela do Painel de Controle, clique em “Facilidade de Acesso”.
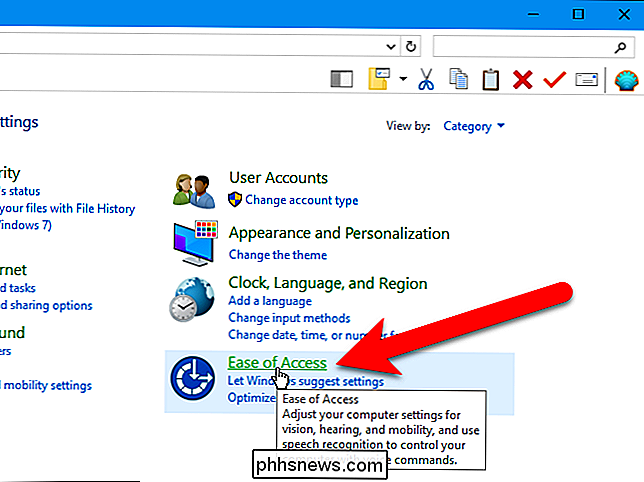
Em seguida, na Central de Facilidade de Acesso, clique no link “Alterar como o seu mouse funciona”. opção para o tamanho e cor que você deseja para o ponteiro do mouse na caixa “Alterar a cor e o tamanho dos ponteiros do mouse”. Em seguida, clique em "OK".
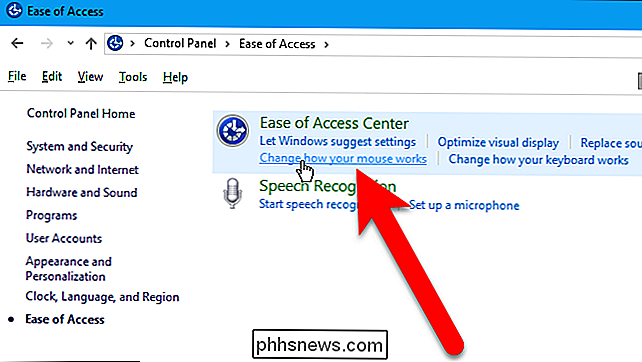
Você é retornado à tela Central de Facilidade de Acesso na janela do Painel de Controle. Para fechar o Painel de Controle, clique no “X” no canto superior direito.
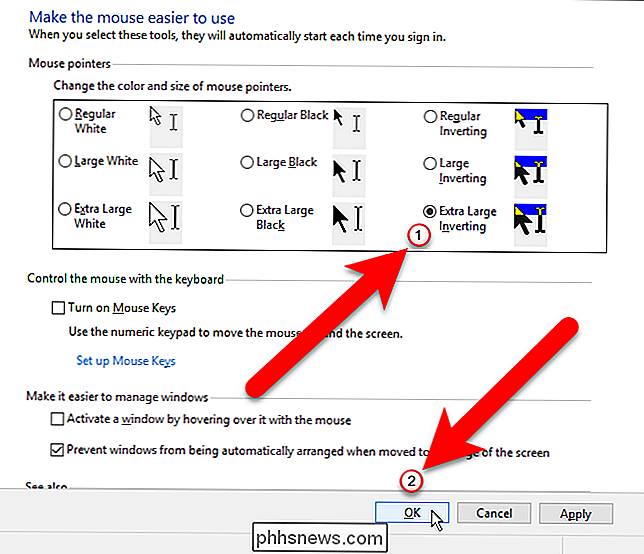
RELACIONADO:
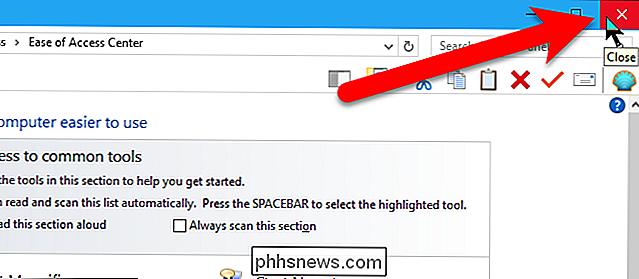
Como Gerenciar Recursos de Acessibilidade no Windows 10 Há recursos adicionais de facilidade de acesso, como uma lupa, alto contraste e configurações de teclado, que facilitam a utilização do seu computador.

Como inserir rapidamente blocos de texto no Microsoft Word com AutoTexto
Todos nós temos alguns grandes blocos de texto que temos que digitar regularmente, como seu endereço, nomes longos ou frases, ou até mesmo tabelas e imagens que você usa com freqüência. O recurso de AutoTexto no Word permite armazenar esses blocos de texto e rapidamente inseri-los com algumas teclas, para que você possa perder menos tempo digitando O recurso de AutoTexto faz parte do Office há muito tempo, mas agora faz parte de Peças Rápidas, que foi adicionado ao Office 2007.

Como efetuar login no seu desktop Linux com o Google Authenticator
Para segurança adicional, você pode exigir um token de autenticação baseado em tempo, bem como uma senha para efetuar logon no seu computador Linux. Essa solução usa o Google Authenticator e outros aplicativos TOTP. Esse processo foi executado no Ubuntu 14.04 com o desktop Unity padrão e o gerenciador de login LightDM, mas os princípios são os mesmos na maioria das distribuições e desktops Linux.



