Como usar e configurar o modo “Battery Saver” do Windows 10

O Windows 10 inclui o modo “Battery Saver”, projetado para prolongar a vida útil da bateria do seu laptop ou tablet. O Windows habilitará automaticamente o Battery Saver quando a bateria do seu PC estiver fraca, mas você pode controlar isso e escolher exatamente o que o Battery Saver faz.
O que exatamente o Battery Saver Mode faz?
RELATED: Como gerenciar o Windows O novo "Power Throttling" do 10's para economizar bateria
Battery Saver é similar ao modo Low Power em um iPhone ou Battery Saver no Android. Quando ele é ativado (ou quando você o ativa), ele faz algumas alterações nas configurações do Windows para aumentar ainda mais a duração da bateria do seu laptop.
Primeiro, ele reduz automaticamente o brilho do monitor. Esse é um grande ajuste que pode economizar bateria em todos os dispositivos, já que a luz de fundo consome muita energia. O
Battery Saver agora ativa agressivamente aplicativos em segundo plano que você não está usando ativamente, mesmo que sejam aplicativos de desktop. Este recurso foi adicionado com a Atualização de criadores de outono. “Aplicativos universais” da Windows Store também não poderão ser executados em segundo plano e receber notificações push enquanto esse modo estiver ativado
Por padrão, o modo Economia de bateria é ativado automaticamente sempre que seu laptop ou tablet atinge 20% da duração da bateria. Conecte seu PC para recarregar e o Windows desativará o modo Economia de bateria.
Como ligá-lo
Você pode ativar o modo de economia de bateria sempre que quiser. Por exemplo, você pode querer ativá-lo manualmente no início de um longo dia se souber que ficará longe de uma tomada por algum tempo.
Para fazer isso, basta clicar ou tocar no ícone da bateria na notificação. área na sua barra de tarefas. Arraste o controle deslizante para a posição mais à esquerda para ativar o modo “Battery Saver”.
Esta opção está a um clique do ícone da bateria, assim como o plano de economia “Power Saver” foi no Windows 7 e Windows 8. em vez disso, você usa isso em vez de mexer com esses planos de energia antigos e confusos.
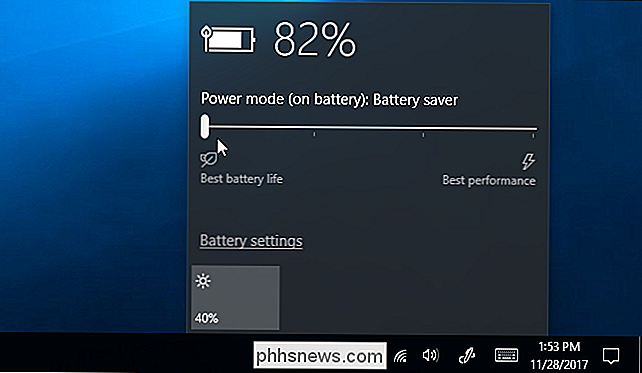
Você também encontrará um bloco de configurações rápidas de "Economia de bateria" na Central de Ações do Windows 10. Deslize da direita para a direita ou clique no ícone da Central de Ações na bandeja do sistema para acessá-lo.
Clique no link “Expandir” acima dos blocos na parte inferior do painel Central de ações se você não puder ver o bloco Economia de bateria. Você pode reorganizá-los para tornar a opção mais acessível, se desejar
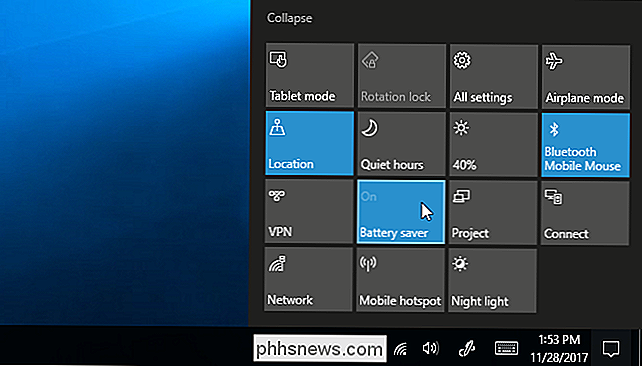
Como configurar o Battery Saver
Você pode configurar o que o Battery Saver faz e quando é ativado. Para fazer isso, vá para Configurações> Sistema> Bateria. Você também pode clicar no ícone da bateria na sua área de notificação e clicar no link “Battery settings” no pop-up para acessá-lo.
Em “Battery saver”, você pode escolher se o Windows ativará automaticamente o modo Battery saver ou não. isso acontece. Por padrão, o Windows ativa automaticamente o modo de economia de bateria com 20% da bateria restante. Você pode alterar isso - por exemplo, você pode fazer com que o Windows ative automaticamente o Battery saver com 90% de bateria se você tiver dificuldades com a bateria do seu laptop.
Você também pode desativar a opção “Lower screen brightness while in saver”, mas Isso é muito útil em todos os dispositivos, então você provavelmente deve deixar aquele habilitado. Infelizmente, não há como configurar o nível de brilho da tela que o Battery Saver usará.

Você pode clicar no link “Battery usage by app” na parte superior da tela Battery para ver quais aplicativos estão usando mais bateria e controlar a agressividade O Windows acelera-los no modo de economia de bateria.
Como útil é o modo de economia de bateria, realmente?
RELACIONADOS: Como aumentar a vida útil da bateria do seu laptop Windows
O brilho da tela do Battery Saver deve economizar bateria bastante séria vida. Claro, se você tem o hábito de diminuir manualmente o brilho da tela, algo mais que você pode fazer com um clique rápido ou tocar no ícone da bateria, você pode não encontrar esse recurso todo o necessário. O quanto isso ajudará depende de quão brilhante você normalmente mantém sua tela e de como a luz de fundo está faminta por poder.
Esse recurso agora reduz o poder usado por aplicativos de desktop em segundo plano, bem como aplicativos universais, tornando-o mais útil em todos os computadores. Mesmo que você use apenas aplicativos de desktop tradicionais, vale a pena ativá-lo quando quiser aumentar a duração da bateria do seu computador.
Se você está com bateria fraca, seguir o guia para aumentar a vida útil da bateria provavelmente ajudará mais do que o modo Battery Saver. Ainda assim, é uma boa inclusão e muito mais fácil de usar do que os antigos “planos de energia” do Windows 7 e 8.
Como muitas partes do Windows 10, o modo Economia de bateria parece um trabalho em andamento. Pode ser mais agressivo diminuir a velocidade do seu processador e executar outros ajustes para prolongar a vida útil da bateria, e a Microsoft pode adicionar esse recurso no futuro.
Mas, apesar disso, o modo Battery Saver ainda é útil para a maioria das pessoas. O Windows pode ativar automaticamente o modo Economia de bateria e desativá-lo quando necessário, economizando em microgerenciamento tedioso, para que você possa continuar trabalhando.

Como você pode fazer os DVDs parecerem melhores na sua HDTV?
Embora vivamos na era do vídeo HD, isso não significa que todos nós atualizamos nossos DVDs antigos para conteúdo HD. Vejamos como você pode melhorar a aparência do conteúdo de definição padrão em sua televisão de alta definição. Caro How-To Geek, Eu finalmente consegui uma HDTV completa com uma nova caixa de cabo que tem capacidade HD e , com base nos comentários e artigos que li no HTG não menos, um Chromecast realmente doce.

Como exibir o tamanho da pasta no Explorer
Ficando sem espaço em disco no seu disco rígido? Precisa descobrir quais pastas estão ocupando mais espaço? Anteriormente, eu havia escrito sobre um programa útil chamado TreeSize que você pode usar para encontrar rapidamente os maiores diretórios em uma unidade. No entanto, seria muito bom se você pudesse simplesmente ver o tamanho de uma pasta enquanto navega no Windows Explorer. Em vez



