Como conectar dois computadores ou laptops sem fio
Precisa se conectar rapidamente a outro laptop sem fio para que você possa transferir alguns dados sem um roteador ou conexão com a Internet? Sem uma conexão com a Internet, você não pode usar serviços de sincronização como o Dropbox para compartilhar dados entre dispositivos facilmente. Se você tiver um dispositivo de rede como um roteador, hub ou switch, poderá fazer com que os computadores conversem entre si, mas isso requer um pouco de trabalho adicional (compartilhamento de arquivos, permissões, configurações de firewall, etc.).
No entanto, se você tiver um laptop ou computador que tenha uma placa sem fio e seu amigo também, você pode usar os cartões para estabelecer uma conexão sem fio entre os dois computadores. Quando estiverem conectados sem fio (também chamada de rede sem fio ad-hoc ponto a ponto ), você poderá compartilhar facilmente os dados entre os computadores.
Você pode criar uma rede ad-hoc no Windows ou no OS X e neste artigo explicarei as etapas para criar a rede para cada sistema operacional. É importante notar que as redes ad-hoc em geral têm certas limitações que as tornam úteis apenas para determinadas situações. Em primeiro lugar, a velocidade de uma rede ad-hoc é normalmente menor que a de uma rede de infra-estrutura normal. As especificações de rede ad-hoc requerem apenas uma velocidade máxima de 11Mbps, que é muito mais lenta que as velocidades máximas de b / g / n / ac.
Em segundo lugar, você não pode monitorar a força do sinal de redes ad-hoc, então você precisa ter certeza de que os computadores estão próximos uns dos outros e não se movem muito. Por fim, as redes ad-hoc não suportam todos os recursos de segurança das redes de infra-estrutura normais, para que possam ser mais facilmente hackeadas.
Configurando uma rede ad hoc
Este tutorial será escrito para o Windows 7, mas você pode seguir as mesmas instruções para o Windows 8 e o Windows Vista. Para começar, abra o Painel de Controle e clique em Central de Rede e Compartilhamento .

Na próxima caixa de diálogo, clique em Configurar uma nova conexão ou link de rede na parte inferior.
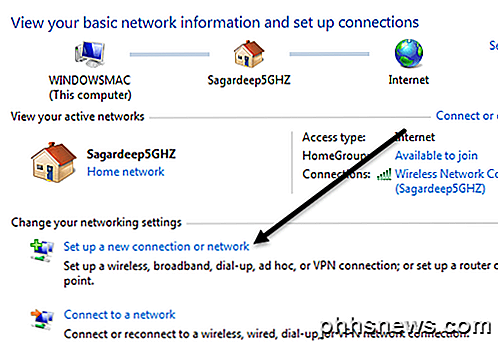
Na nova caixa de diálogo de conexão, role para baixo até ver a opção Configurar uma rede ad hoc sem fio (computador a computador) .
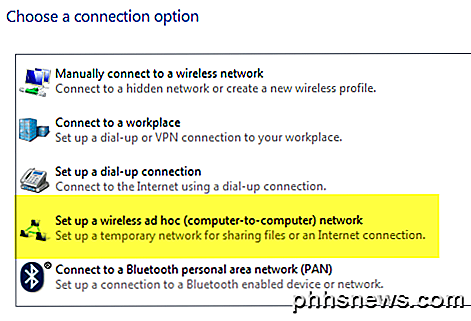
Na próxima tela, ele explicará o que é uma rede sem fio ad hoc e informará que, se você estiver conectado a uma rede sem fio, provavelmente será desconectado. Vá em frente e clique em Avançar .
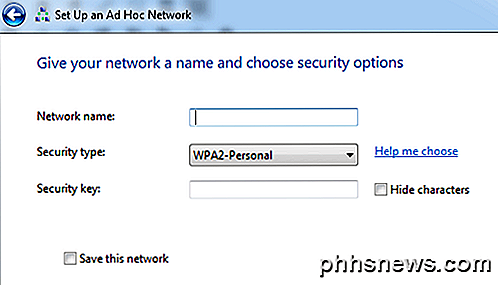
Agora você precisa dar um nome à rede, escolher um tipo de segurança e fornecer uma chave de segurança. Para a chave de segurança, você pode escolher entre apenas três opções: sem autenticação, WEP ou WPA2-Personal. O padrão é WPA2-Personal, que é o mais forte. Clique em próximo e, em seguida, você verá uma tela mostrando que a rede foi configurada. Observe que, se você não marcar a caixa Salvar esta rede, quando você se desconectar da rede ad hoc, ela simplesmente desaparecerá. Se você quiser usá-lo novamente, você terá que começar do zero.
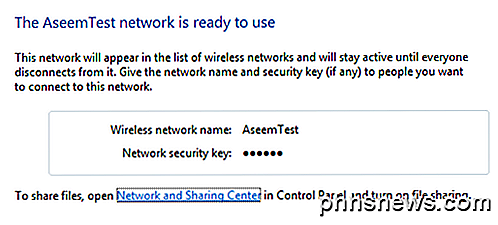
Parabéns, você completou a primeira parte! Vá em frente e abra sua lista de redes sem fio e você deverá ver o recém-criado listado junto com o restante das redes sem fio. Clique nele para se conectar.
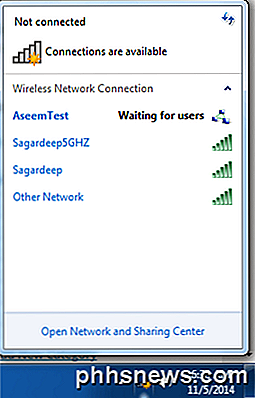
Quando estiver conectado, você verá uma mensagem ao lado do nome da rede que diz Aguardando usuários . Sua rede está agora pronta para aceitar novas conexões. Agora é hora de compartilhar dados entre os dois computadores. Vamos entrar nos detalhes, pois não é tão simples quanto parece um processo.
Compartilhar dados em uma rede ad hoc
Agora que você adquiriu a configuração de rede ad hoc, vá em frente e faça com que os outros clientes se conectem à rede. Observe que o ícone de conexão sem fio pode continuar a mostrar esse ícone de círculo giratório azul mesmo que o computador esteja conectado à rede ad hoc. Isso porque ele também está tentando se conectar à Internet, o que obviamente não será capaz de fazer, já que é apenas uma rede ponto a ponto.
Neste ponto, você tem várias maneiras de compartilhar dados entre os computadores. Vamos dividi-lo com base nos diferentes cenários.
- Se os computadores estiverem executando o Windows 7 e superior, você poderá usar o recurso de grupo doméstico integrado ao Windows. Permite compartilhar músicas, vídeos, documentos, fotos e impressoras facilmente.
- Se todos os computadores estiverem executando o Windows, mas também houver clientes Windows XP ou Windows Vista, você deverá unir todos os computadores ao mesmo grupo de trabalho e certificar-se de que a descoberta de rede e o compartilhamento de arquivos e impressoras estejam ativados.
- Se os computadores são uma mistura de sistemas operacionais como Windows e Mac, então você precisa confiar apenas em compartilhamento de arquivos e permissões. As coisas mais importantes aqui são garantir que a conta de usuário no Windows tenha uma senha (caso contrário, você não pode se conectar a um compartilhamento de arquivo) e ativar o compartilhamento de arquivos nos sistemas operacionais não Windows corretamente.
Configurar um grupo doméstico
A maneira mais fácil de compartilhar dados entre o Windows 7 e computadores superiores é usar um Grupo Doméstico. Você não precisa se preocupar em compartilhar pastas ou arquivos manualmente, configurar o firewall ou adicionar senhas a contas de usuários. Tudo simplesmente funciona e isso é legal! Para começar, vá ao Painel de Controle e clique em Grupo Doméstico .
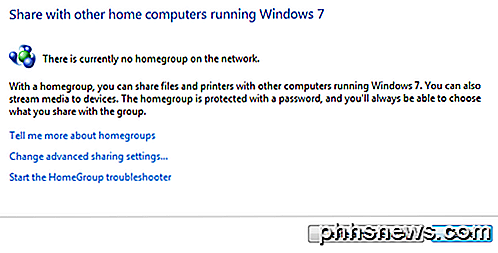
Se já houver um computador que tenha ingressado em um grupo doméstico na rede ad hoc, ele será exibido e você poderá participar disso ou clicar no botão Criar um grupo doméstico .
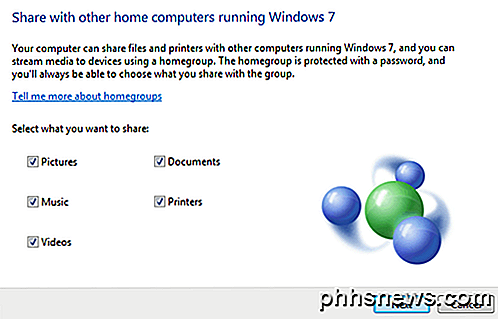
Criaremos um novo grupo doméstico e, na próxima tela, você será perguntado sobre quais itens deseja compartilhar. Você pode escolher entre Fotos, Música, Vídeos, Documentos e Impressoras. Clique em Avançar e você terá uma tela com uma senha de grupo doméstico.
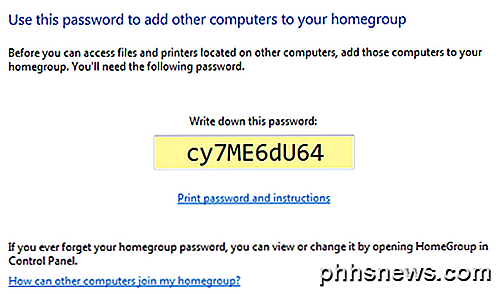
Nesse ponto, você só precisa que todos os outros façam a mesma coisa que a mostrada acima, mas para participar do grupo doméstico existente em vez de criar um novo. Depois de fazer isso, você pode abrir o Explorer e clicar em Homegroup no menu à esquerda. Quando outras pessoas entrarem no grupo doméstico, as pastas de dados compartilhados aparecerão nesse local, e o que quer que seja colocado nessas pastas ficará visível para todos no grupo doméstico.
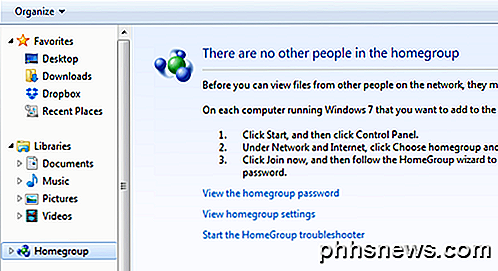
Compartilhamento de grupo de trabalho
Se você tiver computadores com Windows XP e Vista na mistura, a opção de grupo doméstico não funcionará. Nesse caso, você ainda tem opções. Em primeiro lugar, se você está tentando se conectar da máquina XP ou Vista a uma máquina com Windows 7 ou superior, então há algumas coisas que você precisa configurar na máquina com Windows 7 ou superior.
Primeiramente. você precisa verificar se a rede ad hoc está configurada para que seu tipo de rede seja Casa ou Trabalho. Para fazer isso, abra o Centro de Rede e Compartilhamento novamente e, em seguida, clique no link que está abaixo do nome da rede sem fio. Se já diz Home, então você está pronto. Caso contrário, você deseja clicar nele e definir o local da rede como Início. Isso permitirá o compartilhamento na rede com outros computadores.
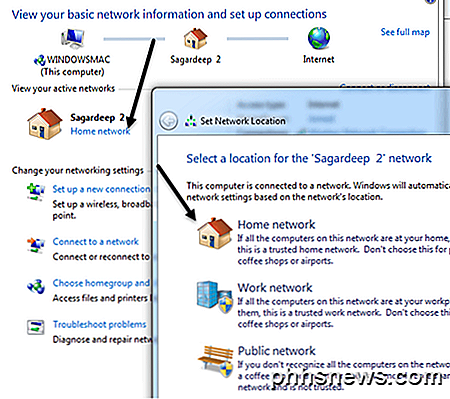
A próxima coisa a fazer é certificar-se de que todos os computadores estejam no mesmo grupo de trabalho. Isso é especialmente importante para computadores com Windows XP e Windows Vista que você deseja acessar por meio de um computador com Windows 7 ou superior. Por padrão, a maioria das máquinas Windows está no grupo de trabalho GRUPO DE TRABALHO, portanto, talvez você não precise alterar nada, mas é uma boa ideia verificar.
No Windows XP, clique em Iniciar, clique com o botão direito em Meu Computador e escolha Propriedades . Em Propriedades do Sistema, clique na guia Nome do Computador . Clique em Alterar se você precisar alterar o nome do grupo de trabalho.
No Windows Vista e em máquinas superiores, clique em Iniciar, clique com o botão direito em Computador e, em seguida, clique em Propriedades. Na seção Nome do computador, domínio e configurações do grupo de trabalho, clique no botão Alterar configurações se precisar alterar o nome.
Agora, a última coisa que precisamos fazer se aplica ao Windows 7 e superior. Vá para o Explorer e clique em Rede no menu à esquerda.
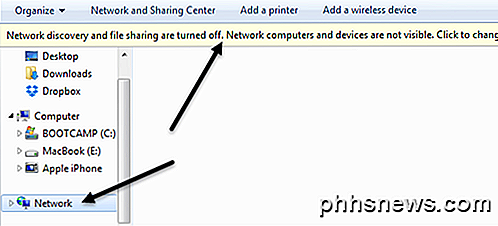
Quando você fizer isso, poderá ver uma barra pop-up informando que a descoberta de rede e o compartilhamento de arquivos estão desativados. Computadores e dispositivos de rede não são visíveis. Clique para mudar. Vá em frente e clique nele e escolha Ativar descoberta de rede e compartilhamento de arquivos . Depois de fazer isso, você deverá ver todos os outros computadores que estão na rede ad hoc, desde que a descoberta de rede e o compartilhamento de arquivos estejam ativados neles também. Basta seguir o mesmo procedimento em cada computador para ligá-lo. O processo mencionado acima é apenas para o Windows 7 e superior. Veja como fazer isso nos outros sistemas operacionais:
Ativar o compartilhamento de arquivos no Windows XP
Ativar o compartilhamento de arquivos e a descoberta de rede no Windows Vista
Para todas as opções avançadas de compartilhamento, acesse Centro de Rede e Compartilhamento no Painel de Controle e clique no link Alterar configurações avançadas de compartilhamento .
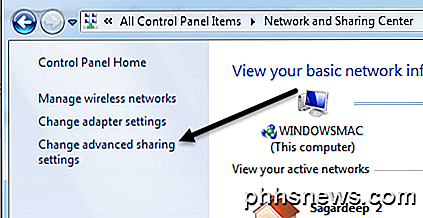
Aqui você encontrará todas as opções de compartilhamento, algumas das quais mencionamos acima. Verifique se você está olhando para as configurações do perfil inicial ou de trabalho e não para o perfil público.
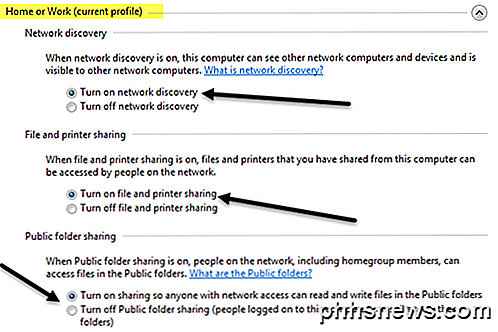
A seção superior é a descoberta de rede e o compartilhamento de arquivos e impressoras, sobre os quais já falamos. O compartilhamento de pasta pública é se você deseja permitir que outras pessoas acessem apenas as pastas públicas na rede. Se você estiver fazendo isso em uma rede ad hoc, basta ativá-lo.
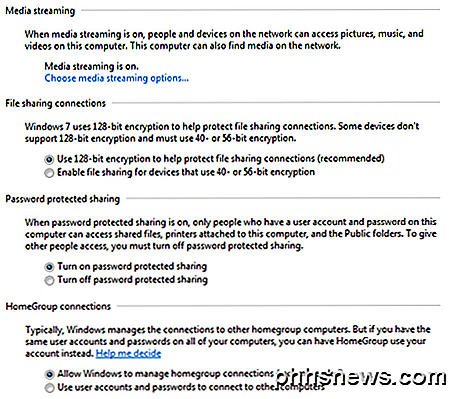
O streaming de mídia permitirá que outras pessoas transmitam conteúdo do seu computador, mas você pode desativá-lo e ainda compartilhar os dados entre os computadores. As conexões de compartilhamento de arquivos estão definidas para usar a criptografia de 128 bits por padrão, portanto, você provavelmente deve deixar essa configuração em paz. O compartilhamento protegido por senha faz com que você tenha que usar um nome de usuário e uma senha do computador que está tentando acessar para ver as pastas / arquivos compartilhados. Se você não quiser fazer isso, desative essa opção. Por fim, as conexões de grupo doméstico serão aceitas por padrão e elas não exigem senhas para se conectar.
Compartilhamento entre sistemas operacionais
Por fim, para compartilhar entre um Windows e um Mac ou outro sistema operacional, você ainda precisa seguir todas as instruções acima para as máquinas Windows. Se você está tentando se conectar à máquina Windows, você deve estar bem fazendo tudo mencionado acima. O único problema é que você pode ter que criar uma senha para sua conta de usuário do Windows para se conectar. Você pode tentar desativar o compartilhamento protegido por senha como mostrado acima, mas às vezes outros sistemas operacionais ainda exigem que você digite uma senha, então experimente se você não conseguir se conectar e não puder descobrir o motivo.
Se você estiver tentando se conectar de uma máquina Windows a outro sistema operacional como o OS X, será necessário ativar o compartilhamento de arquivos nesses sistemas operacionais separadamente. No Mac, por exemplo, você acessa as Preferências do Sistema e clica em Compartilhamento ou Compartilhamento de Arquivos . Vá em frente e adicione as pastas que você deseja compartilhar e as permissões de usuário apropriadas.
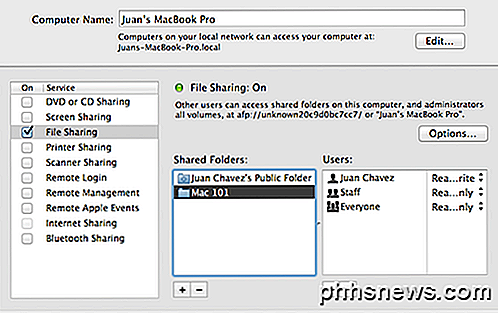
Para acessar arquivos em um Mac de uma máquina Windows, você precisa clicar em Opções e marcar a caixa Compartilhar arquivos e pastas usando SMB (Windows) .
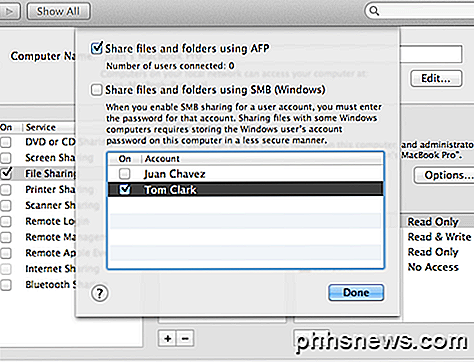
Eu não posso entrar em muitos detalhes neste post para sistemas operacionais diferentes, mas espero que isso te leve longe o suficiente e você pode provavelmente gozar o resto. Se você tiver alguma dúvida sobre como conectar dois computadores sem fio, publique-os nos comentários. Apreciar!

Como ativar a tela dividida para qualquer aplicativo no Android Nougat
O Android Nougat traz uma série de novas alterações no sistema operacional móvel, com a tela dividida nativa sendo uma das mais proeminentes. O problema é que ele exige que os desenvolvedores ativem o recurso antes que ele funcione, tornando alguns (muitos!) Aplicativos incompatíveis. Mas, como sempre acontece com o Android, há uma solução alternativa.

Como criar anotações em páginas da Web com o Microsoft Edge
Como usar as ferramentas de marcação Abra o menu Iniciar e clique em "Microsoft Edge". Toque ou clique em "Criar uma nota da web" no canto superior direito para começar a adicionar à página da Web em que você está. O menu da nota da web é exibido na parte superior, substituindo a barra de endereço. Se a barra de ferramentas e a guia forem roxas e de cor marrom, isso indica que você está visualizando ou fazendo uma anotação da Web nessa página da Web específica.



