Como adicionar mais armazenamento à sua Android TV para aplicativos e jogos

A Android TV é uma excelente plataforma de set-top box, mas muitas das unidades disponíveis no mercado hoje têm armazenamento extremamente limitado . À medida que o catálogo de ATV cresce, os usuários vão querer instalar mais aplicativos do que nunca, mesmo que você não considere os jogos mais novos e comedores de espaço. A boa notícia é que você pode realmente expandir o armazenamento na sua caixa de TV Android.
Antes de entrarmos em como fazê-lo, aqui está uma rápida olhada no que você precisa:
- Um cabo USB OTG: Nem todos os dispositivos de TV Android exigirão isso, portanto, você precisará verificar a parte de trás da sua unidade primeiro. Se tiver apenas uma porta microUSB (como o Nexus Player, por exemplo), você precisará de um cabo OTG. Se tiver uma porta USB de tamanho completo (como o NVIDIA SHIELD), você não terá:
- Um disco rígido : Você também pode usar um pen drive, mas não mexeria com nada menor que 32GB. Para realmente maximizar o seu espaço de armazenamento, vá para um disco rígido externo - 500GB deve demorar um pouco para preencher.
Depois de ter todo o hardware necessário, é hora de ligar e expandir. Quando formulada dessa forma, isso parece muito mais intenso do que realmente é. Usaremos o SHIELD Android TV para este tutorial, mas também testei isso no Nexus Player executando o Android 7.0 e verifiquei que o processo é quase idêntico.
A primeira coisa que você desejará fazer é conectar o USB Cabo OTG se for necessário, em seguida, conecte sua unidade. Caso contrário, basta conectar a unidade diretamente em um menu pode aparecer aqui (dependendo do seu dispositivo ATV específico), o que permite que você manipule a unidade sem muitos problemas. Se isso acontecer, pule quatro parágrafos e comece a partir daí. Se não, continue lendo.
Com a unidade conectada, você vai querer pular para o menu Configurações da Android TV - basta ir até a parte inferior da tela e clicar no ícone da roda dentada.
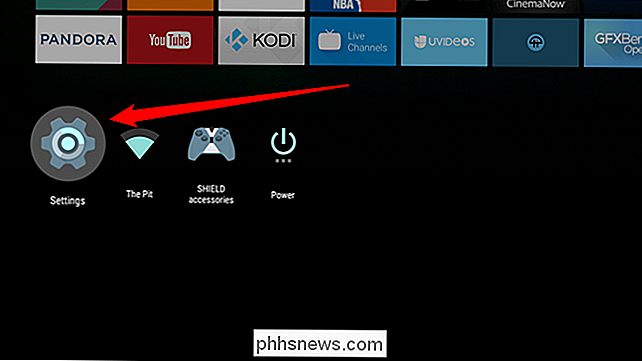
A partir daqui, role para o menu “Storage & reset”.
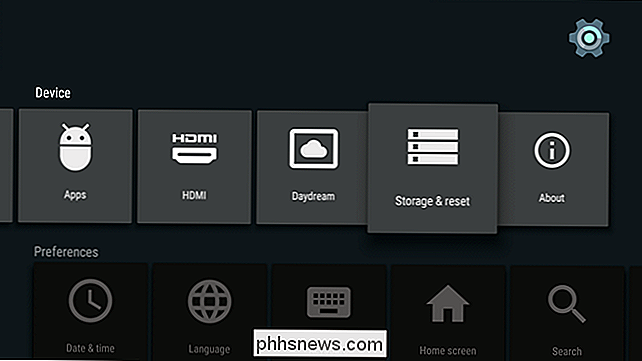
Aqui, seu novo drive deve aparecer. Como esta é a primeira vez que você a coloca no dispositivo, ela deve aparecer como um armazenamento removível - ideal para fotos, vídeos e afins, mas se você quiser usá-lo para aplicativos e jogos, precisará para convertê-lo em armazenamento interno. Role para baixo até a nova unidade e, em seguida, clique nele.
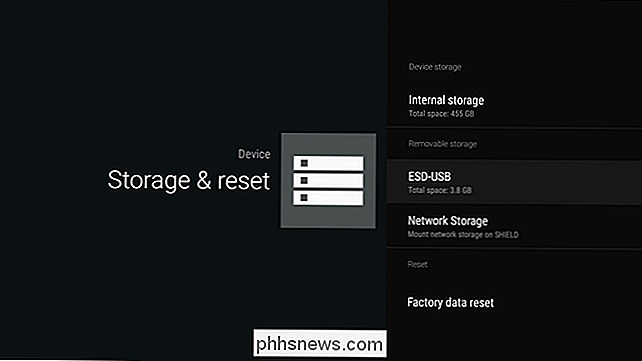
Este menu mostrará algumas opções diferentes: “Ejetar” e “Configurar como armazenamento interno”. Você deseja o último.
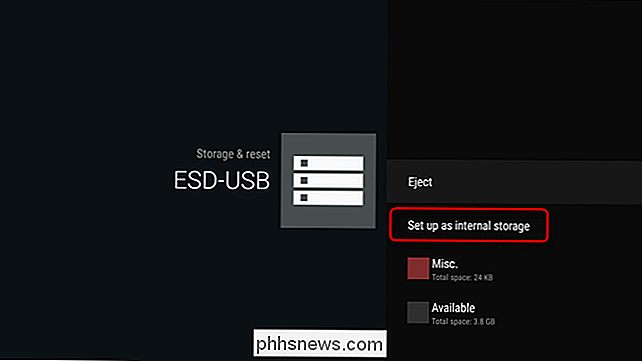
Um aviso será exibido avisando que o conteúdo atual da unidade será apagado para que possa ser reformatado como armazenamento interno. Se você é legal com isso, vá em frente e clique no botão “Format”.
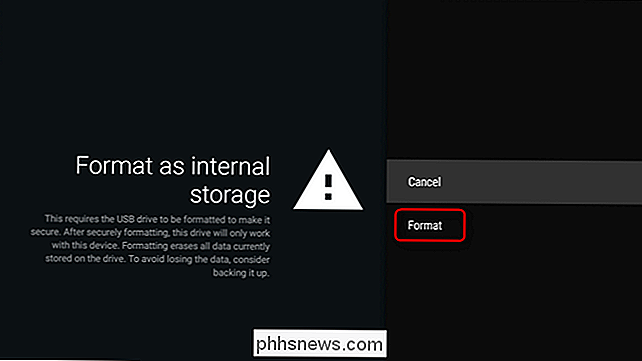
Dependendo do tamanho da sua unidade, a formatação pode demorar um pouco. Apenas deixe-o fazer a sua coisa, vá pegar um sanduíche ou algo assim. Na verdade, me traga um também. Obrigado.
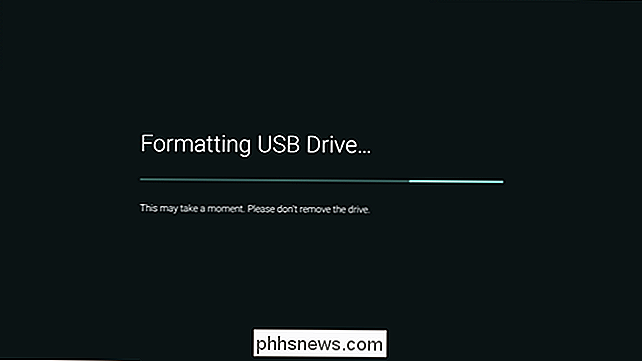
Uma vez terminada a formatação, haverá duas opções: "Mover agora" e "Mover depois" - estas são referentes aos aplicativos e jogos que já estão armazenados no seu dispositivo. Você deve mover os dados antes de começar a usar o dispositivo. Como as opções sugerem, você pode fazer isso agora ou pode fazê-lo mais tarde. Totalmente sua chamada, lembre-se de que levará algum tempo para transferir seus dados, especialmente se o armazenamento atual do seu dispositivo estiver cheio. Como acabamos de comer, vamos tomar um café dessa vez. Açúcar e creme, por favor
De volta ao menu Storage & reset, a nova unidade deve ser listada agora como “Device storage”. É o que você quer.
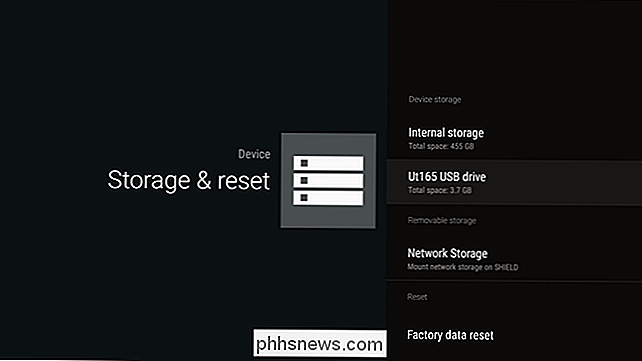
Se, por algum motivo, você quiser remover essa unidade a partir do seu dispositivo de TV Android, você terá que passar por algumas etapas:
- Mover todos os aplicativos e jogos voltar para o armazenamento local. Não há nenhuma maneira granel para fazer isso, então você tem que fazer um de cada vez. Isso vai demorar um pouco. Godpeed.
- Apagar e formatar a unidade. Quando tudo estiver fora da unidade, você pode limpá-lo no menu “Storage & reset” - basta selecionar a unidade e, em seguida, “Apagar e formatar”. > Ejetar.
- Quando estiver limpo, ejete-o. Ou deixe como "Armazenamento removível". O que você quiser. Isso é muito bonito - você está acabado com a unidade e é seguro removê-la.
A capacidade de expansão e a opção do Android TV de usar um dispositivo externo, como armazenamento interno, são suficientes para ter uma boa experiência de set-top box. À medida que a biblioteca de TV cresce, você quer que seu dispositivo cresça com ela. Entre em contato com o Google por ser inovador e fazer isso acontecer.

Como armar e desarmar o SmartThings automaticamente
Se você está cansado de ter que abrir o aplicativo SmartThings para armar e desarmar sua configuração sempre que sair ou voltar para casa, veja como fazer tudo isso automaticamente, mesmo sem tocar em seu telefone Embora o SmartThings facilite o controle de todos os seus produtos smarthome e automatize determinadas tarefas, a plataforma também cria uma ótima configuração de segurança doméstica usando os vários sensores da marca SmartThings.
![[Guia] Como proteger o Windows 10](http://phhsnews.com/img/windows-10/115/how-secure-windows-10.jpg)
[Guia] Como proteger o Windows 10
Se você comprou recentemente uma máquina com Windows 10 ou atualizou seu computador para o Windows 10, talvez esteja se perguntando o quão seguro é o sistema operacional. Felizmente, por padrão, o Windows 10 é mais seguro que o Windows 7 e o Windows 8.1. Ele tem muitos novos recursos de segurança que ajudam a bloquear vírus e infecções por malware. Isto é e



