Como fazer loop ou encadear vários fluxos de string junto com o Connect: Flow

O Stringify é uma ferramenta poderosa e maluca que permite automatizar tarefas complexas com o mínimo de esforço, mesmo que você não conheça nenhum código . Uma das ferramentas mais poderosas do Stringify é chamada Connect: Flow. Essa "Coisa" permite usar um Fluxo para ativar outro, ou até mesmo criar um Fluxo que se contorne.
Conectar: Fluxo é uma das Coisas incorporadas do Stringify. Como o Mode Thing, anteriormente coberto, o Connect: Flow não é usado para controlar diretamente as coisas em sua casa. Em vez disso, você pode usá-lo para fazer seus Fluxos fazerem coisas mais complexas com menos etapas. Connect tem um trigger e uma ação:
- WHEN Trigger - “Start the Flow this is included in”: Este é um trigger confusamente intitulado, mas é realmente fácil de usar. Basta adicionar esse gatilho ao início de um Fluxo e disponibilizá-lo para qualquer um dos seus outros Fluxos. Por exemplo, você pode criar um fluxo chamado "Luzes de hora de dormir" que apaga as luzes da sua sala de estar e acende a luz do quarto usando esse gatilho. Em seguida, você pode criar vários outros Fluxos que usam essa ação
- THEN Action - “Executar o Fluxo Selecionado”: Essa ação é como você chama outros Fluxos. Coloque-o no final de um fluxo e você pode ativar um fluxo diferente. Para continuar o exemplo acima, você pode criar um Fluxo que ativa "Bedtime Lights" sempre que forem 20:00. Você pode criar outro Fluxo que use um widget Stringify para ativar as "Luzes de horário de dormir" que você pode acionar manualmente. Dessa forma, você pode ligar ou desligar um conjunto de luzes com vários fluxos, mas só precisa configurar as ações para as luzes uma vez.
Conectar: o fluxo também pode se referenciar. Então, se você quer que um Flow seja executado em um loop, você pode colocar uma Coisa de Conexão no início e no final do Fluxo e ele continuará a rodar constantemente. Note que o Stringify pode adicionar um atraso aos seus loops se eles rodarem constantemente, já que isso consome energia preciosa do servidor, mas para um Flow que usa timers e demora um pouco para completar cada loop, esta pode ser uma solução útil.
Para demonstrar como isso funciona, vamos criar um fluxo de loop que liga e desliga algumas luzes Philips Hue de vez em quando para fazer com que pareça que alguém está em sua casa enquanto você está ausente. Para criar isso, você precisará do Connect: Flow Thing ativado, bem como de uma luz inteligente como a Philips Hue. Também estaremos usando Date & Time e Timer.
Para começar, abra o aplicativo Stringify e toque no ícone de mais, então selecione “Create a new flow.”
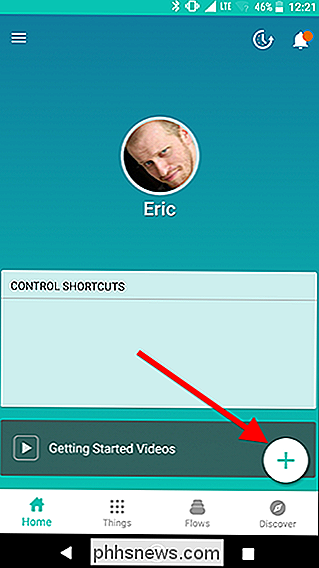
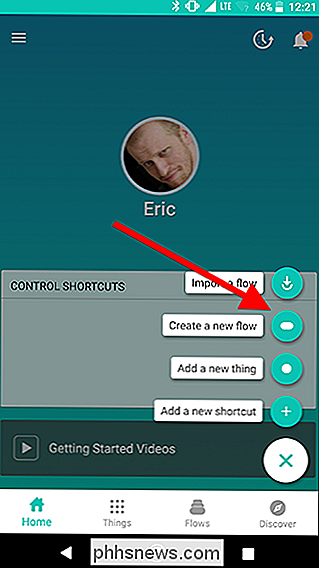
Na parte superior da tela, dê seu Flua um nome. Se você for chamar esse fluxo mais tarde a partir de um fluxo diferente, certifique-se de fornecer um nome descritivo curto para que você saiba o que ele faz.
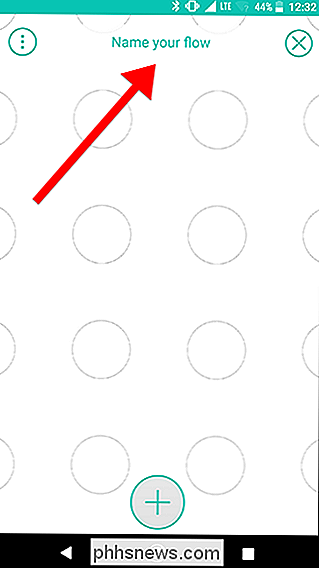
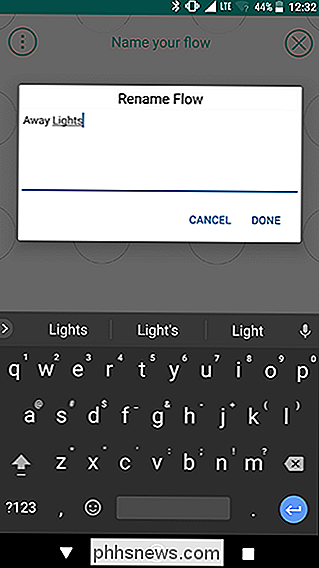
Em seguida, toque no ícone de adição na parte inferior da tela. É aqui que você pode adicionar as coisas que você precisa para o seu fluxo. Por enquanto, adicione Connect: Flow e Date & Time.
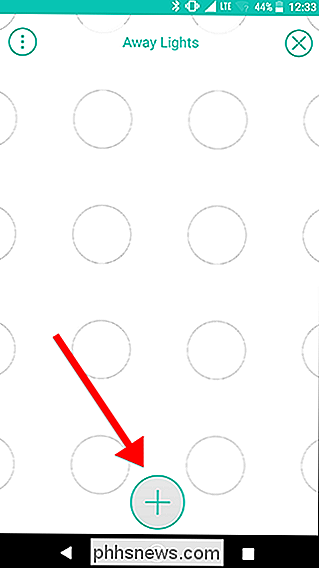
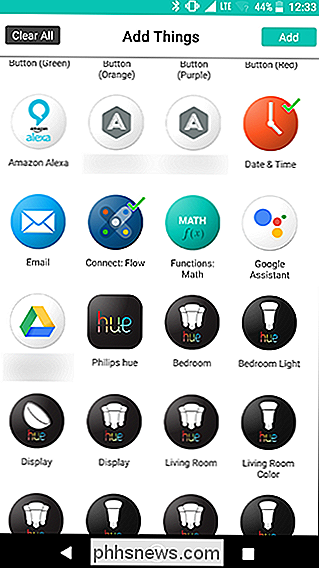
Arraste o ícone Connect: Flow para a grade do círculo e toque no ícone de roda dentada.
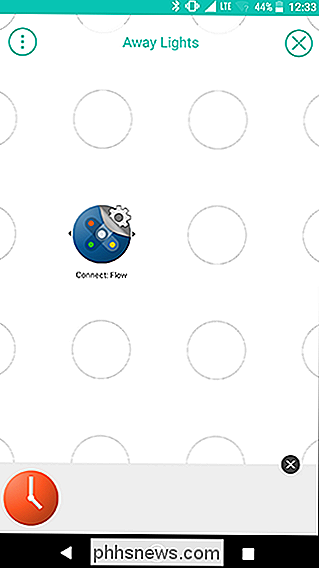
Na guia Triggers, escolha “Start whatever Flow that is included in” deve ser a única opção na lista. Na próxima página, toque em Salvar.
Esse gatilho permite chamar esse Fluxo de qualquer outro Fluxo criado por você. Nosso exemplo usará um loop que faz referência a si mesmo, mas você também pode chamá-lo de qualquer outro Flow usando o Connect Thing.
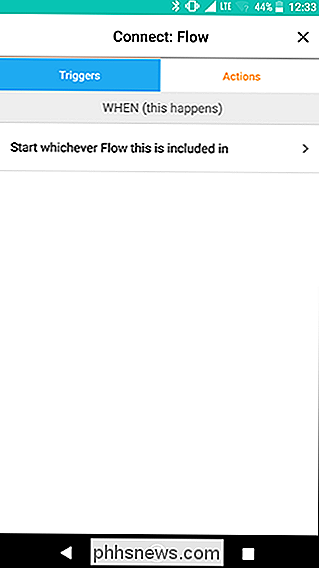
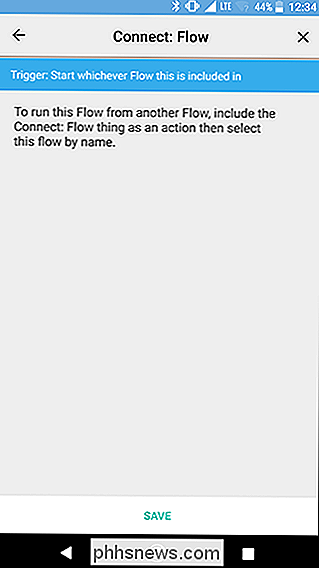
Voltar na tela de grade, arrastar Data e Hora para o círculo abaixo Connect: Flow e tocar sua engrenagem
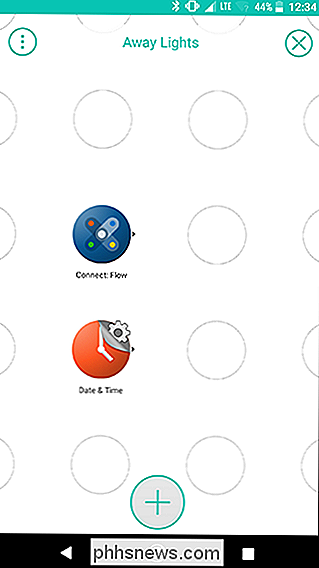
Na seção SOMENTE SE, escolha “O tempo está entre”. Defina De Hora às 18:00 e Até Hora até a meia-noite. Certifique-se de que a data de início seja um pouco depois da data atual e defina-a para repetir todos os dias. Controlaremos em que dias esse fluxo será ativado mais tarde, mas, por enquanto, queremos garantir que esse loop continue funcionando entre as 18h e a meia-noite, quando ativado.
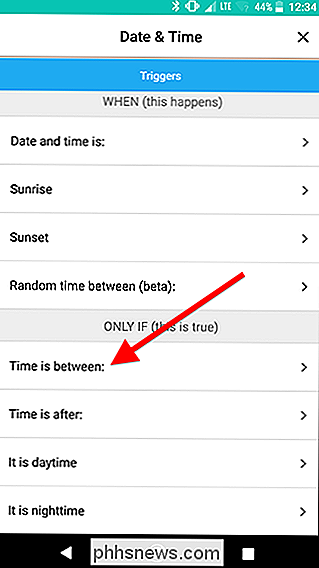
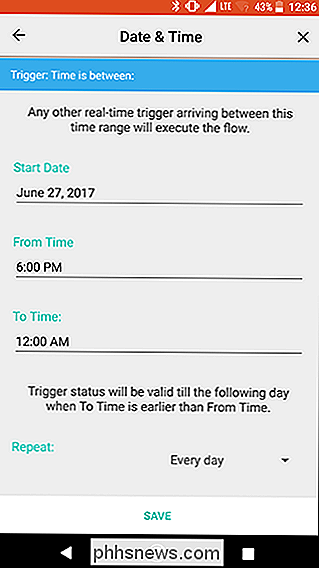
Na tela de grade, adicione um dos seus Philips Matiz luzes e um temporizador no menu de coisas. Arraste a Matiz para a tela ao lado do ícone Conectar, conforme mostrado abaixo. Toque no ícone de engrenagem da luz da Matiz.
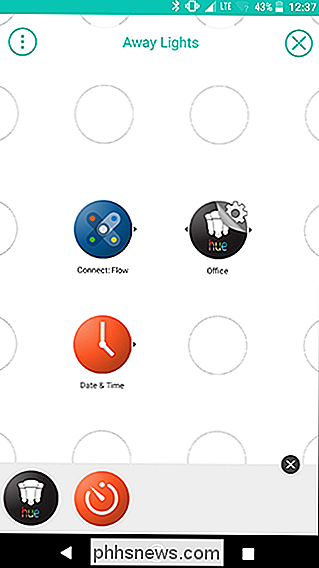
Na tela Matiz, toque em “Ativar a luz”. Na próxima página, toque em Salvar.
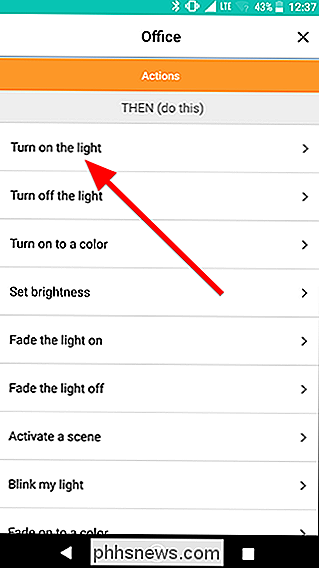
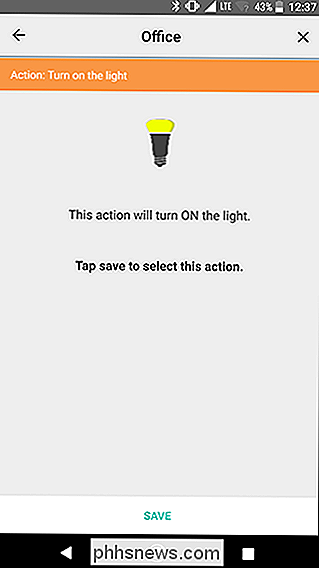
De volta à grade, conecte as coisas Data e Hora e Matiz passando rapidamente entre as duas. Em seguida, passe do ícone Conectar para o ícone de link amarelo que você acabou de criar, conforme mostrado pelas setas na figura à esquerda abaixo. O resultado deve ficar parecido com a imagem à direita.
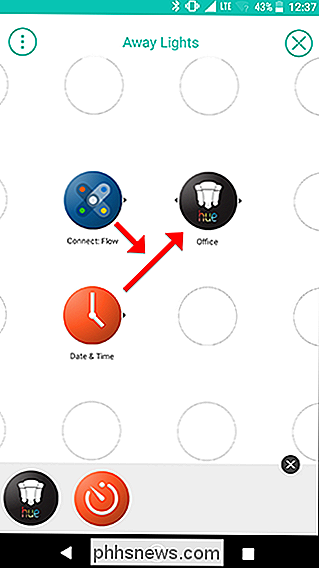
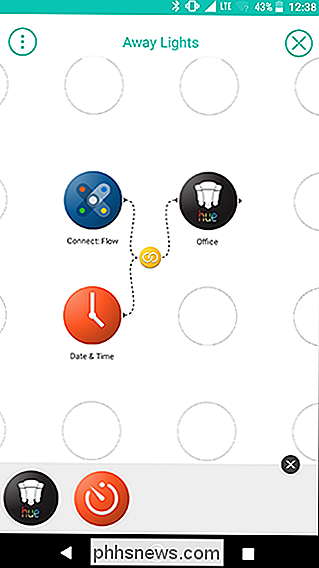
Em seguida, arraste o Timer que você pegou anteriormente e coloque-o à direita da luz Hue que acabou de adicionar e toque no ícone de engrenagem do Timer.
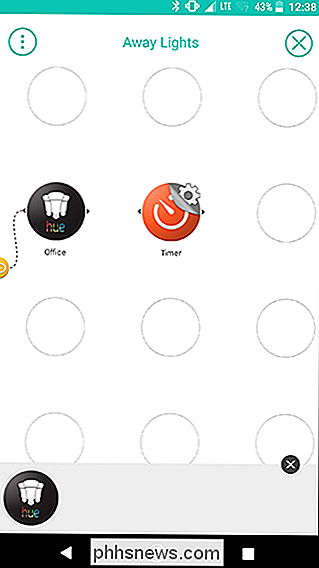
Toque no timer de contagem regressiva. caixa e defina o temporizador para 45 minutos (ou qualquer intervalo que você preferir). Nós vamos usar isso para deixar uma luz acesa por 45 minutos antes de desligá-la e ligar uma luz diferente por um tempo. Quando terminar de definir o temporizador, toque em Salvar.
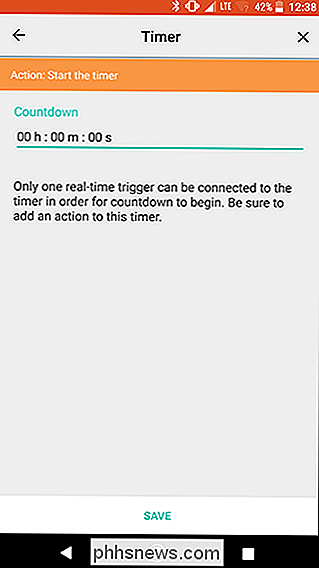
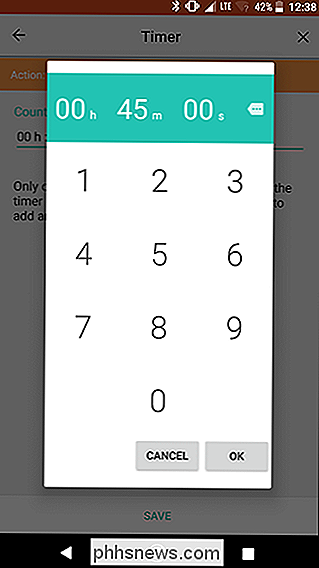
Na tela de grade, deslize para conectar a luz de matiz anterior e os ícones de Temporizador que você acabou de adicionar para criar um link.
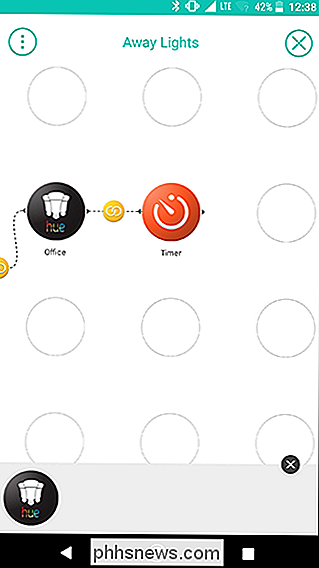
Toque no menu Coisas no parte inferior da tela para adicionar mais luzes. Para o próximo passo, vamos desligar a luz que você acabou de ligar e depois acender uma luz diferente, então pegue duas luzes Hue. No meu exemplo, quero desligar a luz do Office que acabei de ligar e ligar a luz da sala de estar.
Coloque a luz que deseja ligar diretamente à direita do Timer e coloque a luz que deseja para desligar abaixo disso, conforme mostrado abaixo. Toque no ícone de roda dentada para cada um deles e escolha "Acender a luz" ou "Desativar a luz" como fez para a primeira luz anterior.
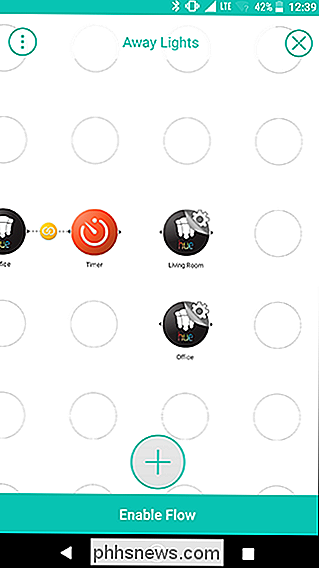
Passe o ícone do Temporizador para cada luz de matiz para ligá-los. O resultado deve parecer com a imagem abaixo.
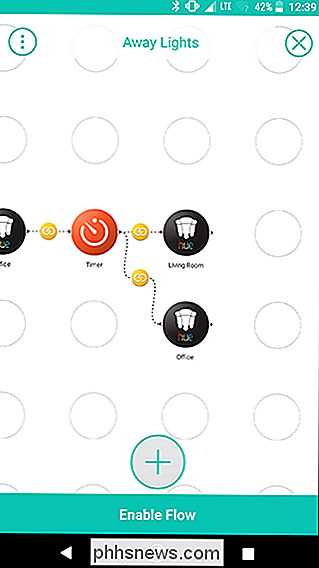
Adicione outro timer no menu Things e configure-o para 45 minutos (ou qualquer duração que você desejar). Desta vez, ele deixará sua segunda luz (neste exemplo, a sala de estar) ligada por 45 minutos antes de reiniciar o loop. Passe o dedo para conectar a luz da sala de estar e o novo temporizador, conforme mostrado abaixo.
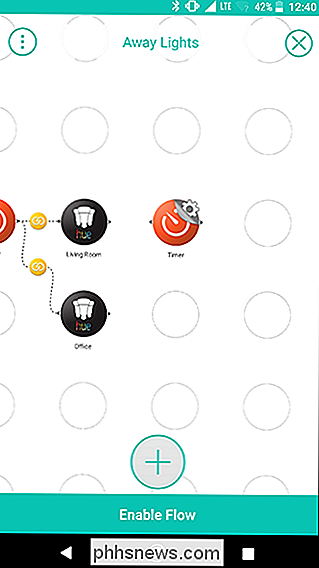
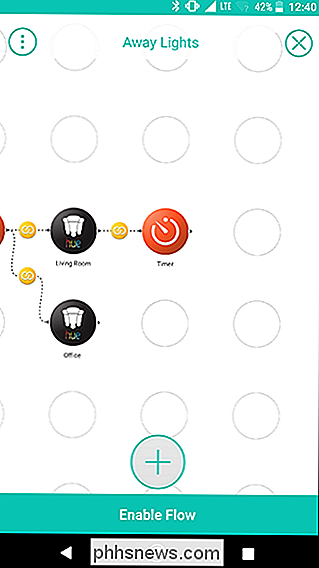
Em seguida, adicione outra cópia do Hue Thing para sua segunda luz e mais uma cópia da coisa do Connect: Flow. Vamos encerrar o loop aqui e encaminhá-lo para si mesmo (e desligar a segunda luz). Coloque o Connect: Flow Thing próximo ao seu último Timer e coloque a luz Hue abaixo dele, como mostrado abaixo. Em seguida, toque no ícone de engrenagem ao lado de Conectar: Fluxo.
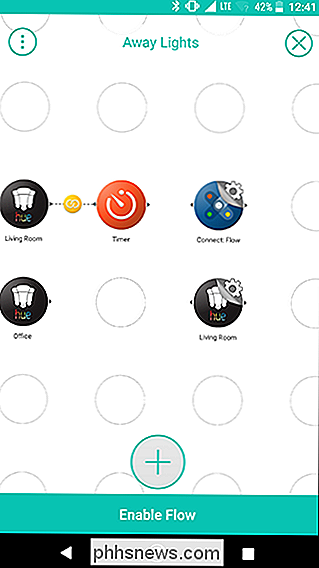
Toque na guia Ações na parte superior e escolha "Executar o Fluxo selecionado", que deve ser a única ação na lista.
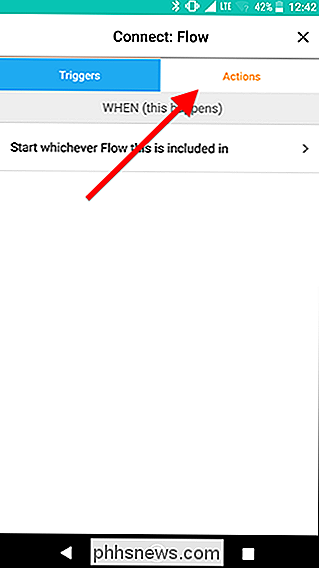
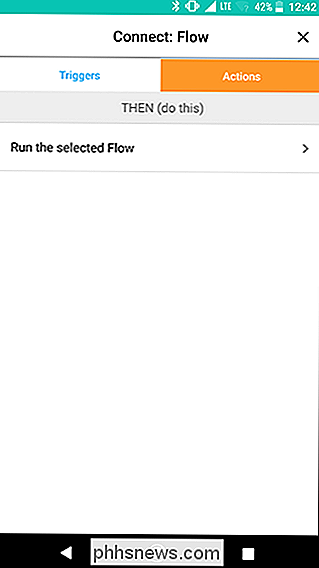
Nesta página, você veja uma lista suspensa onde você pode escolher qual Fluxo você deseja acionar. Como esse é o primeiro fluxo que você criou usando o Connect, o padrão será "This flow". Essa opção significa que, quando esse fluxo atingir essa ação, ele será reiniciado com o primeiro acionador do Connect no início do fluxo. Mantenha esta opção selecionada e toque em Salvar
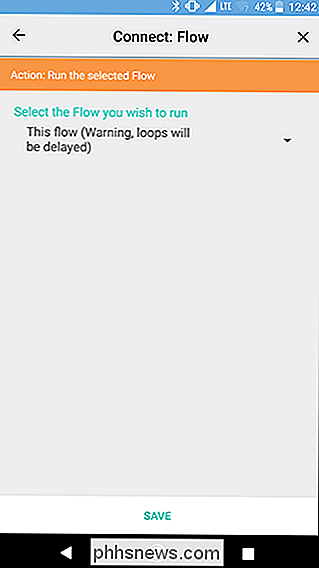
Na tela de grade, toque no ícone de engrenagem ao lado da ação final de Matiz e configure-a para transformar sua segunda luz (neste caso, Sala de estar), assim como você fez com as luzes anteriores.
Quando terminar, conecte o último Temporizador aos ícones Conectar: Fluxo e Matiz separadamente deslizando rapidamente do Cronômetro para cada uma das ações. O resultado deve ser parecido com a imagem à direita abaixo.
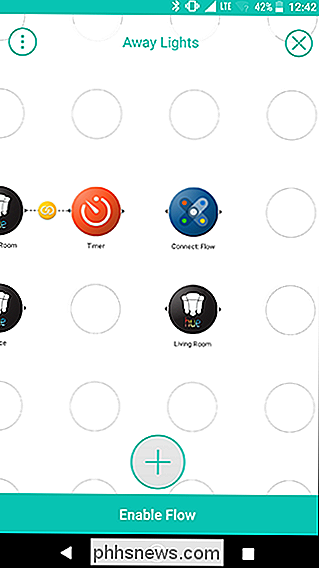
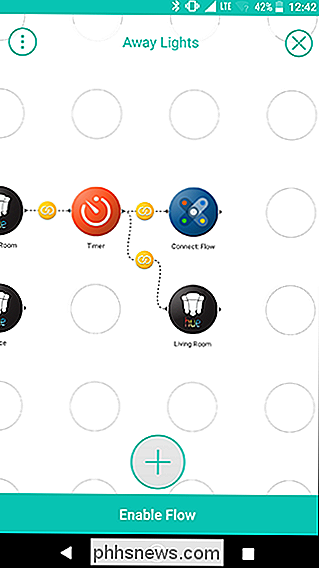
Neste ponto, você terminou com o loop. Quando ativado, esse loop alternará duas luzes a cada 45 minutos. Toda vez que o ciclo termina, ele recomeça, a menos que seja depois da meia-noite. Isso deve dar a qualquer espectador a impressão de que alguém está dentro de sua casa.
Embora esse Fluxo possa voltar a funcionar sozinho, ele precisa de um gatilho inicial para desativá-lo. Para fazer isso, criaremos um Fluxo que será ativado todos os dias ao pôr do sol em uma semana específica. Isso é útil se, por exemplo, você estiver saindo de férias. Como esse fluxo é separado do loop que você acabou de criar, o loop não será afetado. Você pode deixar o loop ativo (ou mesmo desativá-lo temporariamente) e atualizar seu Fluxo de férias quando precisar dele.
Para começar na próxima fase, crie um novo Fluxo e dê um nome a ele. Nesse caso, usaremos "Longe de Casa".
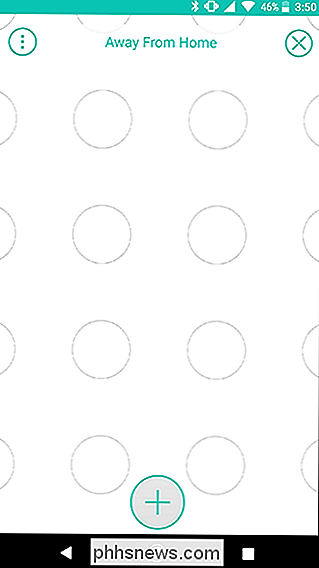
Em seguida, adicione uma Data e Hora e Conecte: Fluxo à grade. Coloque Data e Hora à esquerda e Conecte: Fluxo à direita. Toque no ícone de engrenagem ao lado de Data e hora.
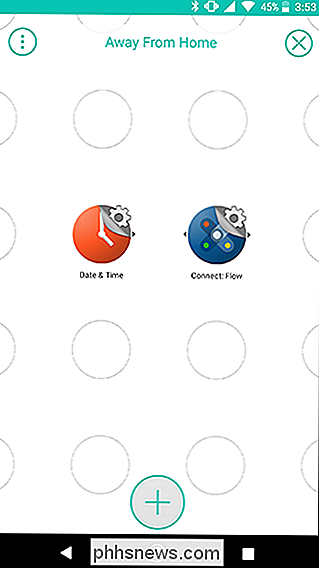
Na lista de gatilhos WHEN, escolha Sunset.
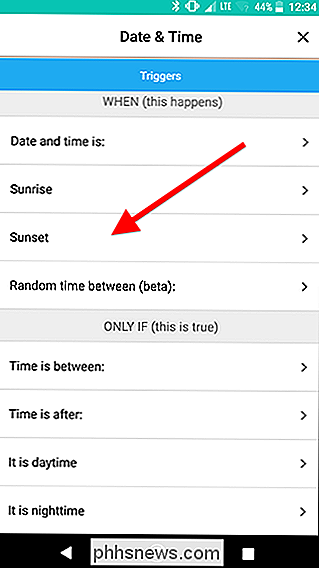
Na página seguinte, defina as datas de início e término das suas férias e certifique-se de que “Repeat” esteja definido como “Every day.” Adicione um local na parte inferior para garantir Stringify usa o fuso horário correto. Este não tem que ser o seu endereço residencial, apenas uma cidade ou CEP no seu fuso horário. Quando terminar, toque em Salvar.
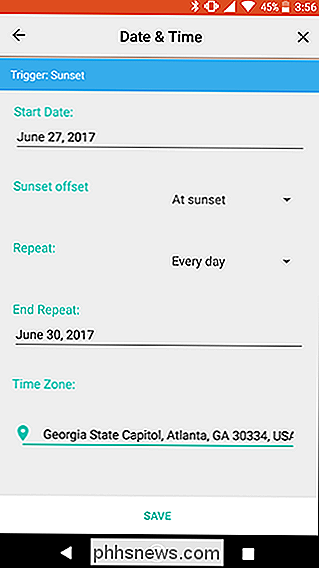
Na tela de grade, toque no ícone de engrenagem ao lado do ícone Conectar: Fluxo.
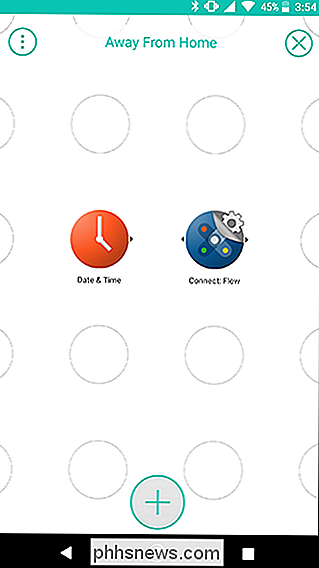
Na guia Ações, escolha "Executar o Fluxo selecionado". Clique no menu suspenso. menu e escolha o fluxo de loop que você criou anteriormente. Toque em Salvar.
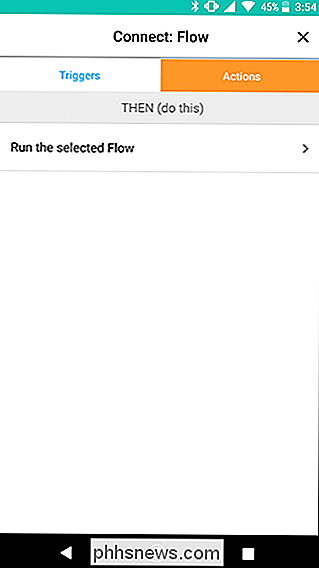
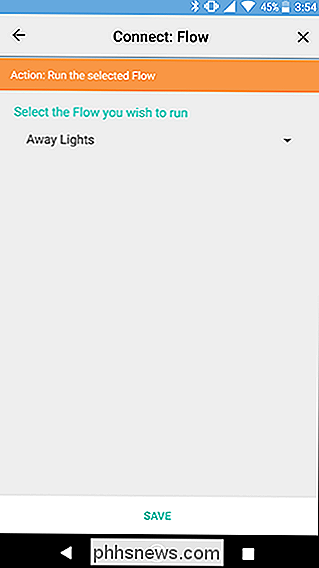
Na tela de grade, deslize para conectar os ícones Data e Hora e Conectar: Fluxo. Em seguida, toque em Ativar Fluxo na parte inferior da tela.
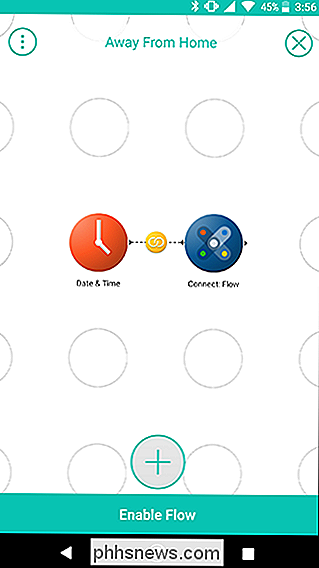
Como você pode ver, o segundo Fluxo criado é muito, muito mais simples. Agora, se você quiser começar a trocar as luzes por algumas horas, você pode usar apenas algumas coisas para criar um fluxo que irá ativar esse loop. Da próxima vez que você for de férias, você pode simplesmente alterar as datas no Fluxo Fora de Casa ou criar uma nova e você não precisa construir o seu loop do zero. Este é apenas um exemplo de como você pode usar o recurso Connect: Flow para compartimentar seus Fluxos, conectar vários Fluxos ou até mesmo criar um Fluxo que faça um loop com a frequência que você precisar.

Como baixar e sincronizar a mídia do seu Plex Media Server off-line Exibindo
O conteúdo do streaming do Plex Media Server é ótimo, mas às vezes quando você está off-line ou preso velocidades de internet crus durante a viagem, não há nenhuma substituição por ter uma cópia da mídia armazenada em seu dispositivo em vez de na nuvem. Felizmente, é fácil pegar sua mídia e ir Download, Sincronização e a Diferença Premium RELACIONADA: Como habilitar (e solucionar problemas) Acesso remoto ao servidor de mídia Plex Com o Plex, Há duas maneiras de abordar esse problema, dependendo se você é um usuário gratuito do Plex ou um usuário do Plex Premium.

Vivemos em uma era de transmissão de mídia prolífica, com serviços como o da Netflix liderando a cobrança. Ao mesmo tempo, também vivemos em uma época em que os pacotes de dados limitados para a Internet em casa são algo com que muitas pessoas têm de lidar. Se você é uma das milhões de pessoas com um pacote de dados limitado, saber a quantidade de dados que a Netflix realmente usa é crucial.



