Como usar o "Meu pessoal" na barra de tarefas do Windows 10

A Atualização de criadores de quedas do Windows 10 inclui o recurso "Minhas pessoas" originalmente prometido para a primeira Atualização de criadores. Agora você pode fixar até três de suas pessoas favoritas na barra de tarefas e conversar rapidamente com elas no Skype ou enviar emails.
RELACIONADAS: O que há de novo na Atualização de criadores de outono do Windows 10, disponível agora
só se tornará mais poderoso à medida que os aplicativos da Windows Store se integrarem a ele. Por exemplo, o aplicativo do Facebook do Windows 10 pode um dia se integrar ao My People, permitindo que você converse no Facebook com suas pessoas favoritas diretamente da barra de tarefas. Cabe ao Facebook e a outros desenvolvedores de aplicativos habilitar isso, no entanto:
Para acessar esse recurso, clique no ícone Pessoas na barra de tarefas. Ele aparece à esquerda da sua área de notificação, também conhecida como a bandeja do sistema.
O menu Meus Contatos será exibido e você poderá clicar em "Começar" para continuar.

Como Usar o Meu Pessoal
Ao abrir o pop-up My People clicando no ícone da barra de tarefas, você verá uma interface classificada em duas guias: People e Apps.
Por padrão, o Apps inclui os aplicativos People, Skype e Mail incluídos no Windows 10. você instala a partir da Windows Store também pode integrar com o recurso Meus usuários. Se você instalar um aplicativo compatível, ele aparecerá no menu Aplicativos aqui automaticamente.
A guia Pessoas mostra pessoas de seus contatos. Você pode disponibilizar mais pessoas aqui conectando uma conta ao aplicativo Pessoas. Por exemplo, você pode adicionar sua conta do Gmail e ver seus contatos do Gmail aqui.
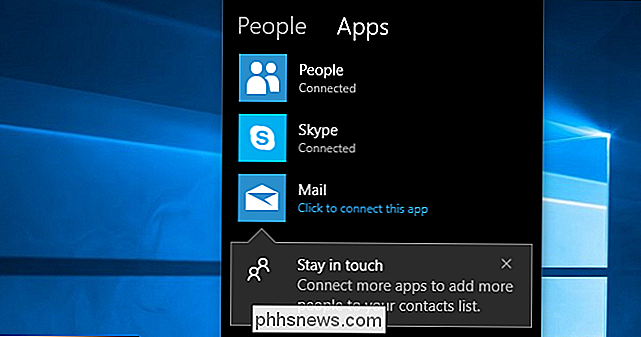
Depois de conectar algumas contas, clique no título "Pessoas" para ver as pessoas sugeridas com as quais você se comunica com frequência. Clique em um contato aqui para fixá-lo na sua barra de tarefas. Você também pode clicar na opção "Localizar e fixar contatos" na parte inferior aqui para pesquisar toda a lista de contatos.
Para adicionar um novo contato, vá até o aplicativo Pessoas ou clique no botão de menu à direita de "Localizar e pin contatos ”e selecione“ Novo contato ”
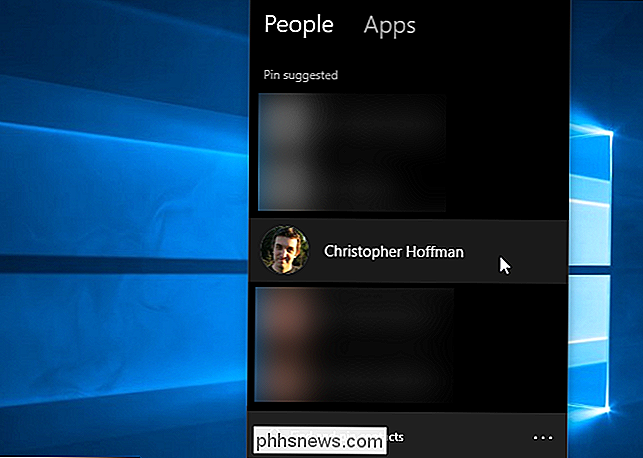
Depois de fixar um contato na barra de tarefas, ele sempre aparecerá à esquerda do ícone de pessoas na barra de tarefas. Para reorganizar seus ícones de pessoas, basta arrastar e soltá-los. Para remover um, clique com o botão direito do mouse e selecione “Desmarcar da barra de tarefas”.
Você pode fixar até três contatos na sua barra de tarefas. Quaisquer contatos adicionais que você tentar fixar aparecerão no menu pop-up Pessoas.

Para realmente se comunicar com uma pessoa, clique em seu ícone e você poderá usar qualquer um dos aplicativos que você tiver para se comunicar com eles. Por padrão, trata-se de pessoas, Skype e e-mail, para que você possa enviar um e-mail ou uma mensagem do Skype para a pessoa. Clique em um aplicativo para ver as mensagens que essa pessoa enviou para você por meio desse aplicativo. Por exemplo, você pode clicar em "Mail" para ver as mensagens de email que a pessoa enviou para você.
O pop-up também permite combinar contatos duplicados. Por exemplo, você pode associar o endereço de e-mail de uma pessoa ao alias do Skype, se ele aparecer separado. Você também pode clicar no botão de menu e selecionar "Editar contato" para editar os detalhes de um contato, embora você possa fazer isso usando o aplicativo Pessoas incluído no Windows.
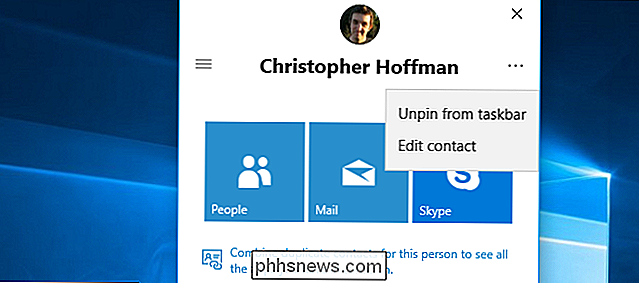
Quando você se comunica com uma pessoa pelo recurso Meus povos, pode enviar-lhes uma mensagem sem abrir o aplicativo completo. Por exemplo, você pode clicar no ícone de uma pessoa, selecionar "E-mail" para ver as mensagens dessa pessoa e clicar no botão "+" para começar a enviar um novo e-mail. Você vai escrever o e-mail diretamente no menu pop-up em vez de abrir o aplicativo Mail completo.
Isso também é integrado ao Skype, para que você possa conversar com seus contatos favoritos do Skype diretamente na barra de tarefas. E, quando uma pessoa presa lhe enviar um emoji no Skype, você verá um grande emoticon aparecer diretamente acima do ícone da barra de tarefas na sua área de trabalho. Estes eram anteriormente chamados de "toques de ombro", mas agora são chamados de "Meus Pops de Pessoas".
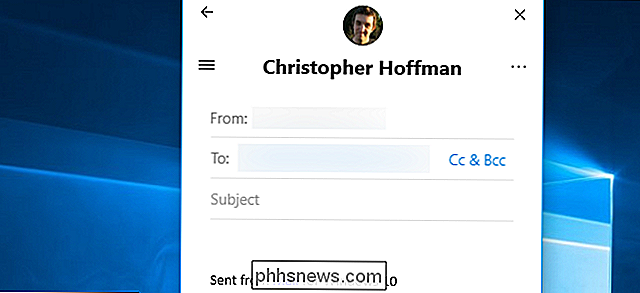
Como Configurar Meu Pessoal
Para alterar as configurações deste recurso, abra o menu Pessoas, clique no botão de menu à direita de “ Localizar e fixar contatos ”e selecione“ Configurações da barra de pessoas ”. Você também pode ir para Configurações> Personalização> Barra de tarefas e ir até a parte inferior da tela.
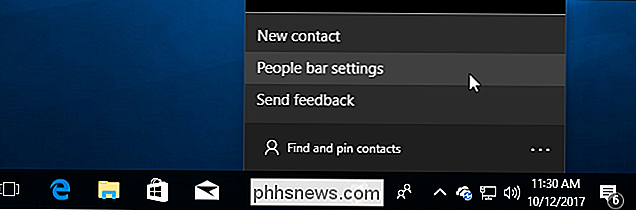
Existem três opções aqui e todas elas estão ativadas por padrão. Se você desativar a opção "Mostrar contatos na barra de tarefas", o recurso Meus povos será completamente removido da barra de tarefas. A alteração dessa opção tem o mesmo efeito que clicar com o botão direito do mouse na barra de tarefas e selecionar a opção “Show People”.
A opção “Show My People notifications” controla se você verá notificações quando as mensagens chegarem. Desativar se você quiser ocultar essas notificações. A opção "Tocar um som quando chega uma notificação do My People" permite desativar o efeito de som quando uma notificação chega.
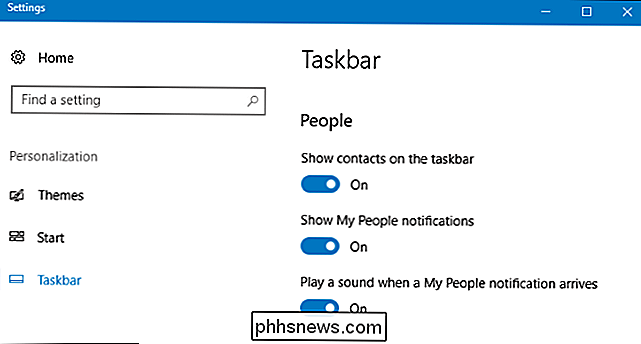
É lamentável que a Microsoft nunca tenha recebido o recurso de integração SMS "Messaging Everywhere" que anunciaram originalmente para o Anniversary. Atualize, pois isso tornaria o My People ainda mais útil
Como ocultar o botão da barra de tarefas My People
Se você quiser ocultar o ícone, clique com o botão direito na barra de tarefas e desmarque o botão "Show People" para desabilitá-lo.
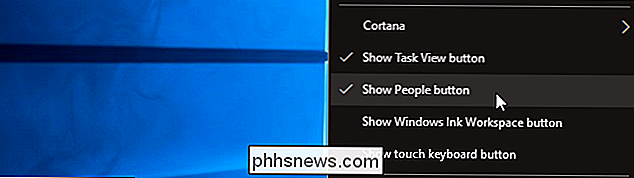

Como excluir sua conta do Gmail ou do Google
Talvez você não tenha usado o Gmail por anos. Talvez você queira tomar uma posição contra o Google em geral. Talvez você não tenha certeza de porque criou uma conta do Google em primeiro lugar. Seja qual for o motivo, o Google torna surpreendentemente fácil excluir sua conta. Primeiro: faça o download dos seus e-mails do Google e outros dados Depois de excluir sua conta, ela desapareceu completamente e isso inclui todas as informações que você ve armazenado nos serviços do Google.

Como corrigir problemas de MMS do Android no Cricket Wireless
Se estiver na Cricket Wireless e usar um telefone Android, há uma chance razoavelmente decente de você estar tendo problemas para receber mensagens MMS (também conhecido como imagem e mensagens de vídeo). Felizmente, há uma solução rápida e fácil ... agora que descobrimos o que está acontecendo aqui.



