Como remover o botão Desligar da tela de login do Windows

Por padrão, o Windows apresenta um botão com opções de desligamento na tela de login. Pode ser útil, mas se você preferir não tê-lo lá, é fácil removê-lo
Por que você quer esconder o botão de desligamento na tela de login do Windows? Talvez o seu computador execute serviços importantes em segundo plano, como um servidor de arquivos, Plex ou acesso remoto, mesmo quando você não está conectado. Quando você remove o botão Desligar, restringe a função de desligamento apenas aos usuários que podem fazer log. no Windows. (Dessa maneira, seu cônjuge ou filhos não passarão e desligarão o computador só porque ninguém o está usando.)
RELACIONADO: Sim, é OK desligar o computador com o botão liga / desliga
Você deve observar que mesmo se você remover o botão de desligamento da tela de Login, o botão de energia física do computador pode ser configurado para desligar o computador ou colocá-lo em suspensão. Essa funcionalidade ainda funcionará, a menos que você a desative no Painel de Controle. Além disso, lembre-se de que, na maioria dos computadores, pressionar e manter pressionado o botão liga / desliga por cerca de 10 segundos desligará a energia do computador, ignorando completamente a função de desligamento. Alguns computadores permitem que você altere esse comportamento no BIOS; alguns não.
Usuários domésticos: Ocultar o botão Desligar editando o registro
Se você tiver o Windows 10 Home, precisará editar o Registro do Windows para fazer essas alterações. Você também pode fazer isso se tiver o Windows 10 Pro ou Enterprise, mas se sentir mais confortável trabalhando no Registro. (Se você tiver Pro ou Enterprise, recomendamos usar o Editor de Diretiva de Grupo mais fácil, conforme descrito na próxima seção.) Aviso padrão: O Editor do Registro é uma ferramenta poderosa, que pode torná-lo instável ou mesmo inoperável. . Este é um hack simples e desde que você siga as instruções, você não deve ter nenhum problema. Dito isso, se você nunca trabalhou com isso antes, considere ler sobre como usar o Editor do Registro antes de começar. E definitivamente faça o backup do Registro (e do seu computador!) Antes de fazer alterações.
Para começar, abra o Editor do Registro pressionando Iniciar e digite “regedit”. Pressione Enter para abrir o Editor do Registro e dê permissão para fazer alterações seu PC. No Editor do Registro, use a barra lateral esquerda para navegar até a seguinte chave:
HKEY_LOCAL_MACHINE SOFTWARE Microsoft Windows CurrentVersion Políticas System
Na lista de itens à direita, localize o
shutdownwithoutlogonvalor e clique duas vezes.Defina o valor para
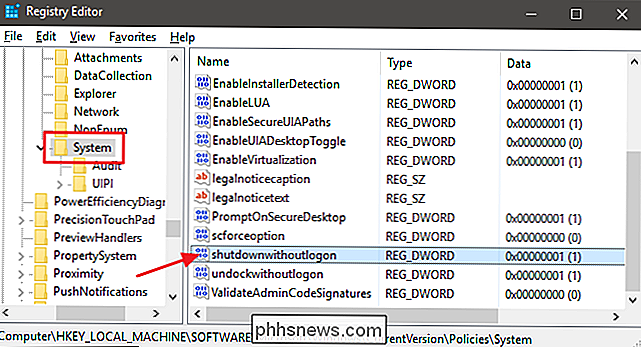
0na caixa "Dados do valor" e clique em OKSaia do Editor do Registro e reinicie o computador para ver as alterações . Quando você fizer o login novamente, não verá mais o botão Desligar na tela de login.
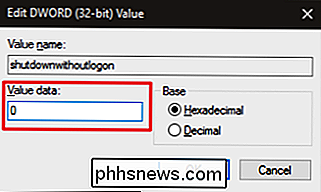
Se você mudar de ideia e quiser mostrar essas informações novamente na sua tela de login, siga as mesmas instruções, mas defina
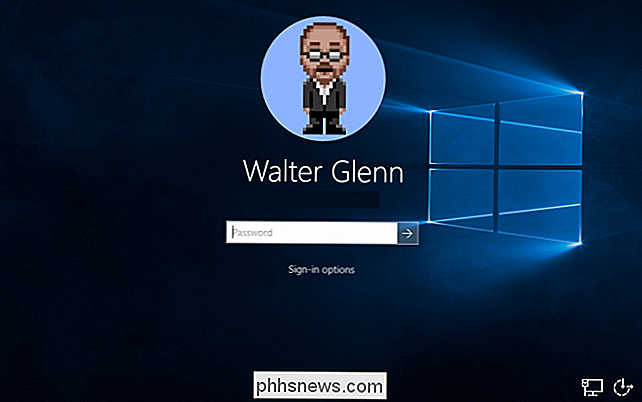
shutdownwithoutlogonvalor de volta para1.Download nosso registro de um clique Hack
Se você não quiser mergulhar no Registro, nós criamos dois hacks de registro para download que você pode usar. Um hack remove o botão de desligamento da tela de login e o outro restaura as configurações padrão e mostra o botão novamente. Ambos estão incluídos no seguinte arquivo ZIP. Clique duas vezes na que você deseja usar, clique nos prompts e reinicie o computador
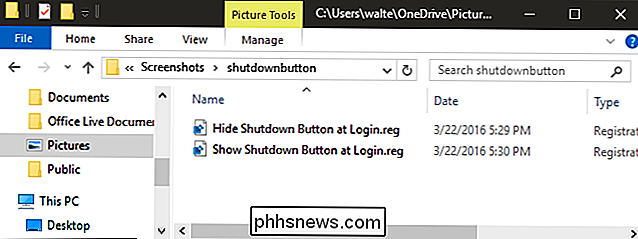
Hacks do botão de desligamento
RELACIONADOS:
Como tornar seu próprio registro do Windows mais difícil Esses hacks são realmente apenas a chave System, reduzida ao valor shutdownwithoutlogon que descrevemos acima, e depois exportada para um arquivo .REG. Rodando o botão “Hide Shutdown Button at Login”, o valor de shutdownwithoutlogon é alterado para 0. Rodando o hack “Show Shutdown Button no Login” o valor volta para 1. E se você gosta de brincar com o Registro, vale a pena aprender como fazer seus próprios hacks de registro.
Usuários Pro e Enterprise: ocultar o botão de desligamento na tela de logon com o Editor de Diretiva de Grupo local
RELACIONADOS:
Usando o Editor de Diretiva de Grupo para ajustar seu PC Se você estiver usando o Windows 10 Pro ou Enterprise, a maneira mais fácil de ocultar o botão de desligamento na tela de login é usando o Editor de Diretiva de Grupo Local. É uma ferramenta muito poderosa, por isso, se você nunca usou antes, vale a pena dedicar algum tempo para aprender o que ela pode fazer. Além disso, se você estiver em uma rede corporativa, faça um favor a todos e verifique com seu administrador primeiro. Se o seu computador de trabalho fizer parte de um domínio, também é provável que faça parte de uma diretiva de grupo de domínio que substituirá a diretiva de grupo local.
No Windows 10 Pro ou Enterprise, pressione Iniciar, digite gpedit.msc e pressione Enter. No Editor de Diretiva de Grupo Local, no painel esquerdo, vá até Configuração do Computador> Configurações do Windows> Configurações de Segurança> Políticas Locais> Opções de Segurança. À direita, localize o item "Desligar: permitir que o sistema seja desligado sem a necessidade de fazer logon" e clique duas vezes nele.
Na guia Configuração de segurança local, clique em Desativado e clique em OK. Editor de Diretiva de Grupo Local e reinicie o computador para testar as alterações. Se a qualquer momento você quiser mostrar o botão de desligamento na tela de login novamente, basta seguir o mesmo procedimento e definir o item “Desligar: Permitir que o sistema seja desligado sem ter que fazer logon” novamente em Ativado.
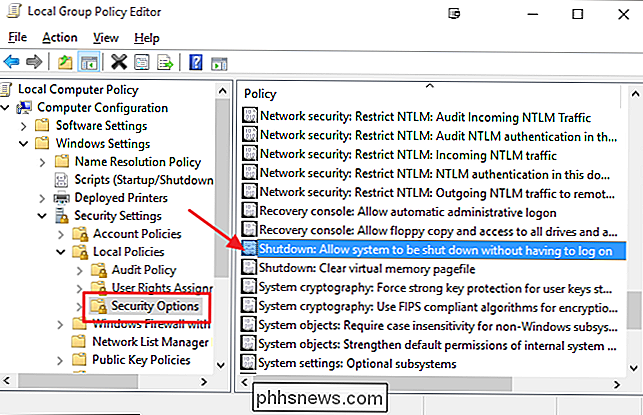
isto! Se você preferir que as pessoas não consigam desligar o computador sem fazer login, é fácil fazer uma alteração.
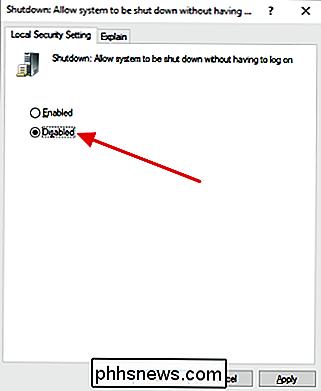

Você deve armazenar baterias na geladeira?
Algumas pessoas juram armazenar suas baterias na geladeira para prolongar a vida útil da bateria e mantê-las frescas (desculpas pela óbvia piada sobre armazenamento de alimentos) ). Mas isso realmente ajuda? Existe alguma razão legítima para colocar suas baterias no armazenamento a frio? Prezado How-To Geek, Eu estava procurando uma pequena caixa de armazenamento de bateria na Amazon hoje com o objetivo de manter minhas baterias recarregáveis descarregadas em uma caixa e as baterias recém carregadas em outro.

Como fazer com que Macs e dispositivos iOS trabalhem juntos continuamente com o Continuity
Continuidade é um novo conjunto de recursos que permite aos proprietários de dispositivos da Apple (iPhone, iPad, iPod Touch, Mac) instantaneamente e sem esforço transferir trabalhos, textos e chamadas, bem como configurar Pontos de acesso pessoais, entre dispositivos. Aqui está o que tudo isso significa e como usá-lo Continuidade é, na verdade, o nome da tecnologia que engloba todos os seus recursos, que incluem Handoff, Redirecionamento de Chamadas, Redirecionamento de Texto e Hotspot Pessoal.



