Como abrir abas de sua última sessão sempre que você iniciar seu navegador

Você sempre tem muitas abas abertas no seu navegador? Se o seu navegador travou em você, ou se você quer apenas manter essas abas abertas na próxima vez que você iniciar o seu computador, não entre em pânico. Existe uma solução.
Mostraremos a você como ter cada um dos cinco principais navegadores abertos todas as abas da sua última sessão de navegação sempre que você abrir o navegador, para que você sempre continue exatamente onde parou.
Chrome
Para reabrir automaticamente as guias que estavam abertas na última vez que o Chrome estava aberto, clique no botão do menu do Chrome (três barras horizontais) e selecione "Configurações".
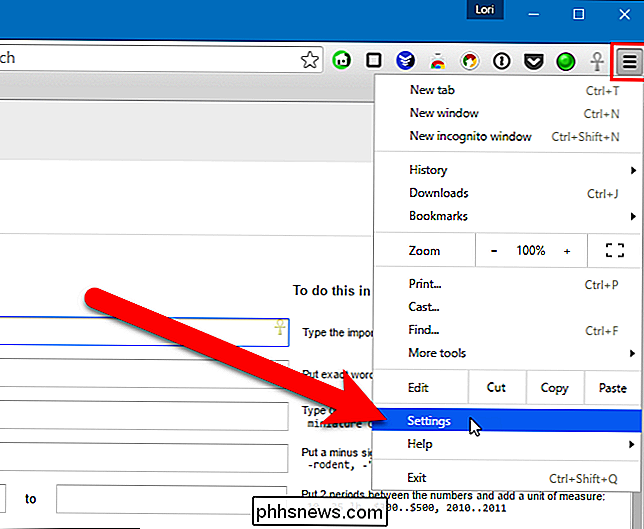
A tela Configurações é aberta em uma nova guia, a menos que você escolhido para abrir as configurações do Chrome em uma janela separada. Na seção Inicialização, selecione a opção “Continuar de onde você parou”.
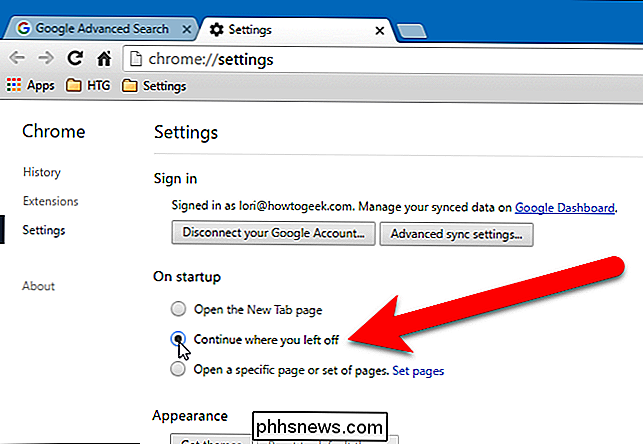
As alterações nas configurações são salvas automaticamente. Para fechar a guia Configurações, clique no "X" no lado direito da aba ou pressione Ctrl + W no teclado.
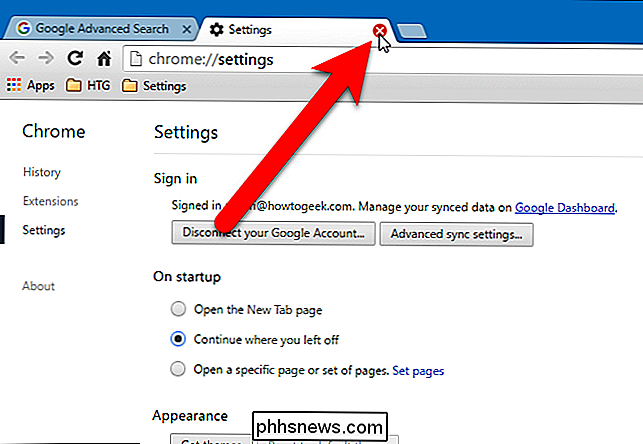
Firefox
O Firefox não apenas lembra quais abas foram abertas na sua última sessão de navegação, mas também todas as janelas que estavam abertas, se você tivesse várias janelas do Firefox abertas. Para abrir automaticamente todas as janelas e guias que estavam abertas na última sessão de navegação do Firefox, clique no botão de menu do Firefox (três barras horizontais) no canto superior direito da janela e clique em "Opções" no menu suspenso.
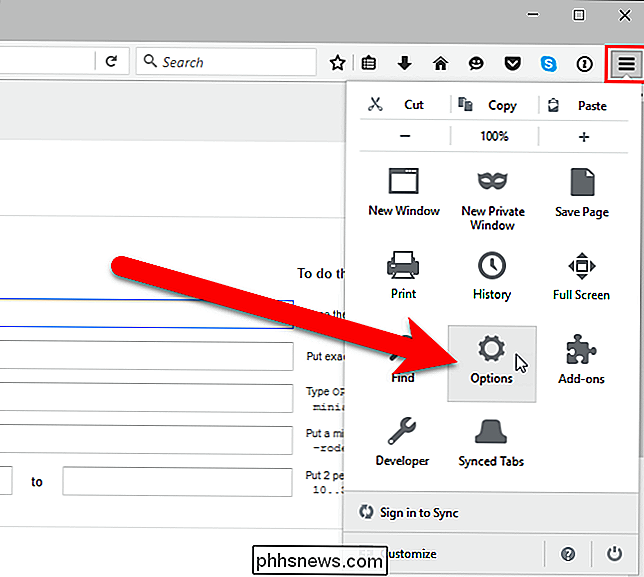
As opções são exibidas em uma nova guia. Certifique-se de que a tela Geral esteja ativa na guia Opções. Na seção de inicialização, selecione “Mostrar minhas janelas e guias da última vez” na lista suspensa “Quando o Firefox for iniciado”. Clique em "OK".
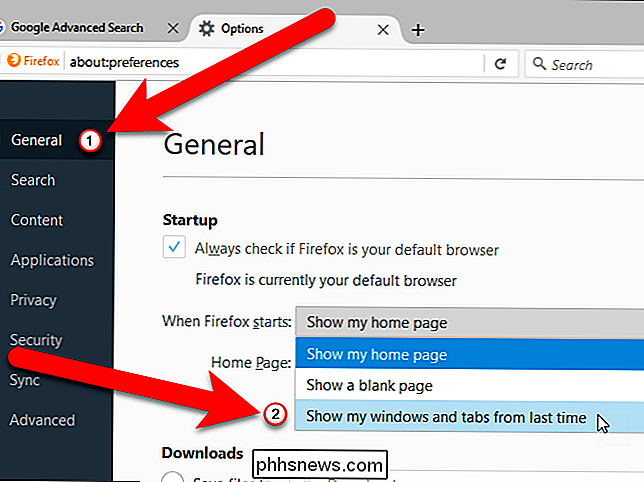
As alterações nas configurações são salvas automaticamente. Para fechar a guia Configurações, clique no "X" no lado direito da guia ou pressione Ctrl + W no teclado.
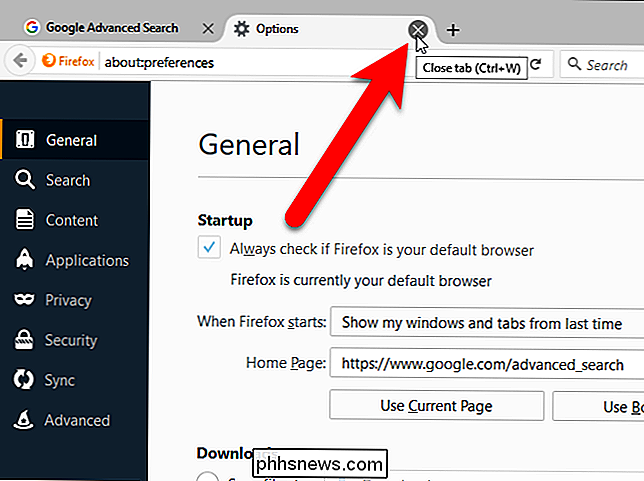
Opera
Para que o Opera abra as guias da última sessão, clique no menu Opera em no canto superior esquerdo da janela do navegador e selecione “Configurações” no menu suspenso.
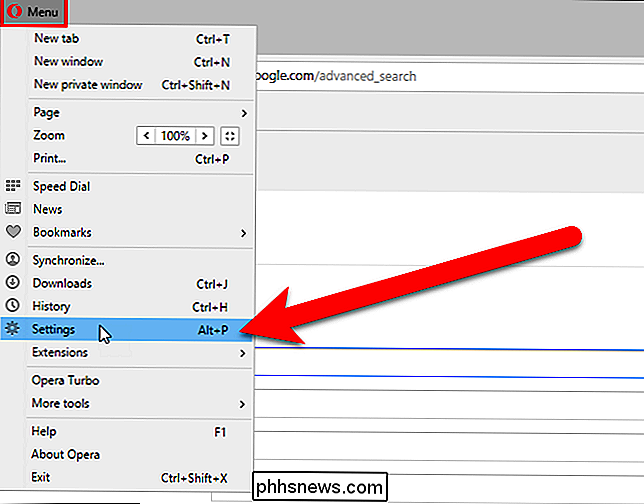
As Configurações são exibidas em uma nova guia. Na tela Básico, na seção Na inicialização, clique na opção “Continuar onde parei”.
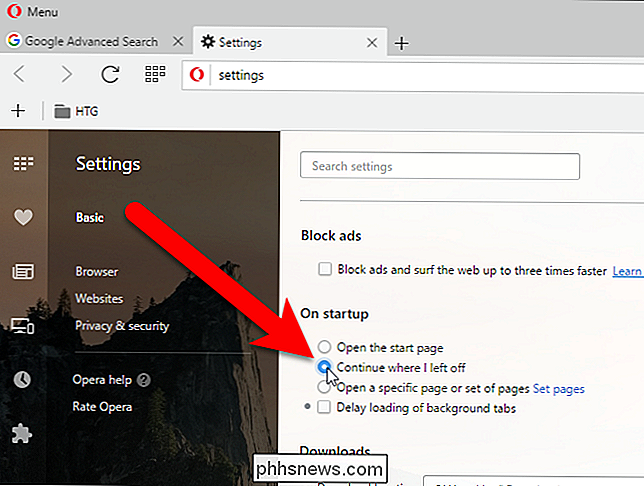
As alterações nas configurações são salvas automaticamente. Para fechar a guia Configurações, clique no "X" no lado direito da guia ou pressione Ctrl + W no teclado.
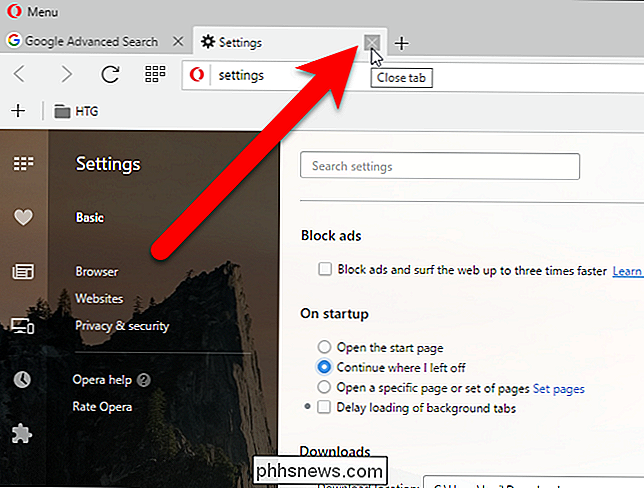
Internet Explorer
Para abrir todas as guias da última sessão de navegação no Internet Explorer, clique em o botão de engrenagem no canto superior direito da janela e selecione "Opções da Internet" no menu suspenso.
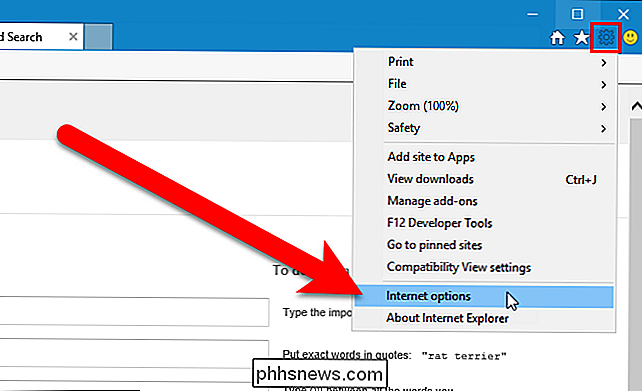
Na guia Geral, na seção Inicialização, selecione "Iniciar com guias da última sessão". Em seguida, clique em "OK".
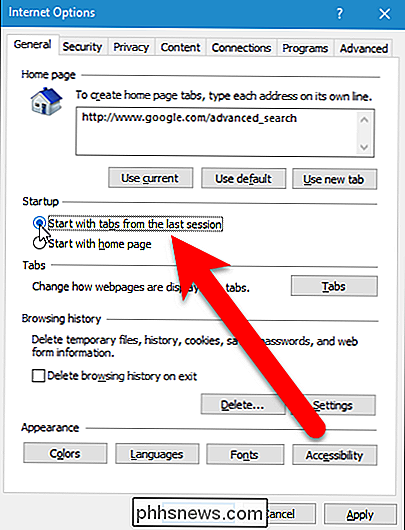
Microsoft Edge
Para abrir todas as guias da sua última sessão de navegação no Microsoft Edge, clique no botão de menu (três pontos) no canto superior direito da janela e selecione "Configurações ”No menu suspenso.
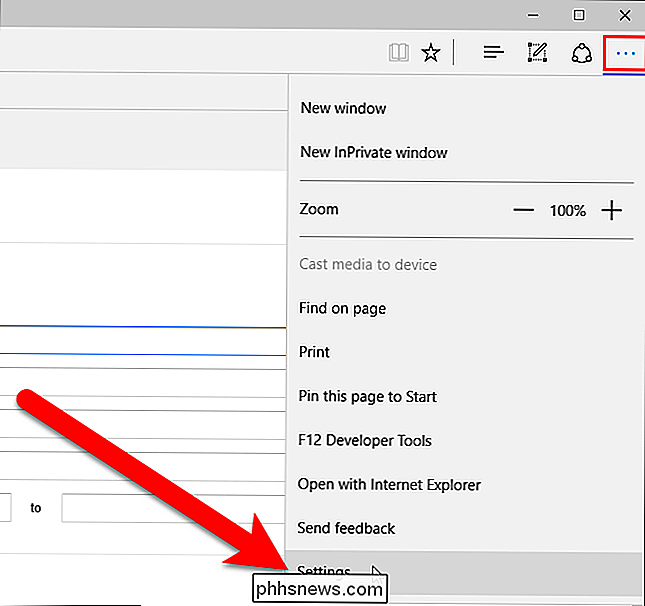
O painel Configurações é exibido no lado direito da janela do navegador. Em Abrir com, selecione "Páginas anteriores". Clique em qualquer lugar à direita do painel Configurações para fechá-lo.
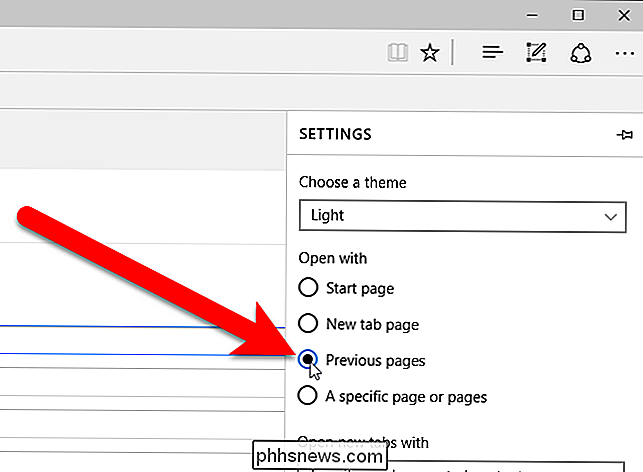
Agora, você não perderá suas guias abertas se o navegador travar ou se você fechá-lo acidentalmente.

Como selecionar, formatar e trabalhar com texto no iPhone
Digitar em um telefone raramente é divertido. Felizmente, o iOS facilita o processo com opções para copiar e colar, compartilhar texto, procurar palavras e executar várias outras opções de formatação. Veja como trabalhar com texto no seu iPhone ou iPad como um campeão A seleção de texto em um iPhone é uma simples questão de colocar o dedo no item que deseja destacar até obter as duas alças de seleção.

A criptografia WPA2 do seu Wi-Fi pode ser quebrada offline: Veja como
Quando se trata de proteger sua rede Wi-Fi, sempre recomendamos a criptografia WPA2-PSK. É a única maneira realmente eficaz de restringir o acesso à sua rede Wi-Fi doméstica. Mas a criptografia WPA2 também pode ser quebrada - veja como: Como sempre, isso não é um guia para quebrar a criptografia WPA2 de alguém.



