Como armazenar todas as suas fotos e vídeos na nuvem
Recentemente, eu recebi alguns amigos e eles estavam me contando sobre como eles armazenam todas as suas fotos e vídeos no computador ou no telefone e nem fazem backups locais regulares em discos USB ou discos rígidos externos. Isso é definitivamente arriscado, e é por isso que considero essencial manter um conjunto de todas as suas fotos e vídeos on-line na nuvem.
Fazer o upload de fotos para a nuvem tem algumas vantagens sobre armazená-las localmente:
1. Você pode compartilhar facilmente os álbuns com outras pessoas
2. Você pode acessar as fotos e vídeos a qualquer momento e geralmente em outros dispositivos, desde que você tenha uma conexão com a Internet
3. Você tem um backup de todas as suas fotos, caso algo aconteça com sua cópia local
Eu sempre tenho uma cópia local das minhas fotos e depois tenho várias cópias armazenadas na nuvem. Dependendo de quais serviços você usa atualmente, a melhor solução pode ser diferente para pessoas diferentes. Neste artigo, tentarei abordar algumas das principais formas de armazenar suas fotos e vídeos na nuvem.

Antes de entrarmos em detalhes, eu queria falar sobre a fonte de todas essas fotos e vídeos. No meu caso, existem basicamente três maneiras de tirar fotos:
1. Do meu smartphone
2. Da minha câmera digital SLR
3. Da minha câmera digital apontar e disparar
Fotos e Vídeos de Smartphones
Armazenar fotos e vídeos que você tira de um smartphone na nuvem é bastante direto e há muitas opções. Para dispositivos Android ou iOS, você pode usar vários aplicativos ou recursos internos para enviar fotos e vídeos para a nuvem, geralmente de forma automática.
A Apple tem o iCloud Photo Library e funciona razoavelmente bem na maior parte do tempo. Eu tenho usado isso há vários anos e não me deparo com problemas importantes. Tudo o que você precisa fazer é comprar um armazenamento extra do iCloud e sua mídia será carregada automaticamente quando o recurso estiver habilitado.
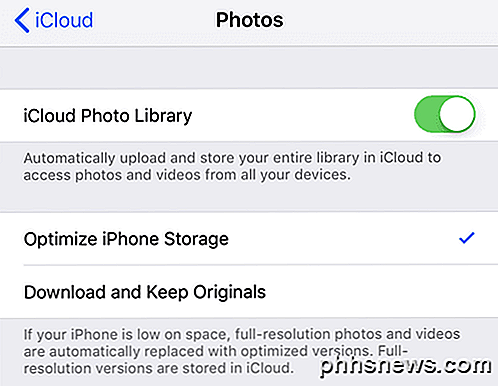
Para usuários não-Apple, existem algumas opções. As escolhas mais populares são o Google Fotos, o Dropbox, o OneDrive ou o Flickr. O aplicativo do Google Fotos é o meu favorito e eu o uso além de comprar o armazenamento do iCloud.
Se você não usa o Google Fotos ou o Picasa, etc., também pode usar o Dropbox. O Dropbox é um serviço que basicamente permite que você “solte” arquivos facilmente em um bucket que esteja disponível em qualquer dispositivo ou computador no qual o Dropbox esteja instalado. E o Dropbox tem um aplicativo para todas as plataformas, incluindo Linux, Blackberry, Kindle Fire, etc.
O Dropbox também tem um recurso de upload automático chamado Camera Upload, que faz exatamente o mesmo que o aplicativo do Google Fotos. Qualquer foto que você tirar será automaticamente enviada para sua conta do Dropbox quando você abrir o aplicativo. O OneDrive também funciona da mesma maneira.
Então, esses aplicativos podem basicamente cuidar de todas as suas fotos de qualquer smartphone que você possui. Eles também trabalham em tablets, smartphones, desktops e em muitos outros dispositivos.
Se você instalar o programa da área de trabalho no seu Mac ou PC, ele sincronizará automaticamente todas essas fotos e vídeos para o computador também, para que você tenha um backup extra no disco rígido por precaução.
Existem outros aplicativos como o Facebook, mas não suportam o envio automático de fotos e vídeos. Ainda assim, eu faço upload de fotos para o Facebook o tempo todo, mas eu uso o Google Fotos e Dropbox para armazenar todas as minhas fotos enquanto eu envio apenas alguns bons para o Facebook. O Facebook não está configurado para ser usado como backup de todas as suas fotos e vídeos.
Fotos e Vídeos de Câmeras Digitais
Obter fotos de sua câmera digital para a nuvem é um pouco diferente, mas também não é muito complicado. Você praticamente tem todas as mesmas opções mencionadas acima. O único problema com SLRs é que os arquivos podem ser enormes, especialmente para coisas como vídeo 4K.
Se você tem uma conexão de Internet de alta velocidade que não é medida, você pode simplesmente colocar todos os arquivos em uma das suas pastas sincronizadas na nuvem e tudo será carregado. Se você estiver no ecossistema da Apple, precisará usar o aplicativo Fotos no OS X para importar a mídia para a iCloud Photo Library. No entanto, grandes arquivos de vídeo consomem rapidamente seu espaço de armazenamento.

A melhor opção para grandes imagens RAW e vídeo de super alta definição é o armazenamento externo ou de rede que está anexado localmente. Eu escrevi anteriormente sobre como configurar seu próprio armazenamento em nuvem usando um dispositivo NAS. Com essa configuração, você não precisa fazer upload de nada, mas pode acessar sua mídia de qualquer lugar.
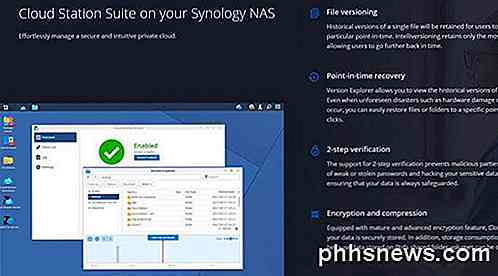
Pessoalmente, descobri que usar alguns desses serviços em combinação funciona melhor. No meu telefone, uso o Google Fotos e a iCloud Photo Library para fazer upload de minhas fotos e vídeos.
Para imagens RAW e filmagens 4K de minhas câmeras digitais, normalmente faço backup em um grande disco rígido externo e faço backup no meu dispositivo Synology NAS. No entanto, ambas as cópias são locais e eu perderia tudo se a casa fosse incendiada. Para compensar isso, eu configurei uma conta Amazon AWS e fiz o backup dos arquivos realmente grandes para o Amazon Glacier, o que é realmente barato. Tenho mais de 2 TB de dados armazenados e pago apenas US $ 10 por mês. Vale a pena para mim.
O outro recurso útil de um serviço como o Amazon Glacier é que você pode salvar vários terabytes de dados em um disco rígido externo e enviá-lo para a Amazon. Eles copiarão os dados para o servidor localmente, o que impede que você tenha que carregar todos esses dados pela sua conexão de Internet doméstica.
No geral, é uma boa ideia armazenar suas fotos e vídeos na nuvem junto com uma cópia de backup local. Se você ainda está confuso sobre algo ou precisa de qualquer outra ajuda, fique à vontade para postar um comentário e eu vou tentar ajudar. Apreciar!

Como instalar e usar o ADB, o utilitário Android Debug Bridge
ADB, o Android Debug Bridge, é um utilitário de linha de comando incluído no Android SDK do Google. O ADB pode controlar seu dispositivo através de USB a partir de um computador, copiar arquivos, instalar e desinstalar aplicativos, executar comandos de shell e muito mais. Cobrimos alguns outros truques que exigem o ADB no passado, incluindo backup e restaurando seu smartphone ou tablet e instalando aplicativos Android no seu cartão SD por padrão.

Como vender seus gadgets antigos no Craigslist
É Provável que você tenha alguns gadgets antigos em sua casa que você não usa mais. Por que não conseguir algum dinheiro para eles? Craigslist é um dos melhores lugares para vender o seu lixo não utilizado, e você pode muito bem listar o que quiser lá. No entanto, quando se trata de vender seus gadgets pelo melhor preço possível, há algumas coisas a serem lembradas: Dependendo de onde você mora, um determinado item pode ou não estar em alta demanda.



