Como usar os espaços de armazenamento do Windows 10 para espelhar e combinar unidades

O recurso Espaços de armazenamento integrado ao Windows permite combinar vários discos rígidos em uma única unidade virtual. Ele pode espelhar dados em várias unidades para redundância ou combinar várias unidades físicas em um único pool de armazenamento. Espaços de armazenamento é semelhante ao RAID ou LVM no Linux.
Esse recurso foi adicionado ao Windows 8 e aprimorado no Windows 10. Ele está disponível em todas as edições do Windows 8 e 10, incluindo edições Home. Espaços?
Para criar um Espaço de Armazenamento, você precisa de pelo menos duas unidades físicas em seu PC. Estas podem ser unidades internas ou unidades externas conectadas via USB. Os Espaços de Armazenamento
permitem que você crie um “conjunto de armazenamento” de duas ou mais unidades físicas, agrupando-as. Depois de criar um pool de armazenamento formado por duas ou mais unidades físicas, você pode criar três tipos de "espaços" usando esse pool:
A
- espaço simples foi projetado para fornecer o máximo de armazenamento possível, mas não oferece nenhuma proteção contra falhas de unidade. O Windows armazenará apenas uma cópia dos dados em todas as unidades. Se uma dessas unidades falhar, seus dados serão perdidos e corrompidos. Isso é ideal para dados temporários. Um
- espaço de espelhamento é projetado para protegê-lo contra falhas de unidade armazenando várias cópias de seus arquivos. Uma única unidade - ou mais de uma unidade, dependendo de como você configura as coisas - pode falhar e você não perderá nenhum dado. Isso é ideal para proteger dados importantes da falha de hardware. A
- espaço de paridade é projetado como um comprometimento. O Windows manterá uma única cópia de seus dados juntamente com informações de paridade. Você terá mais espaço e estará protegido se uma única unidade falhar. No entanto, os espaços de paridade são mais lentos que espaços simples e espelhados. Essa solução é ideal para arquivamento de dados e não para dados que você usa com freqüência. Se você optar por formatar um espelhamento ou espaço de paridade com o ReFS, o Windows monitorará e manterá a integridade do arquivo automaticamente para evitar a corrupção de arquivos
Como criar um espaço de armazenamento
Você pode criar um espaço de armazenamento no Painel de controle. Primeiro, conecte as unidades que você deseja agrupar ao seu computador. Em seguida, vá para Painel de Controle> Sistema e Segurança> Espaços de Armazenamento. Você também pode procurar por “Espaços de Armazenamento” no menu Iniciar.
Clique no link “Criar um novo pool e espaço de armazenamento” para começar.
Selecione as unidades que deseja adicionar ao pool e clique em “ Create Pool ”para criar um pool de armazenamento a partir dessas unidades.
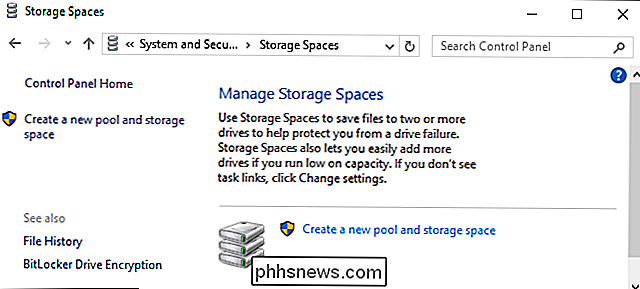
Warning
: Todos os dados nas unidades selecionadas serão apagados, portanto, faça backup de todos os dados importantes antes de continuar! Depois de criar um pool, você Será solicitado que você configure seu novo espaço de armazenamento. Digite um nome para o espaço de armazenamento e selecione uma letra de unidade. O espaço de armazenamento aparecerá com este nome e a letra da unidade no Windows.
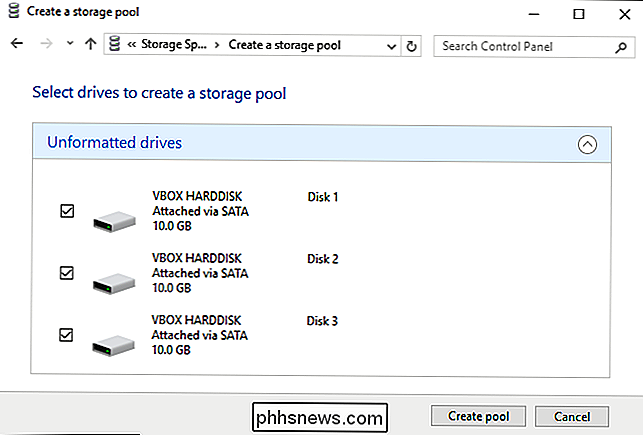
Você pode selecionar o sistema de arquivos padrão do Windows NTFS ou o ReFS, o novo sistema de arquivos resiliente. Se você estiver usando espelhamento ou paridade para proteger contra perda de dados, recomendamos escolher o ReFS para os recursos de proteção de integridade de arquivos.
Você precisará escolher um tipo de resiliência. Selecione “Simples (sem resiliência)” para um grande pool de armazenamento que não oferece proteção contra falhas da unidade. Selecione “Espelho de duas vias” para armazenar duas cópias de seus dados nas unidades ou selecione “Espelho de três vias” para armazenar três cópias de seus dados nas unidades. Selecione “Paridade” para ser protegido de uma única falha de unidade e ter mais espaço, mas lembre-se que um espaço de paridade é visivelmente mais lento do que as outras opções aqui.
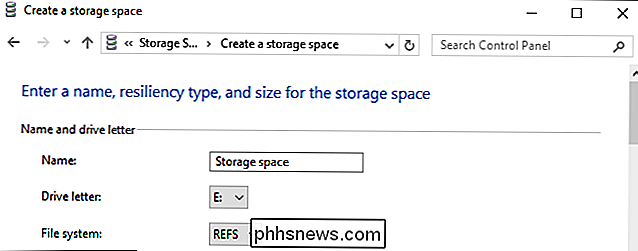
Você também precisará escolher o tamanho do seu espaço de armazenamento aqui. A interface mostrará a quantidade máxima disponível de armazenamento que você possui, que variará dependendo do tipo de espaço criado.
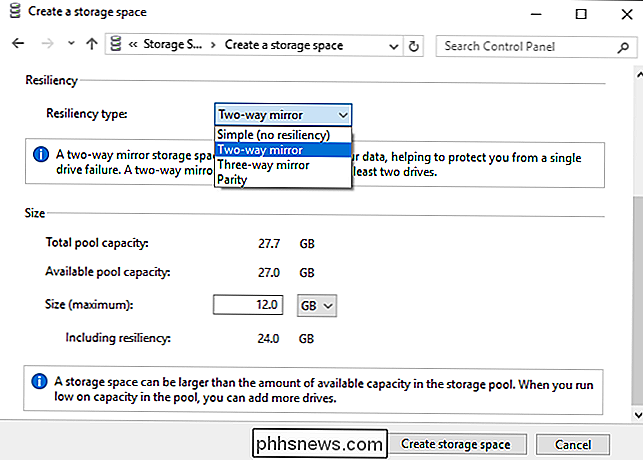
Essa interface permite criar pools de armazenamento maiores que a quantidade de espaço físico de armazenamento disponível. Quando o armazenamento físico é preenchido, você pode conectar outra unidade e aproveitá-la sem nenhuma configuração adicional.
Clique em "Criar espaço de armazenamento" quando terminar de configurar seu espaço de armazenamento.
Como usar espaços de armazenamento
O espaço de armazenamento que você criou aparecerá como uma unidade padrão em Este PC, com o nome ea letra da unidade configurada . Não parece diferente de uma unidade física normal para o Windows e os programas de área de trabalho que você usa.
Você pode fazer qualquer coisa que fizer com uma unidade normal com o espaço de armazenamento. Por exemplo, você pode até habilitar a criptografia de unidade BitLocker para ele
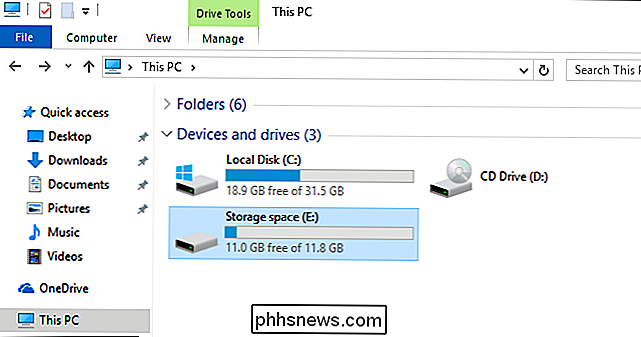
Como gerenciar espaços de armazenamento
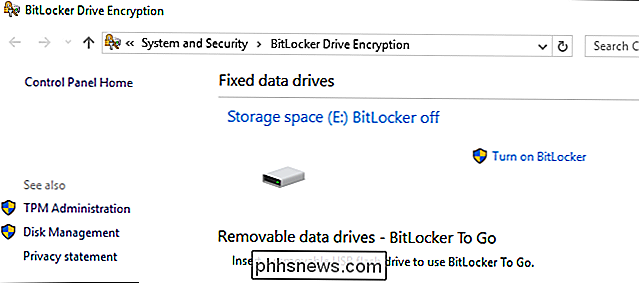
Depois de criar um espaço de armazenamento, você pode voltar para o painel Espaços de armazenamento no Painel de controle para gerenciá-lo.
Para criar um novo espaço de armazenamento, clique em "Criar um espaço de armazenamento". Você pode criar quantos espaços de armazenamento separados desejar. Você está limitado apenas a quantas unidades físicas você tem disponível.
Para renomear um pool de armazenamento, clique em “Renomear pool” sob esse pool de armazenamento. Para renomear um espaço de armazenamento, alterar sua letra de unidade ou especificar um tamanho diferente, clique em "Alterar" à direita do espaço.
Se você criou originalmente um pool de armazenamento com o Windows 8, verá um "pool de atualização ”Link você pode clicar para aproveitar os novos recursos do Windows 10. O pool de armazenamento atualizado só será compatível com o Windows 10 e o Windows 8 não poderá mais utilizá-lo. Depois de atualizar o pool, você poderá remover unidades de pools e otimizar o uso da unidade.
Para adicionar unidades a um espaço de armazenamento existente, clique em “Adicionar unidades” e escolha as unidades que deseja adicionar. Selecione a opção "Otimizar o uso da unidade para distribuir dados existentes em todas as unidades" para que o Windows reorganize os dados de maneira inteligente.
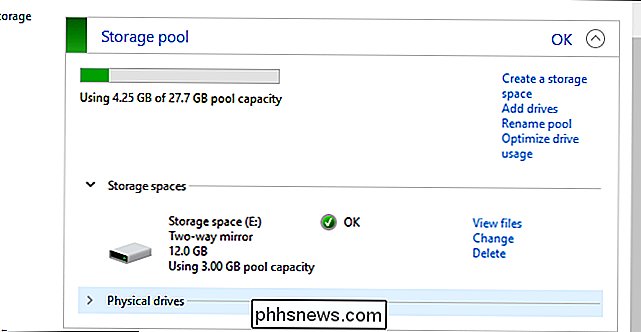
Se você não selecionou essa opção ao adicionar uma unidade, clique em "Otimizar uso da unidade" posteriormente. A opção "Otimizar o uso da unidade" é nova no Windows 10. Você também deve executar a opção "Otimizar o uso da unidade" após atualizar um pool originalmente criado no Windows 8.
Para remover uma unidade física de um pool de armazenamento, expanda a Physical drives ”sob esse pool de armazenamento e clique no link“ Preparar para remoção ”ao lado da unidade que você deseja remover.
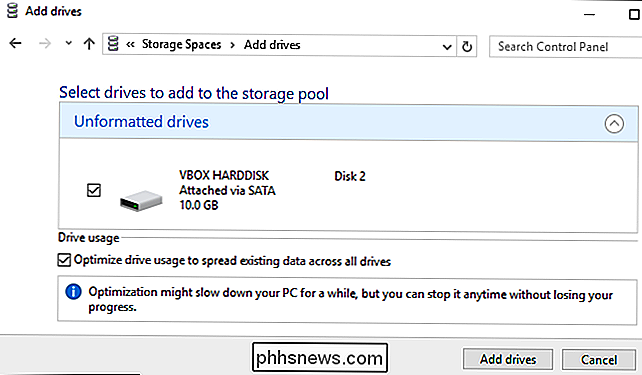
O Windows moverá os dados da unidade física para as outras unidades físicas no espaço de armazenamento. A unidade será então listada como "Pronto para remover" e você pode clicar no link "Remover" para remover a unidade do pool.
Você pode usar a ferramenta Gerenciamento de disco para particionar e formatar a unidade vazia. > Você também pode optar por excluir um espaço de armazenamento ou um pool de armazenamento clicando aqui em "Excluir" à direita do espaço de armazenamento.
Aviso
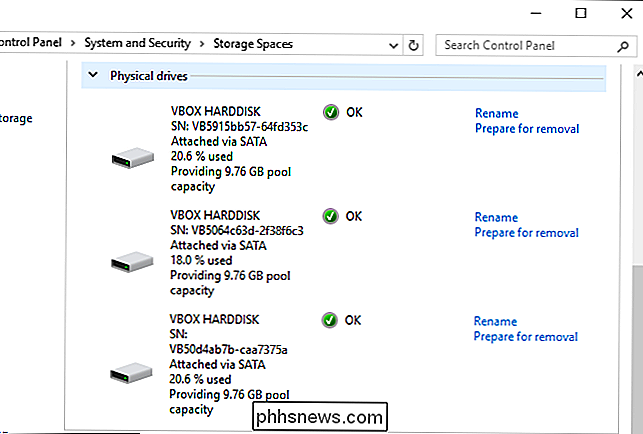
: Se você excluir um espaço de armazenamento, perderá todos os dados o espaço de armazenamento, então faça o backup de todos os dados importantes primeiro!
Depois de excluir o espaço de armazenamento, clique na opção "Excluir pool" à direita do pool de armazenamento para excluir o pool de unidades.

Como colocar aplicativos sideload no Android
Só porque um aplicativo não está disponível na Google Play Store, isso não significa que ele não está disponível. Você pode instalar com eficiência aplicativos que não são da Play Store em qualquer smartphone, tablet ou outro dispositivo Android, ativando uma simples alternância. Essa prática é chamada de “sideloading”.

Como Usar o Gerenciador de Tarefas Ocultas do Terminal do Mac para Ver Processos em Segundo Plano
Você está fechando uma janela do Terminal, apenas para ser informado de que isso encerrará um processo em execução. O que é confuso, porque você não sabia que algo ainda estava sendo executado. Existem todos os motivos pelos quais um aplicativo pode estar sendo executado em segundo plano em uma janela do Terminal, e pode não ser uma boa ideia fechar janela enquanto um está rodando, pelo menos não sem descobrir o que está acontecendo.



