Como abrir arquivos MDI
Um arquivo MDI, que significa Microsoft Document Imaging, é um formato de imagem da Microsoft proprietário usado para armazenar imagens de documentos digitalizados criados pelo programa Microsoft Office Document Imaging (MODI). O programa foi incluído no Office XP, no Office 2003 e no Office 2007. Ele foi descontinuado no Office 2010 e posterior. Ele foi basicamente substituído pelo serviço de fax e digitalização do Windows.
Embora o MODI não tenha sido incluído no Office 2010, ele ainda pode ser instalado com o Office 2010 de duas maneiras diferentes que explicarei mais adiante no artigo.
Se você tiver alguma das versões do Office instaladas que incluam o MODI, a maneira mais fácil de visualizar um arquivo MDI é apenas instalar o MODI e abrir o arquivo. Se você tiver o Office 2010, poderá instalar o MODI ou usar ferramentas de terceiros para exibir ou converter o arquivo MDI.
Também vale a pena observar que, se você tiver o Microsoft OneNote instalado em seu computador, poderá usá-lo para abrir arquivos MDI sem precisar instalar o MODI. O OneNote também pode executar o OCR, portanto, se você estiver usando o MODI para OCR, poderá usar o OneNote.
Instalar o MODI no Office XP, 2003, 2007
Para instalar o MODI, vá ao Painel de Controle e clique em Adicionar / Remover Programas ou Desinstalar um programa, se você estiver usando o Vista. Se você estiver usando o Windows 7 ou superior, precisará clicar em Programas e recursos .
Em seguida, vá até o Microsoft Office (Professional, Standard, etc) e clique nele. Agora vá em frente e clique no botão Alterar .

Certifique-se de que Adicionar / Remover Recursos esteja selecionado e clique em Continuar .
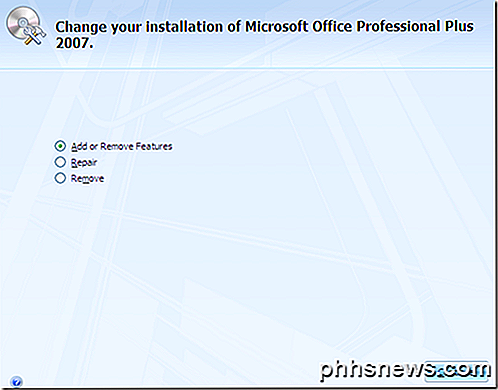
Agora expanda Ferramentas do Office, clique no menu suspenso ao lado de Microsoft Office Document Imaging e selecione Executar Todos do Meu Computador .
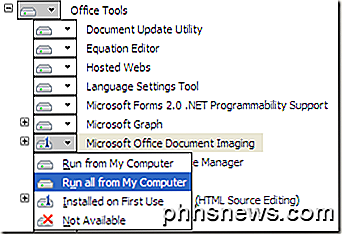
Isso instalará o MODI e você poderá usá-lo para digitalizar, visualizar, anotar e documentar OCR. Você pode abrir o arquivo BMP e salvá-lo em um formato diferente, como TIFF, usando MODI.
Instalar o MODI com o Office 2010
Se você tiver o Office 2010 instalado, ainda poderá instalar o MODI, mas precisará usar a mídia mais antiga para instalá-lo. A primeira maneira é simplesmente baixar um download gratuito da Microsoft chamado SharePoint Designer 2007. É um download gratuito e vem com o MODI. Quando você vai instalá-lo, no entanto, você desmarca tudo, exceto para o Microsoft Office Document Imaging, como mostrado abaixo.
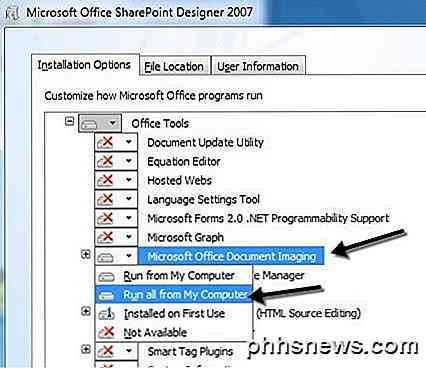
A outra maneira de instalar o MODI com o Office 2010 é usar mídias mais antigas do Office 2007. Se você puder colocar as mãos em um DVD do Office 2007, poderá executar a instalação, escolher Personalizar e fazer a mesma coisa, conforme mostrado acima.
Converter MDI para TIFF ou PDF
Se você quiser converter o arquivo MDI para outro formato, como TIFF ou PDF, você não precisa necessariamente usar MODI. A Microsoft possui uma ferramenta gratuita chamada MDI to TIFF File Converter, que é uma ferramenta simples de linha de comando.
Depois de baixá-lo e instalá-lo, abra um prompt de comando e navegue até o diretório de instalação digitando o seguinte comando:
cd% ProgramFiles (x86)% \ modiconv
Uma vez lá, você pode digitar mdi2tif - ajuda para ver como usar o programa. Eu sugeriria simplesmente pegar seus arquivos MDI e copiá-los na pasta C: \ Arquivos de Programas (x86) \ modiconv antes de usar a ferramenta. Se você fizer isso, ele fará o comando que você precisa digitar muito simples.
mdi2tif.exe -source nome do arquivo.mdi
O comando acima usa o parâmetro source e fornece o nome do arquivo. Se você não adicionar mais nenhum parâmetro, ele irá procurar por filename.mdi na pasta modiconv, convertê-lo e gerar o arquivo no mesmo diretório. Existem outros parâmetros que você pode usar, mas os únicos que são de interesse são dest e subpastas .
Se você tem um monte de arquivos MDI para converter, então você pode querer usar um comando um pouco mais longo como este:
mdi2tif.exe -source c: \ mdifiles -dest c: \ output -subfolders
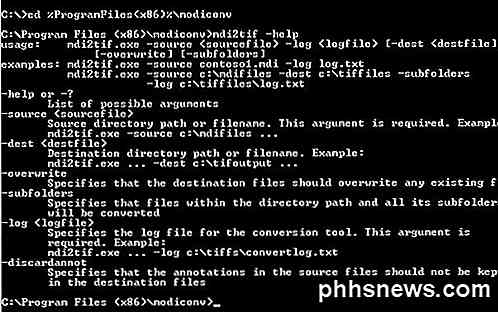
Se você não gosta da linha de comando, você pode usar um programa de terceiros para converter o MDI para TIFF para você. O Free MDI Image Viewer é um pequeno programa freeware que permite visualizar arquivos MDI e salvá-los em outros formatos de imagem. Baixe, instale e execute o programa. Abra um arquivo MDI e clique em Arquivo - Salvar como . Escolha TIFF nas opções.
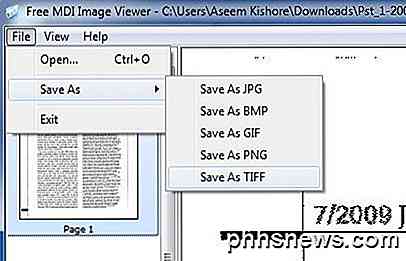
Se você não quiser instalar nenhum software em seu computador, então você pode usar um serviço online gratuito chamado Zamzar para converter MDI para PDF, TIFF e muitos outros formatos. O Zamzar é uma ótima ferramenta online para converter entre vários formatos de arquivos diferentes.
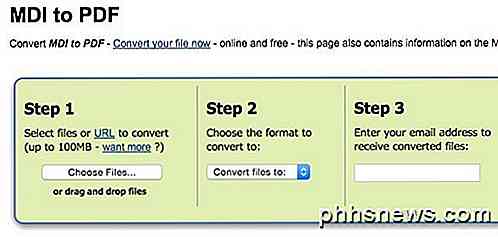
Então, essas são basicamente todas as suas opções para abrir, visualizar e converter arquivos MDI. Infelizmente, não existe uma ferramenta online que permita visualizar apenas arquivos MDI diretamente no navegador. Você tem que baixar um programa de visualização ou converter o arquivo MDI para outro formato primeiro. Se você tiver alguma dúvida, sinta-se à vontade para postar um comentário. Apreciar!

Como configurar e configurar o seu Apple TV
O processo de configuração do Apple TV é bastante amigável, mas isso não significa que você tenha que passar por algumas dicas úteis de configuração. ordem. Se você está configurando o seu agora ou pensando em comprar um, acompanhe para ver como o processo funciona. Observação: Este tutorial se aplica à atualização de hardware da Apple TV de quarta geração de 2015 e às atualizações subsequentes que executam o tvOS O processo de configuração inicial O processo básico de configuração do Apple TV, supondo que você não tenha nenhum problema ao longo do caminho, como não tem ideia de qual é a sua senha Wi-FI ou descobre que está sendo executado de portas HDMI na sua TV, é bastante simples e tem essa simplicidade clássica da Apple acontecendo.

Como reiniciar ou suspender o seu Apple TV diretamente do controle remoto
Embora você possa reiniciar o seu Apple TV ou colocá-lo em suspensão mergulhando no menu do sistema, não há necessidade de fazê-lo; você pode executar estas duas funções úteis diretamente do controle remoto Por que eu quero fazer isso? Navegar pelos menus para executar a função é tedioso. Mesmo que o Apple Remote ofereça uma experiência de usuário bastante suave em termos de navegação de menu, é muito mais rápido usar combinações simples de tecla de atalho do que clicar nas árvores de menu com o pequeno trackpad.



