Entendendo o Safari para configurações do iOS

Se você usa o Safari no seu iPhone ou iPad, existem algumas configurações que você pode ajustar para tornar a experiência mais adequada ao seu gosto. Hoje, mostraremos como ajustar as configurações do Safari no seu dispositivo iOS.
O Safari no iOS tem algumas configurações que você desejará examinar. Muitos deles podem nunca precisar de ajustes, mas ainda é bom saber o que todos eles fazem no caso de você precisar alterar alguma coisa.
Hoje queremos passar por cada uma das configurações do Safari no iOS e explicar brevemente o que todos eles fazem . Esperemos que, quando terminarmos, você tenha uma compreensão mais completa deles.
Configurações de pesquisa
A primeira coisa que você precisará fazer é abrir as Configurações no seu iPhone ou iPad e tocar em “ Safári". A configuração mais alta do Safari que você verá são as Configurações de pesquisa.
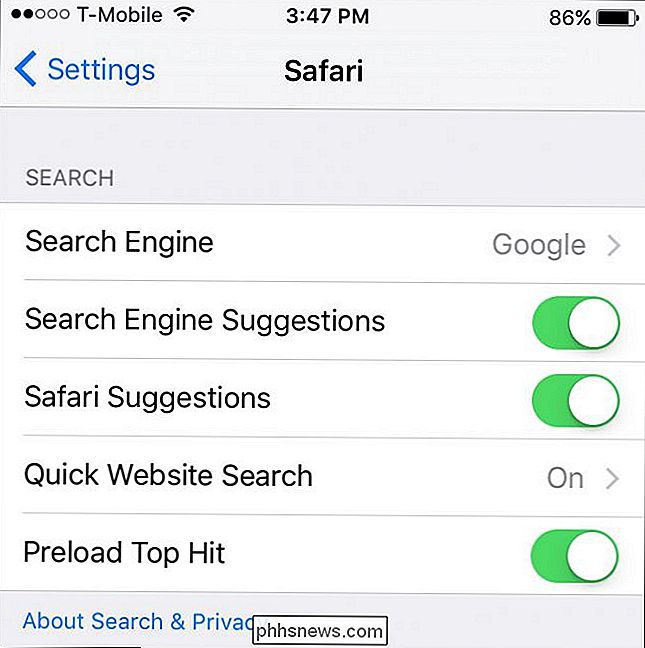
As configurações de pesquisa lidam principalmente com os resultados da pesquisa e como.
Na parte superior, está a configuração "Mecanismo de pesquisa". Por padrão, ele é configurado para usar o Google, mas você pode alterá-lo para Yahoo, Bing ou DuckDuckGo.
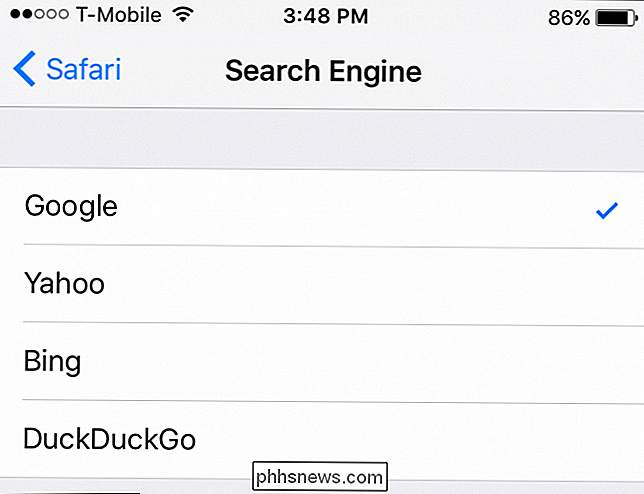
Em seguida, você pode desativar qualquer sugestão de mecanismo de pesquisa que possa ver, o que significa que não verá sugestões. digite termos de pesquisa. Além disso, se você não quiser que o Safari faça sugestões de sites, desative o recurso Sugestões do Safari.
A opção Pesquisa rápida de sites exibirá a sugestão superior do site conforme você digita e se você deixar “Acionamento superior de pré-carga ativado” , em seguida, o Safari irá pré-carregar automaticamente o primeiro resultado nas suas sugestões de pesquisa.
Configurações gerais
A seguir, vamos dar uma olhada nas configurações gerais. A primeira opção no topo é “Senhas”. Já explicamos no passado como usar o gerenciador de senhas no Safari para iOS, por isso sugerimos que você consulte esse artigo se quiser mais informações.
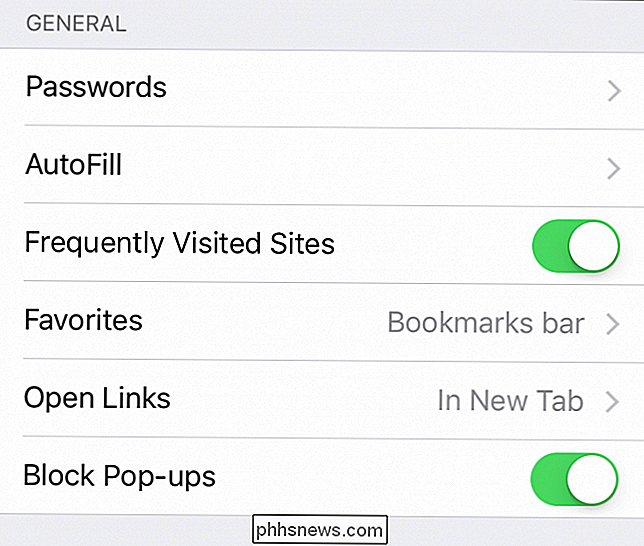
Nas configurações de Autopreencher, você pode fazer com que o Safari preencha automaticamente os formulários com seus dados pessoais. informações, que você pode editar tocando em "Minhas Informações".
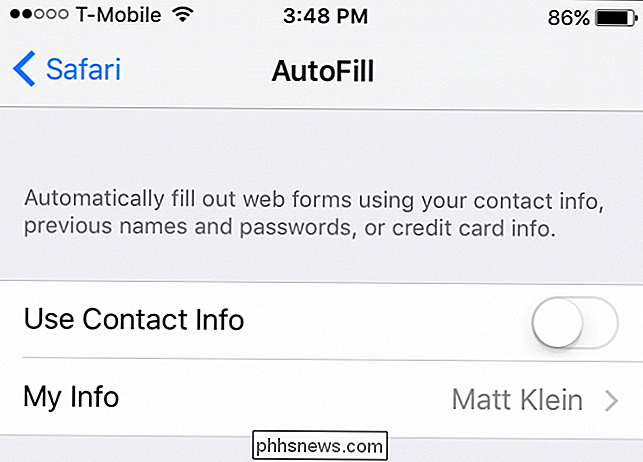
Você também tem a opção de usar automaticamente um cartão de crédito salvo, como o que você pode usar para o Apple Pay.
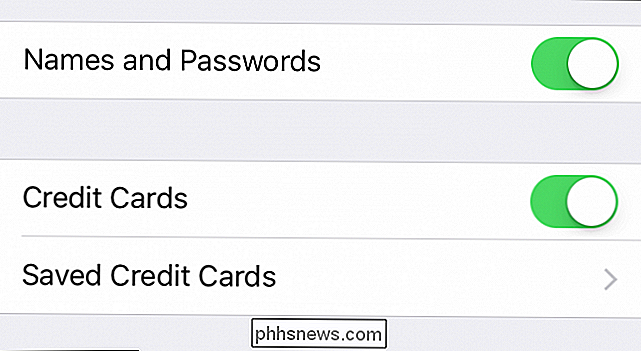
, você pode escolher se deseja que sites visitados com frequência apareçam em uma nova página de guia.
Na opção de favoritos, você pode escolher qual pasta aparece quando você acessa seus favoritos.
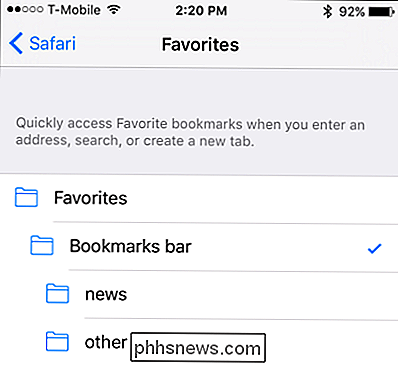
Se você tiver outra pasta Favoritos que deseja definido como seu padrão, você pode alterá-lo aqui
Finalmente, arredondando as configurações gerais, há uma opção para abrir links em uma nova guia ou em segundo plano. A última opção, que você provavelmente desejará deixar ativada, é bloquear pop-ups.
Privacidade e segurança
Em seguida, nos deparamos com as opções de Privacidade e Segurança. Estes são bastante simples e devem ser muito fáceis de explicar. O primeiro item é a opção “Não rastrear”, o que significa que os sites com cookies de rastreamento serão limitados em quanto eles podem rastrear seus hábitos de navegação.
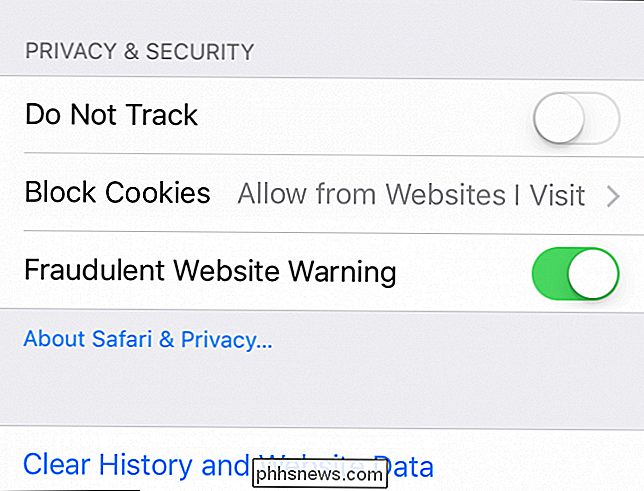
Sob as opções “Bloquear Cookies”, você pode decidir o quanto seus cookies serão estritos política é. Por padrão, ele é definido como "Permitir a partir de sites que eu visito", que é provavelmente o mais alto que você deseja obter se quiser manter a maior parte da funcionalidade enquanto navega na Internet.
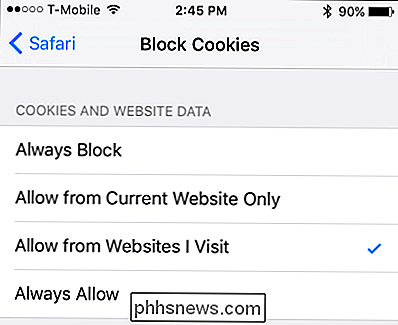
A maioria dos cookies usa cookies. Se você desativá-los, sua experiência de navegação provavelmente será menor do que a ideal.
O "Aviso de site fraudulento" será exibido quando o Safari suspeitar que você encontrou um site de phishing, então você definitivamente desejará deixá-lo ativado.
Por fim, se você quiser limpar seu histórico, cookies e outros dados de navegação, essa opção estará disponível em "Limpar histórico e dados do site" na parte inferior da lista.
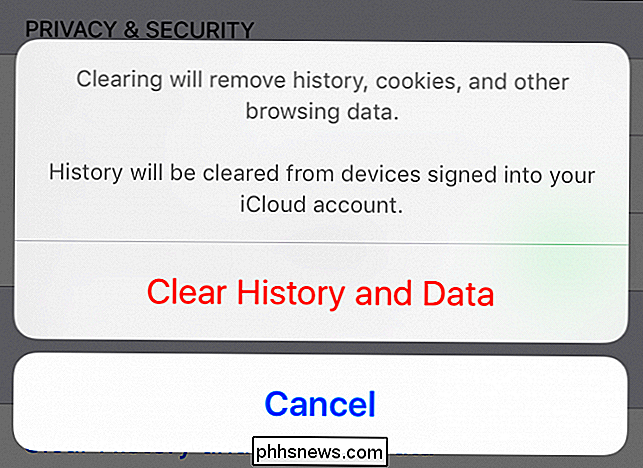
Se desejar mais informações sobre Nesta última opção, sugerimos que você leia nosso artigo, que irá explicá-lo com mais detalhes.
Lista de Leitura
A opção Lista de Leitura é bastante fácil de entender. Normalmente, se você quiser salvar itens para ler mais tarde, você pode gravá-los na sua Lista de Leitura, o que significa que eles serão salvos para posterior leitura offline.
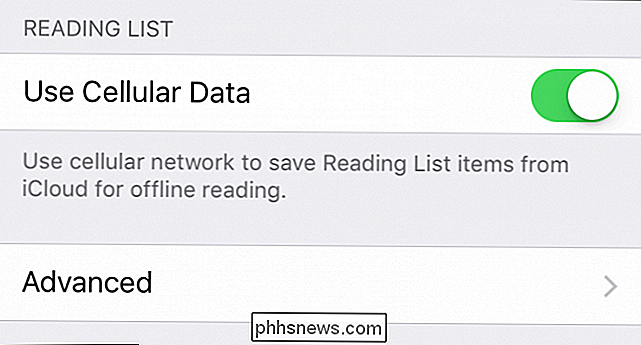
A Lista de Leitura é ótima, especialmente se você quiser ler coisas mais tarde em um avião e não tiver uma conexão móvel.
Se você não quiser fazer isso usando seus dados de celular, como se você tivesse um data cap, então você pode desativar esta opção.
Opções Avançadas
Finalmente, vamos encerrar a discussão de hoje falando sobre as opções Avançadas. Na maioria das vezes, você nunca precisará ajustá-las e é improvável que você queira desativar o JavaScript, pois isso quebrará uma grande quantidade de sites.
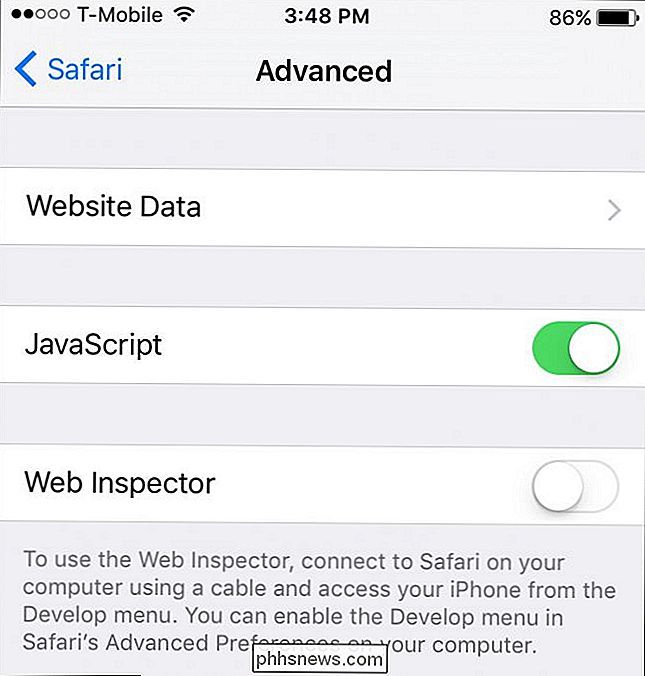
Esse material avançado provavelmente nunca vai entrar em jogar, mas é bom saber que existe.
A opção Dados do site permitirá que você veja quantos dados os sites armazenam no seu dispositivo e, se desejar, limpe-os. Isso não é diferente da opção "Limpar Histórico e Dados" descrita anteriormente, exceto que aqui você apenas limpa os dados do site, deixando seu histórico intacto.
É isso para as configurações do Safari no iOS. Como você pode ver, há um pouco para eles, mas na maior parte, você provavelmente pode deixar a maioria deles como seus padrões e você ficará bem.
Se você tiver alguma dúvida ou comentário, você gostaria de adicionar Por favor, deixe seu feedback em nosso fórum de discussão.

Como alterar o local de salvamento padrão e a pasta de arquivos locais no Word 2013
Quando você instala o Word pela primeira vez, o local padrão para salvar arquivos é o OneDrive. Se você preferir salvar documentos em seu computador, poderá alterá-lo facilmente, embora o Word também defina uma pasta padrão no computador para salvar arquivos, que normalmente é “Meus Documentos”. Para alterar o local padrão para salvar arquivos, clique na guia “Arquivo”.

Como sincronizar a área de trabalho e os documentos do seu Mac com outros dispositivos com o iCloud
Com o tempo, o seu Mac acumulou inevitavelmente muitos arquivos nas pastas Desktop e Documentos. Se você tem mais de um Mac, agora pode compartilhá-los facilmente através do iCloud, e também pode acessar esses arquivos em qualquer lugar, em qualquer dispositivo. O recurso iCloud Desktop and Documents é novo no macOS Sierra, e é um que promete para facilitar a vida de muitas pessoas, desde que todos os dispositivos da Apple estejam conectados à mesma conta do iCloud.



