Como configurar o RetroArch, o melhor emulador de jogos retro All-In-One

Deseja navegar em uma enorme coleção de jogos retrô do seu sofá, sem ter que conectar um grupo de sistemas ou remendar vários emuladores? RetroArch torna isso possível. Esta estação de emulação all-in-one pode rodar praticamente qualquer jogo retrô imaginável, e funciona em computadores Windows, Mac e Linux.
RetroArch é incrível, mas é um pouco difícil de configurar. Não entre em pânico, porque está longe de ser impossível. Veja como configurar o RetroArch no seu PC de home theater, ou em qualquer outro computador, para que você possa emular todos os seus jogos retrô favoritos de uma só vez.
Mostramos a você como reproduzir seus jogos retrô favoritos em seu computador Windows e essas ferramentas ainda funcionam. RetroArch facilita as coisas, colocando todos os seus jogos no mesmo lugar, e dando-lhe uma interface pronta para o sofá para navegar em sua coleção. Seja você um Nintendo, PlayStation, Sega ou mesmo fanático do DOS, você pode adicionar seus favoritos a um menu unificado.
Primeiro Passo: Faça o download de RetroArch
Vá para a página inicial do Libretro e clique em “Downloads” link no menu superior direito. Aqui você encontrará a última versão da sua plataforma. Por exemplo, se você for um usuário do Windows, clique na pasta “Windows”.
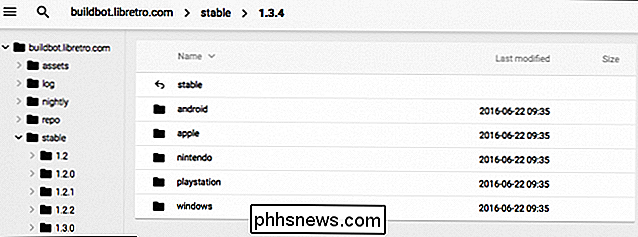
Navegue e você encontrará um arquivo 7-Zip contendo Retroarch. Você precisará baixar e instalar o 7-Zip, se ainda não tiver, para abrir o arquivo. Arraste o conteúdo deste arquivo para uma pasta e coloque essa pasta em qualquer lugar que desejar. Eu coloquei o meu em "D: Retroarch", mas cabe a você.
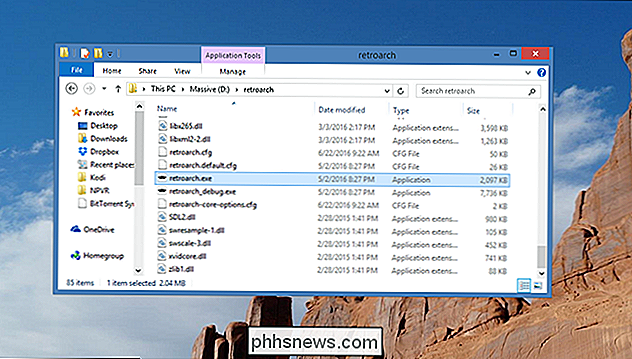
Para iniciar o RetroArch, basta clicar duas vezes em "retroarch.exe".
Etapa 2: Configurar seus controladores
A interface de usuário do RetroArch pode ser complicado no começo, jogando você diretamente em um menu de opções de configuração. Não se preocupe: é mais simples do que parece.
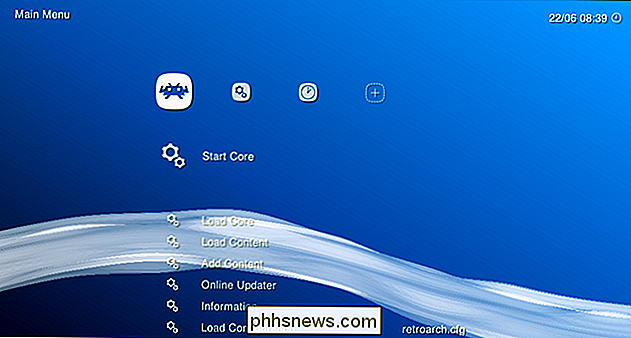
A primeira coisa que você precisa saber é que seu mouse não é útil aqui. Clique onde quiser, nada vai acontecer. Em vez disso, navegue pelo menu usando as teclas de seta. Para cima e para baixo, percorre a lista; direita e esquerda salta de um menu para outro, indicado pelos ícones na parte superior da tela. "Enter" permite que você selecione um item de menu, "Backspace" permite voltar um nível.
Claro, se você quiser navegar em sua coleção do sofá com um gamepad, a primeira coisa que você vai querer é configurar seu controlador para trabalhar com o RetroArch. Em nossos testes, um controlador Xbox 360 funcionou de forma simples, mas se o seu controlador não está funcionando para navegar pelo menu - ou você quer configurar os botões de maneira diferente - nós podemos mudar isso.
Com o teclado , vá para o menu Configurações, que é representado na parte superior da tela por duas marchas. Role para baixo até “Input”, em seguida, pressione Enter.
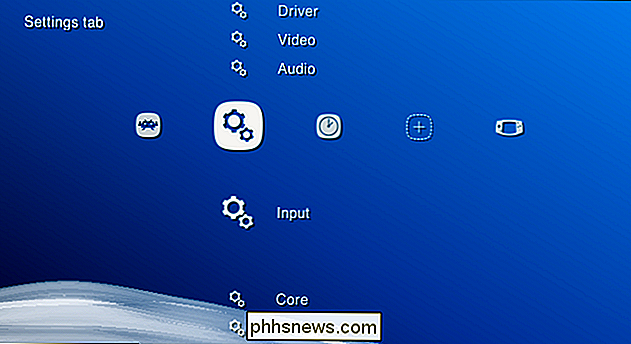
Agora role para baixo até “Input User 1 Binds” e role para baixo até “User 1 Bind All”. Clique aqui e você pode mapear botões para o seu gamepad.
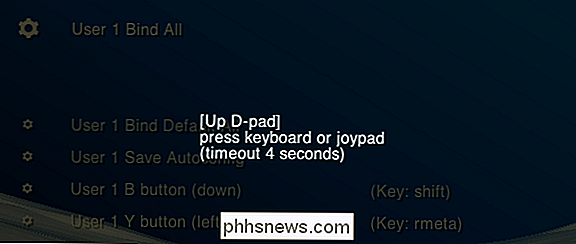
As ligações do RetroArch funcionam em todos os emuladores e são projetadas para imitar consistentemente os gamepads que acompanham os sistemas apropriados. Você deve, idealmente, configurar o joystick para que os botões se alinhem com os da imagem:

Faça isso, e a maioria dos jogos deve ser reproduzida exatamente como você lembra, embora você possa configurar as coisas de maneira diferente, se preferir. Uma vez que isto esteja configurado, você pode navegar pelos menus do RetroArch usando apenas o seu gamepad, então coloque o teclado longe se você não quiser.
Se você está configurando um equipamento multiplayer, repita este processo para todos os seus controladores. Tudo valerá a pena, prometo
Passo Três: Baixar Emuladores (também conhecidos como “Núcleos”)
Agora que você aprendeu a navegar pelo RetroArch, é hora de aprender alguns conceitos. RetroArch não é em si um emulador; em vez disso, é um front-end capaz de executar um grande número de emuladores. Estes emuladores individuais são chamados núcleos dentro do RetroArch, e você precisará baixar os núcleos apropriados para os jogos que deseja rodar.
Mas não acione o seu navegador: você pode instalar núcleos de dentro de RetroArch. Volte para a primeira coluna no RetroArch e depois vá até “Online Updater”.
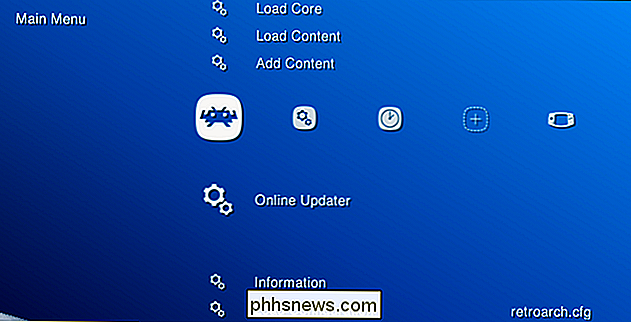
Selecione "Core Updater", o primeiro item no menu resultante. A partir daqui você pode baixar uma grande variedade de núcleos. Percorra o menu e faça o download de quantos núcleos desejar. Os núcleos são classificados pelos sistemas que eles emulam, então faça o download de algo para executar todos os seus jogos.
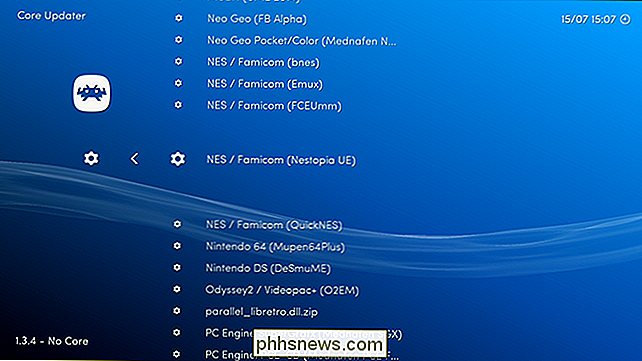
Se você não tiver certeza de qual núcleo escolher para um sistema específico, não se preocupe, experimente descobrir quais núcleos trabalhe melhor depois. Para a maior parte, no entanto, eles devem ser semelhantes, portanto, por enquanto, basta escolher um.
Etapa 4: Adicionar sua coleção de ROMs
Agora que você adicionou alguns núcleos, é hora de adicionar suas ROMs. Vamos supor que você já tenha uma coleção de ROMs para os propósitos deste guia.
O RetroArch pode escanear uma pasta cheia de ROMs e organizá-las para você. No menu principal, vá para “Add Content”. Escolha “Scan Directory”, então navegue pelo seu sistema de arquivos até encontrar sua pasta cheia de ROMs. Um texto amarelo na parte inferior da tela mostrará seu progresso. Quando tudo estiver pronto, vá para a tela inicial e você verá um novo ícone: os controladores de cada sistema para o qual você adicionou roms. Use a tecla de seta para a direita para acessar esses menus e navegar pelos jogos.
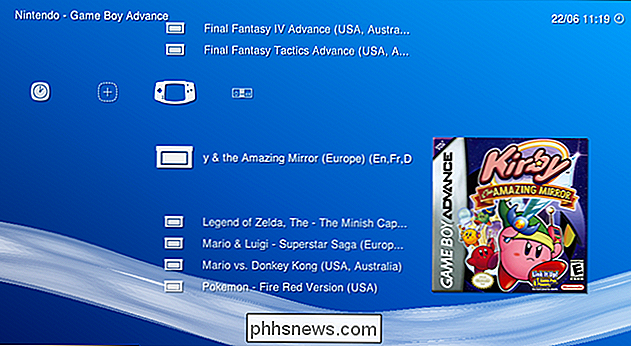
A partir daqui você pode navegar na sua coleção de jogos. Tente abrir qualquer um deles, e você será perguntado com qual núcleo você quer rodar o jogo. Escolha um, e você finalmente será levado a uma tela a partir da qual poderá executar o jogo.

Parabéns! Agora você tem uma configuração de emulação bem legal que pode ser controlada no seu sofá. Começa a jogar! Passo 5: Mantenha os ajustes, se você quiser
Os leitores de olhos árabes sem dúvida notaram as miniaturas mostradas na etapa acima. Você pode encontrar essas miniaturas na seção "Online Updater", onde você baixou os núcleos, em "Thumbnails Updater". Basta selecionar os sistemas para os quais você adicionou ROMs e obter miniaturas embutidas na interface.
Na verdade, enquanto estiver no Atualizador Online, você também pode atualizar os arquivos de informações principais, os ativos e tudo mais. outro. É apenas uma questão de percorrer a lista e selecionar tudo.
RELACIONADO:
Oito recursos avançados do RetroArch que tornam o jogo retro ótimo Os usuários avançados também devem verificar a guia “Configurações”, onde você encontre o Vídeo, Áudio e uma variedade de outras configurações. Você não precisa entrar e ajustar essas coisas, mas os usuários avançados vão adorar mergulhar e fazer tudo funcionar da maneira certa. Este tópico do fórum, por exemplo, tem ótimas configurações para a experiência ideal de NES e SNES. Confira nosso guia de recursos avançados do RetroArch se você realmente deseja obter a melhor experiência.

Como maximizar a vida da bateria no seu Apple Watch
A sua bateria Apple Watch fornece energia suficiente para durar a maior parte do dia em uso normal. A Apple estima que a maioria das pessoas terá uma média de 18 horas de duração da bateria a partir de uma carga completa, dependendo do uso. Essa é uma vida de bateria decente para um relógio que faz o mesmo que o Apple Watch.

Como recuar uma tabela inteira no Microsoft Word
Por padrão, quando você cria uma tabela no Word, ela é alinhada com a margem esquerda. Você pode querer destacar suas tabelas recuando um pouco, mas isso não pode ser feito usando as mesmas ferramentas de formatação que você usaria para recuar um parágrafo. Mostraremos algumas maneiras de recuar facilmente tabela no Word.


