Como alterar sua conta de usuário no Ubuntu do Windows 10 Bash Shell

Quando você instala o Ubuntu ou outra distribuição Linux no Windows 10, é solicitado que você crie um nome de usuário e senha UNIX. O Bash faz login automaticamente nessa conta de usuário quando você inicia o shell, mas você pode alterar essas credenciais se precisar.
Como funcionam as contas de usuário no ambiente Linux
RELACIONADAS: Como instalar e usar o Linux Bash Shell no Windows 10
Quando você configura uma nova distribuição do Linux, lançando-a após instalá-la, você será solicitado a criar uma conta de usuário para o shell Bash. O Windows chama isso de sua "conta de usuário do UNIX". Portanto, se você fornecer o nome "bob" e a senha "letmein", sua conta de usuário do Linux será chamada "bob" e terá a pasta "/ home / bob". precisa digitar sua senha no shell, você tem que digitar "letmein". Essas credenciais são totalmente independentes de sua conta de usuário e senha do Windows.
Todo ambiente Linux que você instala tem sua própria configuração, incluindo arquivos separados, programas instalados, e definições de configuração. Você terá que criar um nome de usuário e senha UNIX para cada distribuição Linux que você instalar.
Como alterar sua conta de usuário padrão para Bash
Para alterar sua conta de usuário padrão no shell do Ubuntu Bash, abra uma janela do prompt de comando ou janela do PowerShell.
Para abrir uma janela do Prompt de Comando, abra o menu Iniciar, procure por “cmd” e pressione Enter. Para abrir uma janela do PowerShell, clique com o botão direito do mouse no botão Iniciar (ou pressione Windows + X) e selecione “Windows PowerShell” no menu Usuário Avançado.
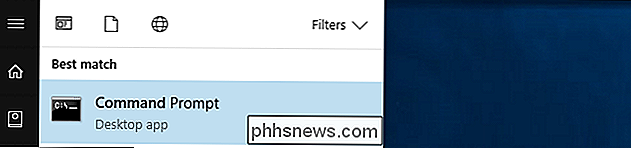
Na janela Prompt de Comando ou no PowerShell (não uma janela de shell Bash) , execute o comando apropriado para sua distribuição Linux. Substitua “username” no comando abaixo pelo seu novo nome de usuário:
- Ubuntu:
config do ubuntu --default-user username - openSUSE Leap 42:
opensuse-42 --default-username do usuário - SUSE Linux Enterprise Server 12:
sles-12 - usuário padrão de usuário
Você só pode especificar uma conta de usuário que já exista no ambiente Linux.
Por exemplo, para definir o usuário padrão como raiz , execute o seguinte comando. Isso é conveniente se você esquecer sua senha da conta de usuário do UNIX, pois o usuário root tem acesso total ao sistema. Você poderá criar novas contas de usuário e redefinir a senha de sua conta de usuário existente no shell de root.
- Ubuntu:
config do ubuntu --default-user root - openSUSE Leap 42:
opensuse- 42 - root de usuário padrão - SUSE Linux Enterprise Server 12:
sles-12 - raiz de usuário padrão
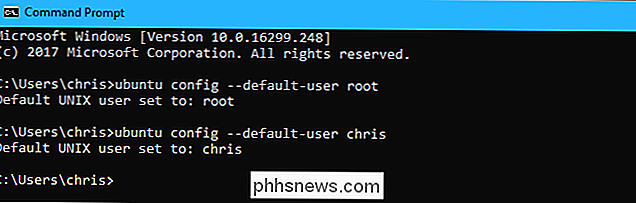
Como criar uma nova conta de usuário no Bash
Você pode criar contas de usuário executando o comandoadduserdentro do shell Bash do ambiente Linux. Por exemplo, para fazer isso no Ubuntu, basta executar o seguinte comando, substituindo “newuser” pelo nome da sua nova conta de usuário:
sudo adduser newuser
Forneça a senha da sua conta de usuário atual para autenticar e insira um senha para a nova conta de usuário. (Se você não se lembrar da senha da sua conta UNIX atual, use os comandos mencionados na seção anterior para definir o usuário root como a conta de usuário padrão primeiro.)
Você também será solicitado a fornecer outras informações, como um "nome completo" e números de telefone para a nova conta. Esses dados são armazenados localmente no seu computador e não são importantes. Você pode simplesmente pressionar Enter para deixar esses campos em branco.
Depois de criar uma nova conta de usuário, você pode torná-la a conta de usuário padrão usando o comando acima ou alternar para ela usando o comandosumostrado na imagem abaixo.
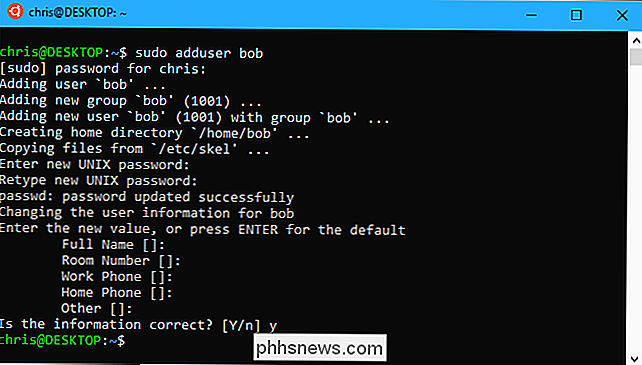
Como alterar a senha da sua conta de usuário do Bash
Para alterar a senha da sua conta de usuário do Bash, você precisará usar os comandos normais do Linux dentro do ambiente do Bash. Para alterar a senha da conta de usuário atual, inicie um shell Bash e execute o seguinte comando:
passwd
Insira a senha atual da sua conta de usuário e forneça uma nova senha.
Para alterar a conta de outra conta de usuário password - por exemplo, se você esqueceu sua senha e definiu a conta root como a conta de usuário padrão - você executaria o seguinte comando, onde "username" é o nome de usuário da conta cuja senha você deseja alterar:
passwd username
Este comando deve ser executado com permissões de root, então você precisará prefixar comsudono Ubuntu se você não o estiver executando como o usuário root:
sudo passwd username
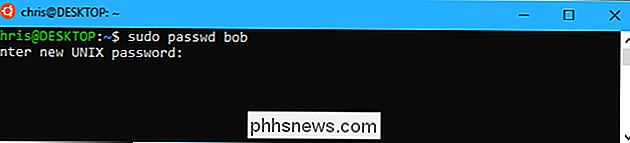
Como alternar entre contas de usuário
Aconfig do ubuntu --default-user username(ou comando equivalente para sua distribuição Linux) controla qual conta de usuário o shell Bash usa por padrão. No entanto, se você quiser usar várias contas de usuário com Bash, poderá alternar entre elas enquanto estiver dentro de um shell Bash.
Para fazer isso, execute o seguinte comando em um shell Bash, substituindo “username” pelo nome de usuário deseja usar:
su username
Você será solicitado a inserir a senha da outra conta de usuário e, em seguida, será alternado para essa conta de usuário no Bash shell.


Como ativar filtros de cor no seu iPhone ou iPad para uma leitura fácil dos olhos
Em um iPhone ou iPad, você pode usar o recurso de acessibilidade "Exibir acomodações" para inverter a imagem. cores na tela, reduza o brilho das cores brancas e brilhantes na tela e ative os filtros de cores desenvolvidos para ajudar pessoas com daltonismo. RELACIONADO: Como ativar o Night Shift no seu iPhone para facilitar a leitura noturna Isso é diferente do recurso Night Shift, que bloqueia a luz azul para facilitar a leitura à noite.

ÀS vezes, você só quer ativar o Pandora no seu aparelho de som, sem precisar conectar o telefone ou ativar o Bluetooth. Se você é um usuário Kodi, provavelmente já se perguntou se há um add-on Pandora para o seu PC de home theater. Infelizmente, não há um no repositório oficial. Mas isso não significa que você não pode usar o Pandora no Kodi: significa apenas que você precisa fazer alguma escavação.



