Como reduzir uma máquina virtual do VirtualBox e liberar espaço em disco

Por padrão, o VirtualBox cria discos dinâmicos que crescem com o tempo à medida que você adiciona dados. No entanto, se você excluir dados da máquina virtual posteriormente, perceberá que o disco não diminui automaticamente. Mas você pode encolher manualmente um disco dinâmico usando um comando oculto.
RELATED: Iniciante Geek: Como criar e usar máquinas virtuais
Lembre-se de que isso só reduzirá o disco se crescer em tamanho e você ve desde os dados removidos. Então, se você acabou de criar um disco dinâmico, isso não diminui. Mas, se você criou um disco dinâmico, baixou 10 GB de dados para ele e depois excluiu esses 10 GB de dados posteriormente, poderá reduzir o disco em cerca de 10 GB.
Etapa 1: Garantir que você Está usando um disco dinâmico
Esse processo funciona somente para discos dinâmicos, que podem aumentar e diminuir de tamanho. Os discos dinâmicos podem ter até um tamanho máximo de 50 GB, por exemplo, mas eles só crescem até o tamanho máximo quando contêm tantos dados. Os discos de tamanho fixo sempre terão seu tamanho máximo.
RELATED: Como converter entre discos fixos e dinâmicos no VirtualBox
Se você tiver um disco de tamanho fixo que deseja reduzir, primeiro poderá convertê-lo em um disco dinâmico e siga as instruções abaixo. Por exemplo, se você tiver um disco fixo de 50 GB de tamanho com apenas 20 GB de dados e convertê-lo em um disco dinâmico, será possível reduzi-lo para ocupar apenas 20 GB de espaço.
Para verificar se um disco é de tamanho dinâmico ou fixo no VirtualBox, clique com o botão direito do mouse na máquina virtual que usa o disco e selecione “Configurações”. Clique na aba “Storage” e selecione o disco. Você verá o tipo de disco exibido ao lado de "Detalhes". Por exemplo, na captura de tela abaixo, "Armazenamento alocado dinamicamente" indica que este é um disco dinâmico.
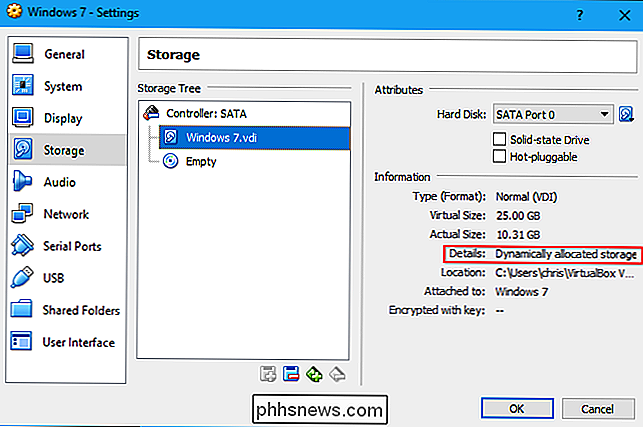
Etapa 2: Escrever Zeros no disco da Máquina Virtual
Certifique-se de excluir todos os dados que não deseja mais o disco dentro da máquina virtual para liberar espaço antes de continuar. Exclua os arquivos desnecessários, desinstale os programas que você não usa mais e esvazie sua Lixeira. Em seguida, você precisará sobrescrever esse espaço vazio com zeros.
Para sistemas operacionais convidados do Windows
Se você tiver o Windows instalado na máquina virtual, deverá inicializar a máquina virtual e desfragmentar seus discos. Dentro da máquina virtual, procure no menu Iniciar por “Desfragmentar” e inicie a ferramenta “Desfragmentador de Disco” ou “Desfragmentar e Otimizar Drives”. Selecione o disco que você deseja compactar e clique em “Desfragmentar disco”.
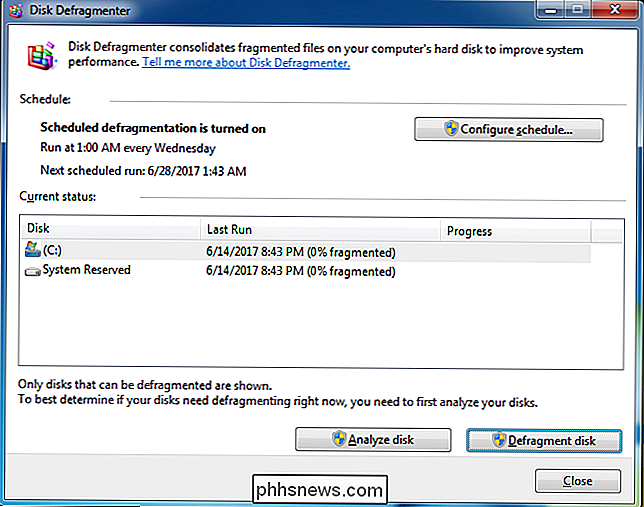
Após o processo de desfragmentação ser concluído, você precisará gravar zeros no espaço vazio dentro da máquina virtual. Quando você exclui arquivos, os dados excluídos ainda são armazenados no disco, portanto, o VirtualBox não pode reduzir automaticamente a unidade. Mas, quando você escreve zeros sobre os arquivos excluídos, o VirtualBox verá uma grande quantidade de espaço vazio em zeros, em outras palavras - e será capaz de compactar o disco.
Para fazer isso, baixe o utilitário SDelete da Microsoft. Extraia o arquivosdelete.exepara uma pasta no seu computador.

Abra uma janela do Prompt de Comando. Para fazer isso, abra o menu Iniciar, procure por “Prompt de comando” e inicie o atalho.
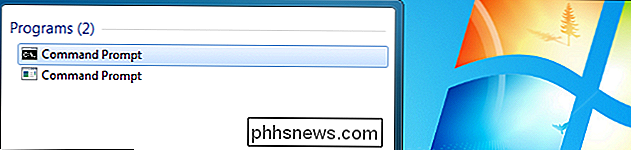
Altere para o diretório que contém o arquivosdelete.exe, digitandocd, pressionando Espaço, inserindo o caminho para o diretório e pressionando Enter. Certifique-se de colocar o caminho entre aspas, se ele contiver um caractere de espaço. Ele deve ficar assim:
cd "C: caminho para pasta"
Por exemplo, se você extraiu o arquivosdelete.exepara a pasta de downloads da sua conta de usuário e seu nome de usuário do Windows é Bob, você executaria o seguinte comando:
cd "C: Usuários bob Downloads"
Para preencher rapidamente o caminho do diretório, basta digitarcdna janela do prompt de comando , pressione espaço e, em seguida, arraste e solte o ícone da pasta na barra de endereços do gerenciador de arquivos.
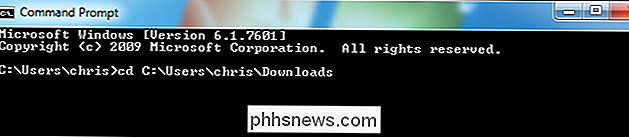
Execute o seguinte comando:
sdelete.exe c: -z
Isso irá gravar zeros em todo o espaço livre em disco na unidade C :. Se você quiser reduzir uma unidade secundária localizada em uma letra de unidade diferente na máquina virtual, digite sua letra de unidade em vez de c :. É para isso que a ferramenta foi projetada. Como a página do SDelete no site da Microsoft informa, a opção -z é “boa para otimização de disco virtual”.
Você será solicitado a concordar com o contrato de licença da ferramenta antes de continuar. Basta clicar em “Concordo”.
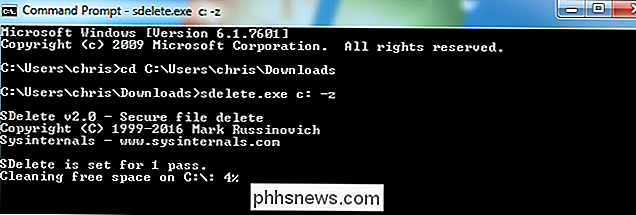
Aguarde o processo ser concluído. Quando estiver pronto, desligue sua máquina virtual usando a opção "Desligar" no menu Iniciar. Agora você está pronto para compactá-lo.
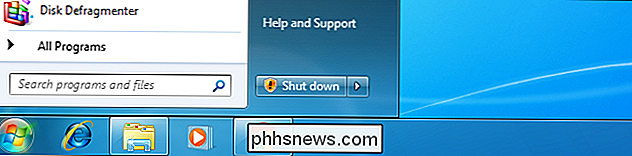
Para Linux Guest Operating Systems
Se você tem o Linux instalado na máquina virtual - um sistema operacional convidado Linux em vez de um sistema operacional convidado do Windows, em outras palavras - você pode pular o processo de desfragmentação e use comandos internos para zerar o espaço livre na unidade. Usaremos o Ubuntu como exemplo aqui, mas o processo será semelhante em outras distribuições Linux.
Para fazer isso, primeiro você precisa instalar o utilitáriozerofreedentro da máquina virtual. Ele deve estar disponível nos repositórios de software da sua distribuição Linux. Por exemplo, você pode instalá-lo no Ubuntu executando o seguinte comando no terminal dentro de sua máquina virtual:
sudo apt install zerofree

Você não pode realmente usarzerofreeem sua partição / enquanto você é inicializado no ambiente Linux padrão. Em vez disso, você precisará inicializar em um modo de recuperação especial em que sua partição raiz normal não está montada. No Ubuntu, reinicie sua máquina virtual e pressione repetidamente a tecla “Esc” enquanto estiver inicializando para acessar o menu Grub. Quando o menu Grub aparecer, selecione “* Opções avançadas para o Ubuntu” e pressione Enter.
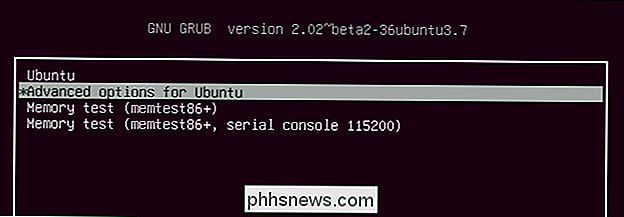
Selecione a opção “(modo de recuperação)” associada ao kernel Linux mais recente - a opção com o maior número de versão próximo ao parte superior da lista - e pressione Enter.
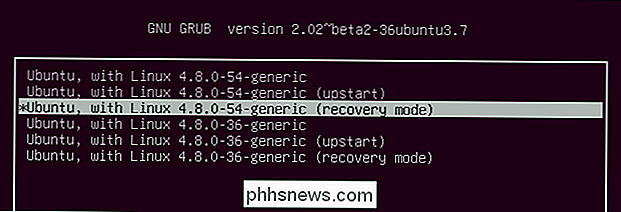
Selecione “root” no menu de recuperação para inicializar em um prompt do shell de root.
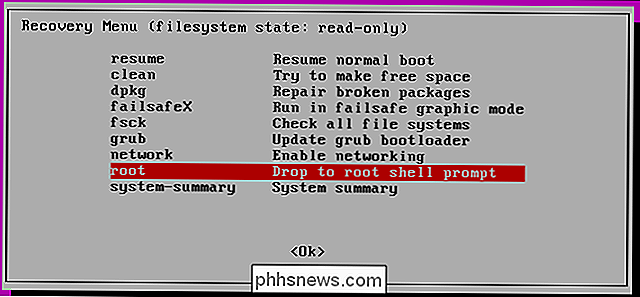
Pressione “Enter” depois quando “Press Enter for maintenance” aparecer na tela. Você receberá um prompt de terminal.

Na linha de comando, determine qual disco virtual você deseja zerar executando o seguinte comando:
df
Na saída abaixo, podemos ver que/ dev / sda1é o nosso único dispositivo de disco real aqui. Sabemos disso porque é o único disco com/ dev /na coluna mais à esquerda.
Assumindo que sua máquina virtual foi criada com as configurações padrão, ela só terá/ dev / sda1, que é a primeira partição no primeiro disco rígido. Se você configurou as coisas de maneira diferente com vários discos ou várias partições, talvez seja necessário zerar outra partição ou zerar várias partições.
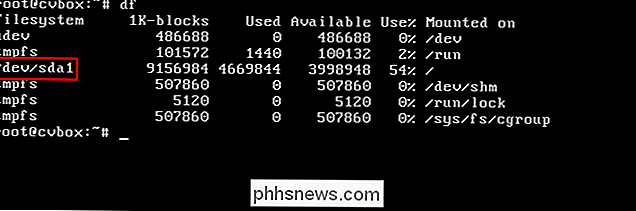
Agora você está pronto para zerar o disco. Execute o seguinte comando, substituindo/ dev / sda1pelo nome do dispositivo da partição para a qual você deseja escrever zeros. A maioria das pessoas só terá um dispositivo/ dev / sda1como zero.
zerofree -v / dev / sda1

Quando o processo zero for concluído, execute o seguinte comando para encerrar a máquina virtual :
halt

Quando você vê a mensagem "Sistema interrompido" na tela, o sistema parou e agora é possível desligar sua máquina virtual. Feche a janela da máquina virtual e selecione “Desligar a máquina virtual”.

Etapa 3: Localizar o comando VBoxManage
O restante do processo será executado fora da máquina virtual, no sistema operacional do host. Por exemplo, se você tiver o Windows 10 em execução no PC e o Windows 7 em execução em uma máquina virtual, você executará o restante do processo no Windows 10.
Essa opção não é exposta na interface gráfica do VirtualBox. Em vez disso, você tem que usar oVBoxManage.execomando
Localize este comando para continuar. No Windows, você o encontrará no diretório do programa VirtualBox, que éC: Arquivos de Programas Oracle VirtualBoxpor padrão. Se você instalou o VirtualBox em outro diretório, procure lá.
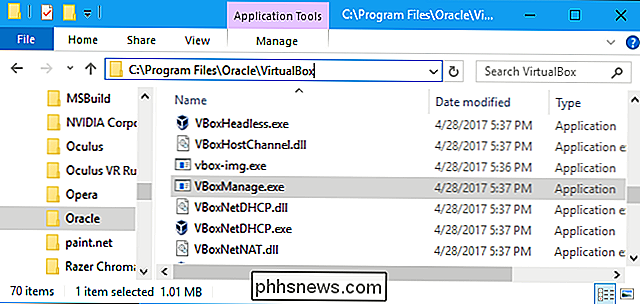
Abra uma janela do prompt de comando. Para fazer isso, abra o menu Iniciar, digitecmde pressione Enter.
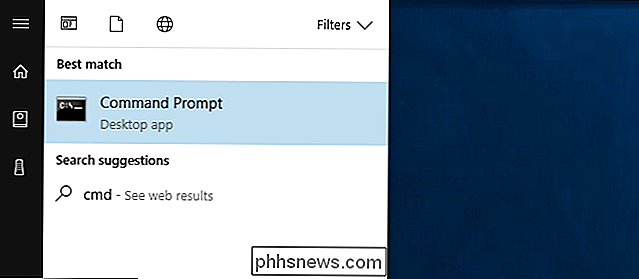
Digitecdno Prompt de Comando, seguido pelo caminho da pasta onde está o comando VBoxManage. Você precisará colocá-lo entre aspas.
Você pode fazer isso rapidamente digitandocdna janela Prompt de Comando e arrastando e soltando o ícone da pasta da barra de endereços do gerenciador de arquivos no Command Prompt.
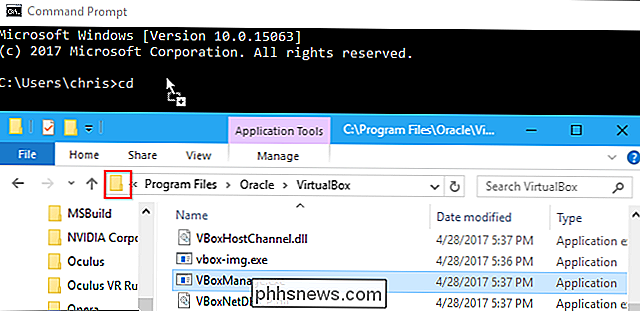
Se você estiver usando o caminho padrão, ele deverá ter a seguinte aparência:
cd "C: Arquivos de programas Oracle VirtualBox"
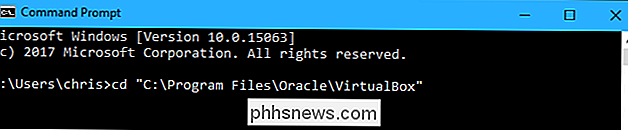
NOTA: Estas instruções supõem que você esteja usando o VirtualBox Janelas. Se você estiver usando o VirtualBox no macOS ou no Linux, basta abrir uma janela do Terminal e executar o comandovboxmanagenormalmente, como faria com qualquer outro comando.
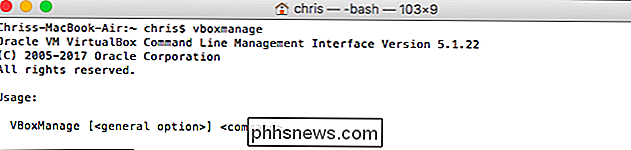
Etapa 4: Localizar o caminho até o disco Você deseja Compactar
Execute o seguinte comando na janela de prompt de comando para exibir uma lista de todos os discos rígidos virtuais em seu computador:
VBoxManage.exe list hdds

Examine a lista e identifique o caminho do arquivo para o disco virtual que você deseja compactar. Digamos que queremos modificar o disco virtual associado à máquina virtual chamada “Windows 7”. Como podemos ver na saída abaixo, o caminho para esse disco virtual em nosso sistema éC: Usuários chris VMs do VirtualBox Windows 7 Windows 7.vdi.
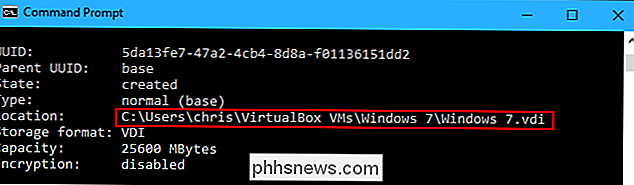
Etapa 5: Compactar o disco
Para compactar o disco, você precisará usarVBoxManage.execom o comando correto. Basta executar o seguinte comando, substituindo o caminho para o arquivo VDI de disco pelo caminho para o disco em seu sistema que você encontrou usando o comando acima. Certifique-se de colocar o caminho do arquivo entre aspas se ele contiver um espaço em qualquer lugar em seu caminho.
Ele deve se parecer com isto:
VBoxManage.exe modifymedium disk "C: caminho para disk.vdi" --compact
Por exemplo, como o caminho para o arquivo éC: Usuários chris VMs do VirtualBox Windows 7 Windows 7.vdiem nosso exemplo, nós executamos o seguinte comando :
VBoxManage.exe modifica o disco "C: Users chris VMs do VirtualBox Windows 7 Windows 7.vdi" --compact
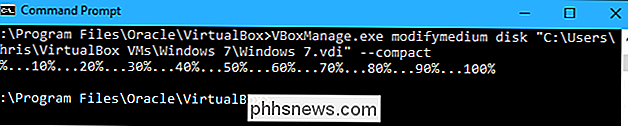
O VirtualBox compactará o disco e você poderá inicializar imediatamente a máquina virtual posteriormente, se você gostar. Quanto espaço você acaba economizando depende de quanto espaço vazio havia para recuperar.
Também Considere Excluindo Instantâneos
RELACIONADO: Como Economizar Tempo Usando Instantâneos no VirtualBox
VirtualBox permite que você crie instantâneos para cada máquina virtual. Eles contêm uma imagem completa da máquina virtual quando você criou a captura instantânea, permitindo que você a restaure para um estado anterior. Eles podem ocupar muito espaço.
Para liberar mais espaço, exclua os instantâneos que você não usa. Para visualizar os instantâneos que você salvou para uma máquina virtual, selecione-o na janela principal do VirtualBox e clique no botão “Instantâneos” à direita de Detalhes na barra de ferramentas. Se você não precisar mais de um snapshot, clique com o botão direito do mouse na lista e selecione "Delete Snapshot" para liberar espaço.
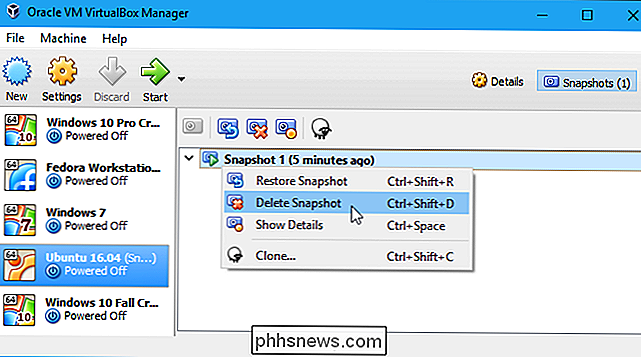

O que significam as marcas de hash em uma partição no gerenciamento de disco?
Se você estiver vendo as partições do seu computador no Gerenciamento de Disco pela primeira vez, certamente perceberá que uma delas foi "marcado" com marcas de hash. O que isso significa? A postagem de perguntas e respostas do SuperUser de hoje tem a resposta para a pergunta de um curioso leitor. A sessão de Perguntas e Respostas vem para nós, cortesia da SuperUser - uma subdivisão do Stack Exchange, um agrupamento de sites de perguntas e respostas conduzido pela comunidade.

Como desativar a câmera no Echo Spot
O Echo Spot é um ótimo despertador de cabeceira com o Alexa embutido, mas se você é um pouco cauteloso com uma câmera apontando diretamente para sua cama, aqui está como desativá-lo completamente. Existem algumas maneiras de desativar a câmera no Echo Spot. Talvez a maneira mais rápida e fácil seja acionar o botão mudo na parte superior do dispositivo entre os dois botões de volume.



