O que os recursos opcionais do Windows 10 fazem e como ativá-los ou desativá-los

O Windows 10 vem com vários recursos “opcionais” que você pode ativar ou desativar por meio do Windows Caixa de diálogo Recursos. Muitos desses recursos são destinados a redes e servidores corporativos, enquanto alguns são úteis para todos. Aqui está uma explicação do que é cada recurso e como ativá-los ou desativá-los.
Todos esses recursos do Windows 10 ocupam espaço no disco rígido, independentemente de você tê-los ativado ou não. Mas você não deve apenas ativar todos os recursos que podem resultar em problemas de segurança e desempenho mais lento do sistema. Ative somente os recursos que você precisa e realmente usará.
Como exibir os recursos opcionais do Windows e ativá-los e desativá-los
RELACIONADOS: Como criar e executar máquinas virtuais com o Hyper-V
O Windows 10 não oferece uma maneira de gerenciar esses recursos no novo aplicativo Configurações. Você terá que usar a antiga caixa de diálogo Recursos do Windows, disponível no Painel de Controle, para gerenciar recursos.
Na caixa de diálogo Recursos do Windows, é possível habilitar recursos como a ferramenta de virtualização Hyper-V da Microsoft, o IIS (Serviços de Informações da Internet). servidor web e outros servidores, e o Subsistema do Windows para Linux. Você também pode remover o acesso a alguns recursos padrão; por exemplo, você pode desabilitar o Internet Explorer para ocultar esse navegador herdado do Windows 10. Os recursos exatos disponíveis para você dependem da edição do Windows 10 que você está usando.
Para iniciar o Painel de Controle, clique com o botão direito do mouse no botão Iniciar ou pressione Windows + X no teclado e selecione “Painel de Controle” no menu exibido.
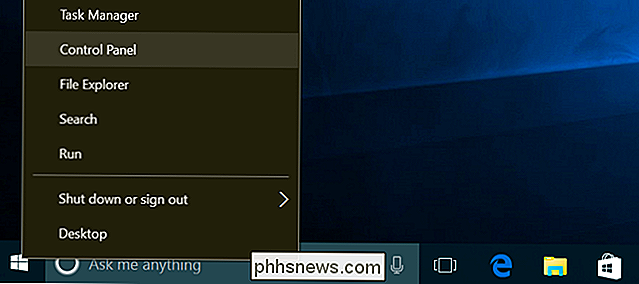
Clique em “Programas” na lista e selecione “Ativar Windows”. recursos ligados ou desligados ”em Programas e Recursos.
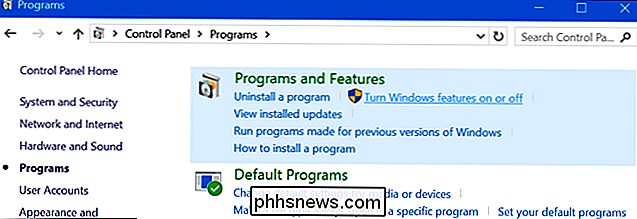
Você também pode iniciar esta janela rapidamente com um único comando. Para fazer isso, abra o menu Iniciar, digite “optionalfeatures” e pressione Enter. Você também pode pressionar a tecla Windows + R para abrir a caixa de diálogo Executar, digite “recursos opcionais” e pressione Enter.
A lista de recursos disponíveis do Windows é exibida. Se um recurso tiver uma marca de seleção ao lado, ele estará ativado. Se um recurso não tiver uma marca de verificação, ele estará desativado.
Se você vir um quadrado em uma caixa, o recurso contém vários sub-recursos e apenas alguns deles estão habilitados. Você pode expandir o recurso para ver quais de seus sub-recursos estão ou não habilitados.
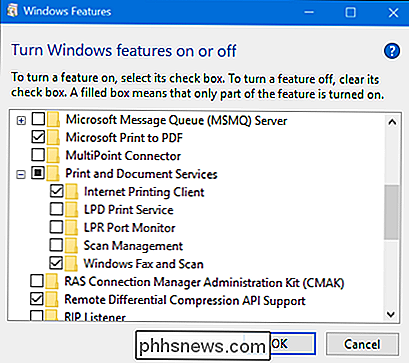
Clique em “OK” e o Windows aplicará as alterações feitas. Dependendo dos recursos que você ativou ou desativou, o Windows pode exigir que você reinicialize o computador para que as alterações entrem em vigor.
Você pode fazer isso totalmente off-line e sem conexão com a Internet. Os recursos são armazenados no computador e não são baixados quando você os ativa.
O que são todos os recursos opcionais do Windows 10?
RELACIONADOS: Você deve atualizar para a edição Professional do Windows 10?
Então, o que você deve ligar ou desligar? Reunimos uma lista de alguns recursos disponíveis no Windows 10 Professional, já que muitos dos recursos mais interessantes, como o servidor de virtualização Hyper-V, exigem o Windows 10 Professional. Se você estiver usando o Windows 10 Home, terá apenas alguns desses recursos. Se você estiver usando o Windows 10 Enterprise ou o Education, você terá ainda mais recursos disponíveis. Estes são apenas os mais comuns que você pode encontrar.
- .NET Framework 3.5 (inclui .NET 2.0 e 3.0) : Você precisará dessa instalação para executar aplicativos criados para essas versões do .NET. O Windows os instalará automaticamente se um aplicativo precisar deles.
- .NET Framework 4.6 Advanced Services : esses recursos também são instalados automaticamente, se necessário. Eles são necessários apenas para executar aplicativos que os requeiram.
- Serviços de Diretório Leve do Active Directory : Isso fornece um servidor LDAP (Lightweight Directory Access Protocol). Ele é executado como um serviço do Windows e fornece um diretório para autenticar usuários em uma rede. É uma alternativa leve para um servidor completo do Active Directory e só será útil em determinadas redes comerciais.
- Embedded Shell Launcher : Este recurso é necessário se você deseja substituir o shell Explorer.exe do Windows 10 por um shell personalizado. A documentação da Microsoft recomenda o uso desse recurso para configurar um aplicativo de área de trabalho tradicional do Windows no modo quiosque.
RELATED: Como criar e executar máquinas virtuais com o Hyper-V
- Hyper-V : ferramenta de virtualização. Ele inclui a plataforma e os serviços subjacentes e uma ferramenta gráfica do Hyper-V Manager para criar, gerenciar e usar máquinas virtuais.
- Internet Explorer 11 : se você não precisar do navegador da Web herdado da Microsoft, poderá desabilitar o acesso para Internet Explorer inteiramente.
- Serviços de Informações da Internet : Isso fornece servidores Web e FTP IIS da Microsoft, juntamente com ferramentas para gerenciar os servidores.
- Web Hostable Internet Information Services : permite que os aplicativos hospedem servidor web usando o IIS dentro de seu próprio processo. Você só precisa instalá-lo se precisar executar um aplicativo que exija isso.
- Modo do usuário isolado : um novo recurso do Windows 10, que permite que os aplicativos sejam executados em um espaço isolado e seguro se estiverem programados para faça isso. Você só precisa deste programa para usar solicitações ou requerer. Aqui está um vídeo com mais detalhes técnicos
- Legacy Components (DIrectPlay) : O DirectPlay fazia parte do DirectX e era usado para jogos de rede e multiplayer em alguns jogos. O Windows 10 deve instalá-lo automaticamente quando você instala um jogo antigo que requer DIrectPlay.
- Recursos de mídia (Windows Media Player) : você pode desabilitar o acesso ao Windows Media Player a partir daqui, se não tiver utilidade.
- Servidor MSMO (Microsoft Message Queue) : esse serviço antigo melhora as comunicações em redes não confiáveis ao enfileirar as mensagens em vez de enviá-las imediatamente. Isso só será útil se você tiver um aplicativo de negócios que requeira e utilize especificamente esse recurso.
- Microsoft Print para PDF : a impressora PDF incluída do Windows 10 pode ser desativada aqui, se quiser (mas é muito útil, não sei por que você faria isso.
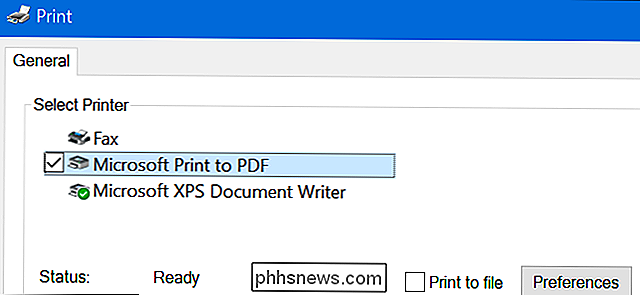
- MultiPoint Connector : permite que o seu computador seja monitorado e gerenciado pelos aplicativos MultiPoint Manager e Dashboard. É útil somente em redes corporativas e somente se essas redes usarem essas ferramentas de gerenciamento.
- Serviços de impressão e documento : os recursos Cliente de Impressão da Internet e Fax e Scanner do Windows estão ativados por padrão. Estes permitem imprimir através da rede, fax e digitalização. Você também pode adicionar suporte para os protocolos de impressão de rede LPD e LPR, embora sejam mais antigos e não tão comuns; você só precisará deles se precisar conectar a uma impressora de rede que os exija. O recurso Gerenciamento de Digitalização é para gerenciar e monitorar scanners conectados a uma rede.
- Kit de Administração do Gerenciador de Conexões RAS (CMAK) : Essa ferramenta permite que você crie perfis de acesso remoto personalizados para VPNs. A menos que você saiba que precisa disso para administrar uma rede, não é necessário
- Suporte à API de compactação diferencial remota : Isso fornece um algoritmo rápido para comparar arquivos sincronizados. Como muitos outros recursos, só é útil se um aplicativo exigir especificamente o
- RIP Listener : esse serviço atende aos anúncios do protocolo de informações de roteamento enviados pelos roteadores. Só é útil se você tiver um roteador que suporte o protocolo RIPv1. Isso pode ser útil em uma rede corporativa, mas não será útil em casa
- Protocolo de Gerenciamento de Rede Simples (SNMP) : Este é um protocolo antigo para gerenciar roteadores, comutadores e outros dispositivos de rede. É útil somente se você trabalha em um ambiente que usa esse protocolo antigo.
- Serviços TCPIP simples (por exemplo, eco, dia, etc) : Isso inclui alguns serviços de rede opcionais. O serviço “echo” poderia ser útil para a solução de problemas de rede em algumas redes comerciais, mas não seria útil.
- Suporte a Compartilhamento de Arquivos SMB 1.0 / CIFS : permite o compartilhamento de arquivos e impressoras com versões mais antigas Windows, desde o Windows NT 4.0 ao Windows XP e ao Windows Server 2003 R2. Os sistemas operacionais Linux e Mac também podem usar o antigo protocolo SMB para compartilhamento de arquivos e impressoras.
- Cliente Telnet : Isso fornece um comando telnet que permite conectar-se remotamente à interface da linha de comando em computadores e dispositivos que executam um servidor telnet. O Telnet é antigo e não é seguro. Você realmente não deveria estar usando o telnet pela rede atualmente, mas isso pode ser útil ao se conectar a um dispositivo antigo.
- TFTP Client : Isso fornece um comando tftp que permite transferir arquivos para computadores e dispositivos usando o Trivial File Transfer Protocol. O TFTP também é antigo e não é seguro, então você também não deveria usá-lo. Mas você pode ter que usá-lo com alguns dispositivos antigos.
- Windows Identity Foundation 3.5 : aplicativos .NET mais antigos ainda podem exigir isso, mas o .NET 4 inclui uma nova estrutura de identidade. Você só precisará instalá-lo se precisar executar um aplicativo .NET mais antigo que precise dele.
- Windows PowerShell 2.0 : O PowerShell é um ambiente de linha de comando e script mais avançado que o antigo Prompt de Comando. Está habilitado por padrão, mas você pode desabilitar o PowerShell, se desejar.
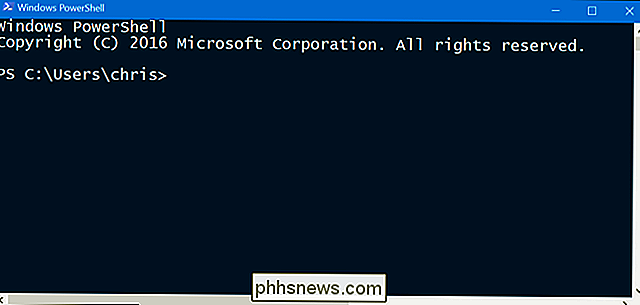
- Serviço de Ativação de Processos do Windows : está relacionado ao servidor da Web do Internet Information Services. Você só precisará dela se executar um aplicativo de servidor que exija isso.
RELATED: Como instalar e usar o shell de bash do Linux no Windows 10
- Windows subsistema para Linux : no Windows 10 Atualização de aniversário, este serviço permite usar o shell Ubuntu Bash e executar aplicativos Linux no Windows 10.
- Windows TIFF iFilter : esse recurso permite que o serviço de indexação do Windows analise arquivos .TIFF e execute reconhecimento óptico de caracteres (OCR) ). Ele está desativado por padrão, pois é um processo que usa muita CPU. Mas, se você usar muitos arquivos TIFF, por exemplo, se digitalizar regularmente documentos em papel para TIFF, isso pode ser um recurso útil que permite pesquisar esses documentos digitalizados com mais facilidade.
- Cliente das pastas de trabalho : Esta ferramenta permite sincronizar pastas de uma rede corporativa para o seu computador
- Serviços XPS : permite imprimir em documentos XPS. A Microsoft criou este formato de documento com o Windows Vista e ele nunca decolou, então é melhor imprimir em PDF. Desative este recurso e a impressora XPS desaparecerá de sua lista de impressoras instaladas (embora você também possa clicar com o botão direito do mouse na impressora XPS na janela Dispositivos e Impressoras e selecionar “Remover dispositivo”).
- XPS Viewer : Este aplicativo permite que você visualize documentos XPS.
A maioria dos usuários do Windows nunca precisará visitar essa janela e gerenciar ativamente esses recursos. O Windows 10 instalará automaticamente os recursos que os programas exigirem, quando necessário, embora, para determinados recursos, seja útil saber onde você pode ativá-los ou desativá-los. Se você nunca tiver um recurso que você acha que deveria, é um bom lugar para conferir.

Como ativar a navegação privada no Firefox
Todos os navegadores da web agora têm um recurso de privacidade chamado navegação privada que permite navegar em sites sem que seu histórico seja rastreado localmente em seu computador. Já escrevi sobre como habilitar a navegação privada no IE 11 e no Microsoft Edge e neste artigo falaremos sobre o Firefox.Observ

Como desativar o Game Center no seu iPhone, iPad e Mac
O Game Center da Apple está incluído no iPhone, iPad e Mac. É um serviço de jogos sociais para jogos nas plataformas da Apple. Com o Game Center, você pode ver convites de amigos, convites para jogos e outras notificações, mas pode desativar tudo isso e nunca mais ver uma notificação do Game Center. Você pode sair do Game Center, embora alguns jogos possam exigir isso.



