Como Remapear Botões no Controlador do PlayStation 4

O PlayStation 4 da Sony oferece remapeamento de botões para seus controladores DualShock 4. Se você não gosta do esquema de controle de um jogo, você está livre para mudar os botões e torná-lo mais confortável. O jogo nem precisa oferecer o seu próprio remapeamento de botões.
Há uma boa chance de você nunca tropeçar neste recurso, a menos que você o escute em algum lugar, já que a Sony classifica isso como um recurso de “acessibilidade”. Veja o que você precisa saber sobre como funciona:
- Essa alteração é feita no nível do sistema operacional e os jogos não estão cientes disso. Por exemplo, digamos que você esteja jogando um jogo e os prompts na tela informam que você deve pressionar "X". Se você tiver remapeado o botão Círculo para funcionar como X, o jogo ainda lhe dirá para pressionar "X". No entanto, você precisará pressionar o botão Círculo no seu controlador. O PS4 enviará uma entrada "X" para o jogo. Os jogos não estão cientes de que você remapear botões, então você precisa lembrar qual botão você mapeou como qual.
- Seu novo layout de mapeamento de botões afeta todos os jogos. Você não pode simplesmente mudar um perfil para um jogo específico. No entanto, você pode habilitar ou desabilitar rapidamente os seus mapeamentos de botões personalizados na tela Configurações, se quiser desabilitá-los para determinados jogos.
- Cada perfil de usuário tem suas próprias configurações de remapeamento de botões. Se você tem vários perfis em seu PS4, pode configurar o remapeamento de botões em um perfil e isso não afetará outros perfis de usuário.
Com isso em mente, vamos falar sobre como fazer isso.
Como refazer o mapa Botões do Controlador PS4
Para encontrar essas configurações, faça login em um perfil no seu PS4 e pressione o botão PlayStation no controle para acessar a tela inicial.
Pressione “Para Cima” no controlador para acessar a barra de ícones no na parte superior da tela, selecione o ícone “Configurações” e pressione o botão “X”.

Selecione a categoria “Acessibilidade” na tela de configurações que aparece e pressione “X”.
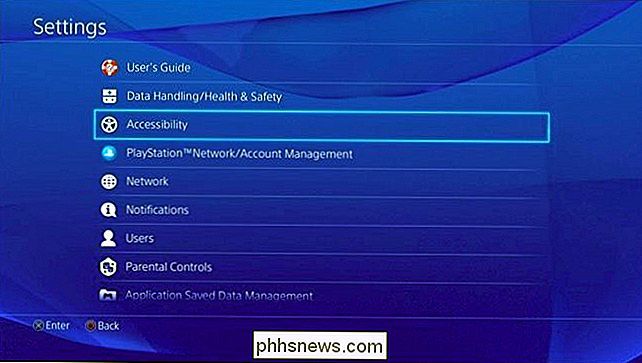
Role para baixo na tela Acessibilidade , selecione “Button Assignments” e pressione “X”.
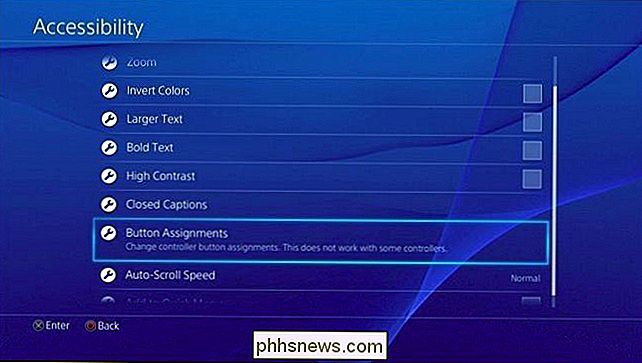
Ative a opção “Enable Custom Button Assignments” pressionando “X”.
Você verá uma opção “Customize Button Assignments” aparecer aqui. Selecione-o e pressione “X”.
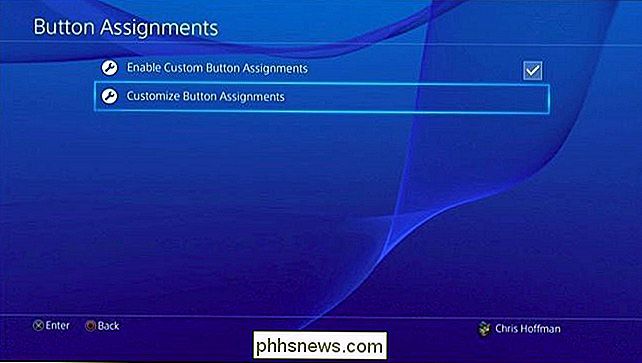
A tela Personalizar atribuição de botões permite que você remapeie um botão para outro. O botão à esquerda representa o botão físico no seu controle, enquanto o botão à direita representa como o PS4 o interpreta. Por exemplo, o primeiro botão aqui é "Triângulo -> Triângulo". Isso significa que, quando você pressiona o botão Triângulo no seu controle, o console interpreta que, como um botão Triângulo, pressiona.
Digamos que você queira trocar Triângulo e Praça ao redor. Você selecionaria “Triangle -> Triangle” e apertaria “X”. Você pode escolher “Square” na lista que aparece. Aquele botão pressionado agora vai ler "Triângulo -> Quadrado". Isso significa que, quando você pressiona o botão Triângulo no seu controle, o PS4 interpretará isso como um botão Quadrado. O botão Square pode ser configurado para funcionar como Triangle, ou você pode remapear outros botões
Quando estiver pronto, selecione “Confirmar” para sair desta tela e salvar suas alterações.
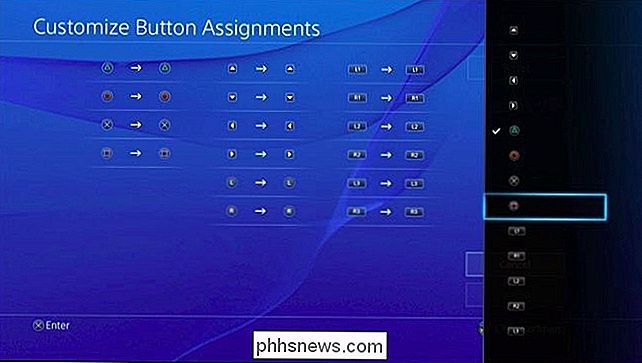
O PlayStation 4 permite que você remapear os botões Triângulo, Círculo, X, Quadrado, Cima, Baixo, Esquerda, Direita, Esquerda, Direita, L1, R1, L2, R2, L3 e R3. Para Esquerda Esquerda e Direita, você só pode trocar os bastões - por exemplo, você pode fazer a entrada direcional da Esquerda funcionar como a da Direita, e vice-versa.
Os botões estão todos rotulados no controlador da PS4, exceto o Botões L3 e R3. O botão L3 envolve “clicar” ou pressionar o botão esquerdo para baixo, enquanto o botão R3 significa “clicar” ou pressionar o botão direito para baixo.
Como verificar suas atribuições de botões
Você pode rever novamente a tela Assignments de botões mais tarde para ver um gráfico exibindo suas atribuições de botão personalizadas. Se você precisa verificar durante o jogo, você pode simplesmente pressionar o botão PlayStation e navegue até Configurações> Acessibilidade> Atribuições de botão. Você pode então retornar ao jogo e retomar imediatamente onde você parou.
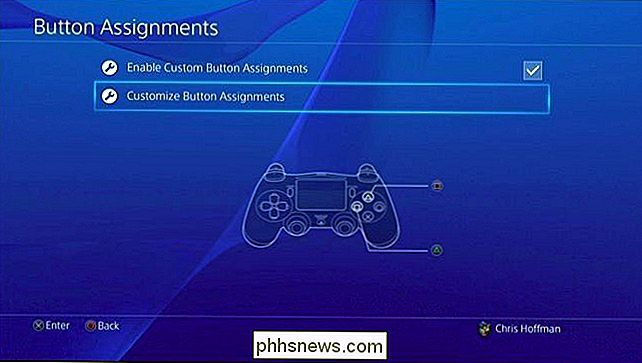
Como Desabilitar Atribuições de Botões Personalizados
Para desabilitar sua configuração de botões personalizados, basta revisitar a tela Designações de Botões e desativar a configuração “Ativar Designações de Botões Personalizados”. Seu layout de botão personalizado será salvo, para que você possa reativar essa configuração mais tarde e continuar usando o último perfil de atribuição de botão que você criou sem configurá-lo do zero.
Seria bom se o PlayStation 4 permitisse que você carregasse automaticamente Os perfis de botão de mapeamento são carregados quando você inicia um jogo específico, mas esse recurso não está disponível. Mas isso ainda é uma grande melhoria por não conseguir personalizar seus controles em jogos de console.

Como mover ou alterar o local da pasta Meus documentos
Por padrão, a pasta Meus documentos está localizada no Windows XP e o Windows Vista está localizado na mesma unidade ou partição que o sistema operacional. Isso é bom para qualquer pessoa que tenha apenas uma única unidade ou uma única partição em seus computadores, como a unidade C, mas se você tiver mais de uma unidade física ou lógica em seu computador, é melhor mover sua pasta Meus documentos para fora da pasta . unidade do s

No contexto dos ventiladores de computador, o que significa HAMP?
Quando você começar a investigar o hardware interno do seu computador para monitorá-lo ou modificá-lo, você poderá ocasionalmente encontrar uma listagem que pareça estranha e inesperado, como o HAMP, por exemplo. O que isso significa? A postagem de perguntas e respostas do SuperUser de hoje tem a resposta para a pergunta de um curioso leitor.



