Sete truques úteis do Chromebook que você deve saber sobre

Os Chromebooks não são como laptops tradicionais. Enquanto eles são muito mais simples, eles ainda têm vários recursos úteis que você pode não conhecer. Desde o acesso a computadores remotos e impressão até a limpeza de seus dados pessoais, a recuperação do Chrome OS e a instalação do desktop Linux, esses truques ajudarão você a aproveitar ao máximo seu Chromebook.
Controlar quem pode fazer login
RELACIONADOS: Os melhores Chromebooks que você pode comprar, edição de 2017
Os Chromebooks são comercializados como laptops "para todos". Por padrão, qualquer pessoa com seu laptop pode buscá-lo, conectar-se à Conta do Google e fazer login. Eles não conseguirão para acessar seus dados, mas eles poderão usar a máquina com sua própria configuração do Chrome.
Se você quiser restringir o acesso ao seu Chromebook, abra o menu Configurações clicando na bandeja do sistema e escolhendo o ícone de engrenagem. A partir daí, role até a seção "Pessoas" e clique no botão Gerenciar outros usuários.
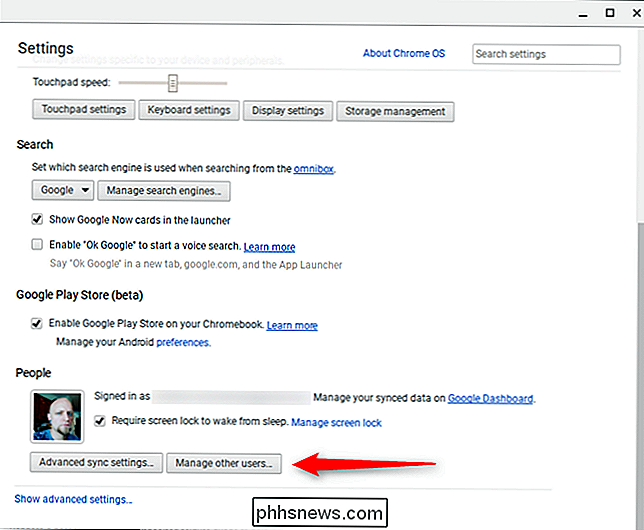
A partir daqui, você pode escolher quanto (ou pouco) deseja restringir o dispositivo de outros usuários, até e incluindo bloqueando todo mundo quem não é você. É o seu Chromebook, você pode ser egoísta com ele
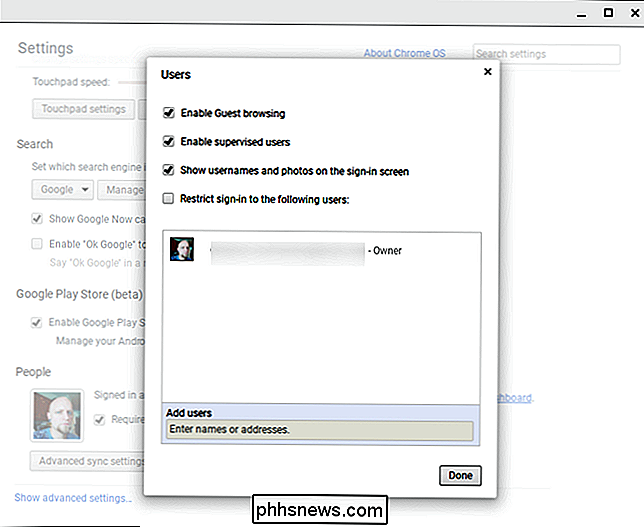
Acessar áreas de trabalho remotas Windows, Mac e Linux
Você não pode executar programas do Windows no seu Chromebook, mas pode acessar áreas de trabalho remotas Windows, Mac e Linux. A Chrome Web Store oferece clientes VNC para se conectarem a servidores VNC tradicionais, mas o Chrome também possui recursos de área de trabalho remota desenvolvidos pelo Google. Você pode usar isso para acessar seu PC de mesa de um Chromebook ou para executar remotamente esse aplicativo raro do Windows.
Para fazer isso, instale o aplicativo Área de trabalho remota do Google Chrome no seu PC. Você pode ativar a opção "Ativar conexões remotas" e se conectar ao seu computador a partir do Chromebook usando o aplicativo Área de trabalho remota do Chrome.
Também não é um recurso exclusivo do sistema operacional do Google Chrome. Você também pode usar o Google Chrome para acessar PCs com Windows, Mac e Linux remotamente de qualquer outro tipo de computador, esteja você com um Chromebook ou não.
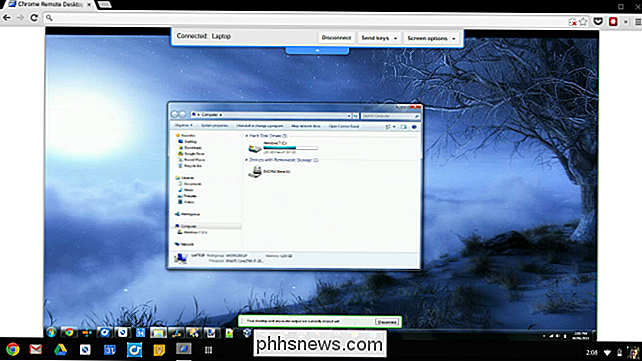
Imprimir um documento com o Google Cloud Print
Se precisar imprimir alguma coisa, você deve estar ciente de que não é possível conectar impressoras diretamente no Chromebook e imprimir para elas. No entanto, você pode configurar o Google Cloud Print e usá-lo para imprimir remotamente em impressoras compatíveis no seu Chromebook.
Para adicionar uma impressora ao Chromebook, vá para o menu Configurações e role para baixo até ver "Mostrar configurações avançadas". Clique nele.
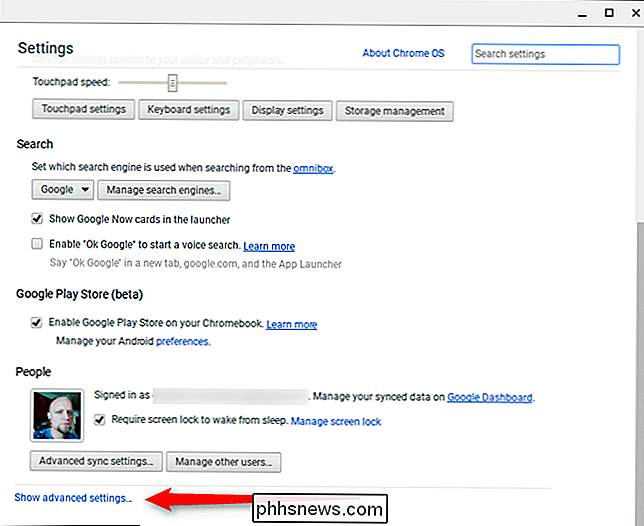
Role este menu até a seção "Google Cloud Print" e clique no botão Gerenciar.
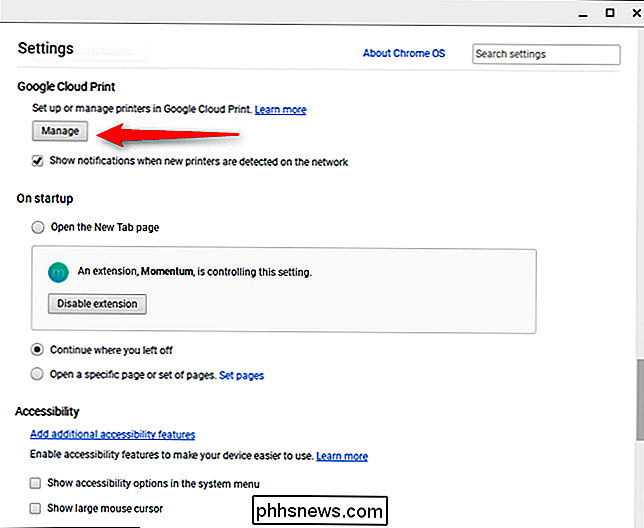
A partir daqui, você pode adicionar novas impressoras se uma for detectada na rede - caso contrário, dispositivos que já estão parte do Cloud Print será exibida. Se você já imprimiu em uma impressora de rede em outro PC com o Chrome, ele já fará parte do seu Google Cloud Print. Limpo, certo? É provável que a configuração de impressoras em Chromebooks seja mais fácil do que qualquer outro dispositivo. O SO Chrome
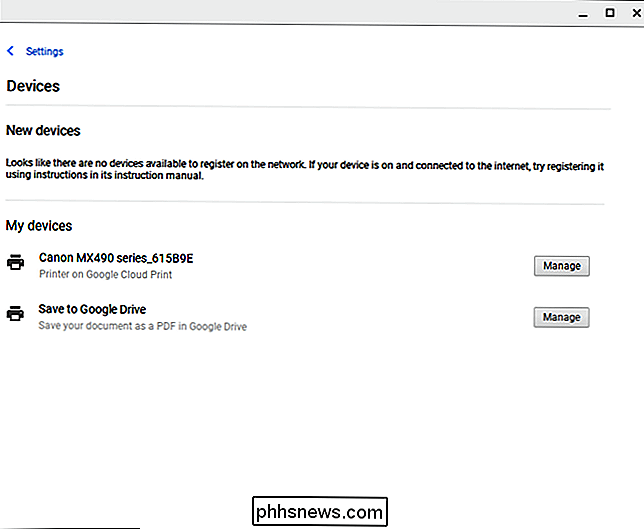
também inclui a capacidade de imprimir em PDF, para que você possa salvar um arquivo como PDF e imprimir esse arquivo posteriormente em outro computador. Se desejar,
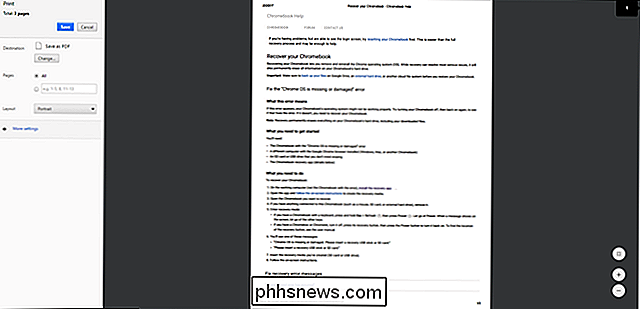
Usar Powerwash para limpar dados pessoais
O Chrome OS inclui um recurso "Powerwash" que funciona de maneira semelhante à opção Redefinir no Windows 10, redefinindo para a fábrica para retornar o Chromebook ao estado original e limpo. É ideal quando você vai entregar seu Chromebook a outra pessoa, pois ele removerá todos os seus dados pessoais. Pense nisso como reinstalar o Windows ou executar uma redefinição de fábrica de um tablet.
Você encontrará essa opção na tela Configurações. Clique no link Mostrar configurações avançadas e role para baixo na parte inferior, onde você verá um botão Powerwash.
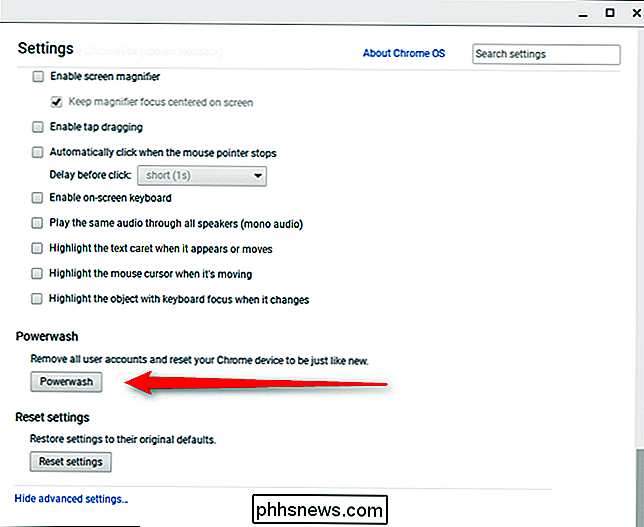
Alternativamente, se você quiser apenas desfazer todas as suas configurações personalizadas, você pode usar a opção “Redefinir configurações”. defina tudo de volta ao padrão sem precisar usar o Powerwash em seu Chromebook.
Exibir arquivos locais
Seu Chromebook não é apenas um navegador da web. Ele também inclui um aplicativo Arquivos junto com visualizadores de arquivos locais que permitem assistir a vídeos, reproduzir músicas, ler PDFs e documentos do Microsoft Office, visualizar imagens e muito mais. Você pode baixar todos os tipos de arquivos de mídia e abri-los posteriormente no aplicativo Arquivos.

Recuperar o SO Chrome a partir de uma unidade USB
RELACIONADOS: Como repor as configurações de fábrica de um Chromebook (
Os Chromebooks incluem um modo de recuperação que lhe permite reinstalar o SO Chrome se o sistema operativo se tornar estragado. Dito isso, é improvável que isso aconteça, a menos que você esteja mexendo no modo de desenvolvedor.
Para recuperar seu sistema operacional do Google Chrome, você precisará criar uma unidade de recuperação. Você pode fazer isso fazendo o download e executando o Utilitário de recuperação de Chromebooks do Google para Windows, Mac ou Linux.
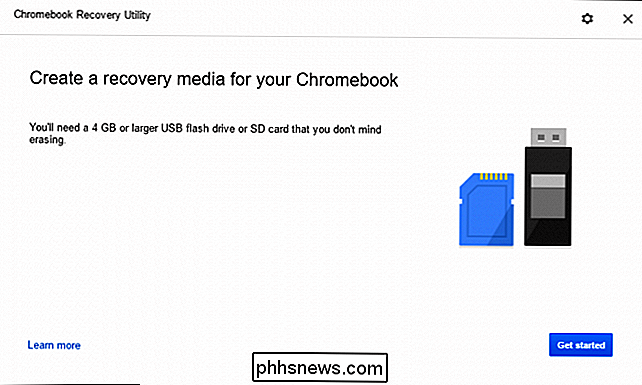
O Recovery Utility fornecerá uma explicação simples ao iniciá-lo. No entanto, você precisará saber seu modelo exato de Chromebook. Você pode encontrar o número do modelo do seu Chromebook na tela de recuperação, mas também há um link para selecionar o modelo em uma lista no Recovery Utility.
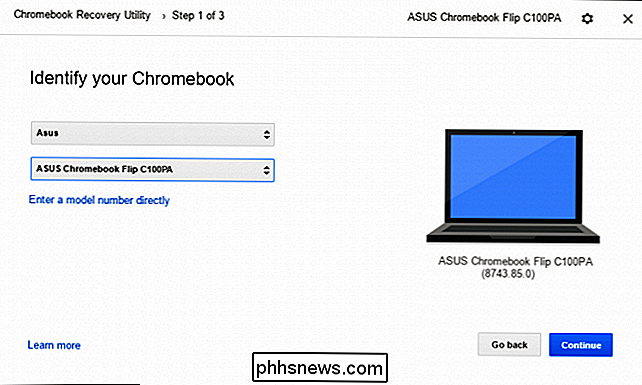
Depois de selecionar o modelo, você insere um flash drive ou cartão SD no PC com o utilitário em execução e selecione-o no menu suspenso. Um último aviso permitirá que você saiba que todos os dados da unidade serão apagados - basta clicar em "Criar agora" para avançar.
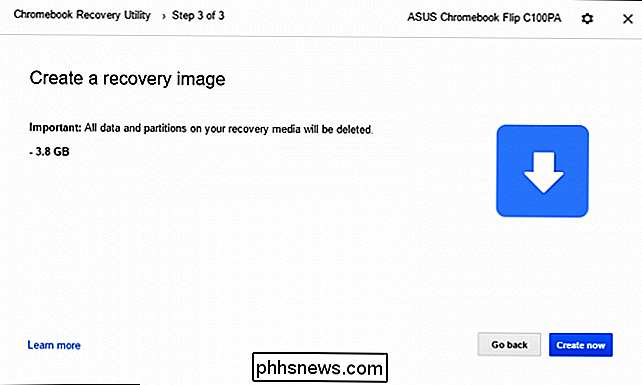
Esse processo levará um pouco, dependendo do computador, da velocidade da unidade e da conexão à Internet. Basta sentar-se apertado, o utilitário irá dizer-lhe o que está acontecendo durante todo o período.
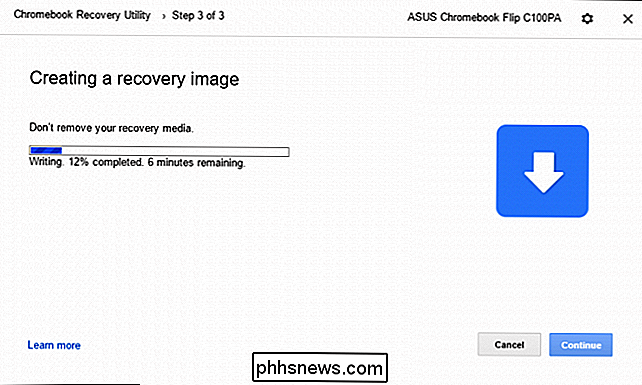
Para realmente recuperar o Chrome OS, você precisará pressionar Escape + Refresh e mantenha pressionado o botão Power. Os Chromebooks mais antigos têm botões de recuperação dedicados. Você encontrará mais informações no site do Google. A partir daí, basta inserir sua unidade e seguir as instruções.
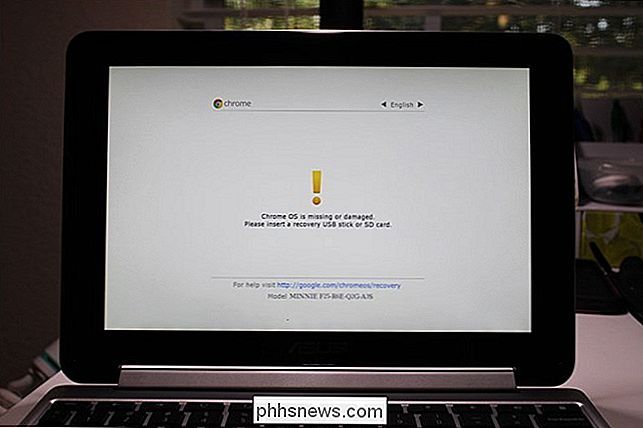
Use o Modo de Desenvolvedor para executar o Desktop Linux
Os Chromebooks permitem que você desative seus recursos de segurança e ative o modo de desenvolvedor. No Modo de Desenvolvedor, você pode modificar o Chrome OS da maneira que quiser e inicializar outros sistemas operacionais, incluindo o Ubuntu e outros sistemas tradicionais de desktop Linux. Você pode até mesmo executar um sistema Linux de desktop lado a lado com o Chrome OS, alternando entre os dois com teclas de atalho.
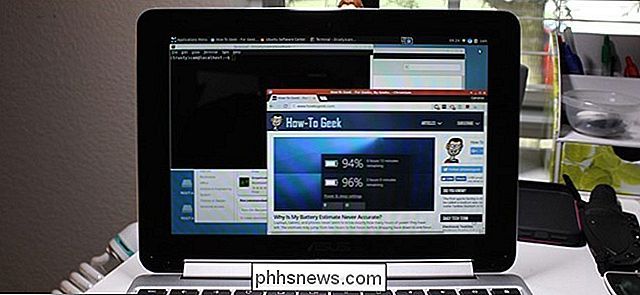
RELACIONADO: Como instalar o Ubuntu Linux no seu Chromebook com o Crouton
Siga nosso guia para ativar Modo de desenvolvedor e instalar o Ubuntu ao lado do Chrome OS para mais informações. Tenha em mente, no entanto, isso é reservado para usuários mais avançados, então pise com cuidado!

Limpe rapidamente as suas permissões de aplicativos do Facebook agora
Desabilitar as permissões de aplicativos de terceiros no Facebook é mais rápido do que nunca, graças a uma nova opção de remoção em massa. Vá para Configurações do Aplicativo, verifique os aplicativos que você não deseja mais fornecer permissão e clique em "Remover". Mostramos a você como remover aplicativos de terceiros da sua conta do Facebook antes dessa atualização, mas remover permissões para vários aplicativos era tedioso.

Como Testar Adequadamente os Serviços 911 em seu Celular
Recentemente, os usuários do OnePlus tiveram um susto quando os usuários descobriram que o novo OnePlus 5 reiniciaria ao tentar ligar para os serviços de emergência do 911. Outros usuários do Android apareceram para dizer que a mesma coisa aconteceu com eles - muitos deles em telefones que não são da OnePlus.



