Como adicionar um calendário suspenso ao macOS Barra de menus Relógio

Os usuários do Windows podem clicar no relógio na barra de tarefas para ver um calendário, o que é perfeito se você precisar saber em que dia da semana 17 de junho é. Os Macs não oferecem esse recurso, pelo menos não prontos para uso. Mas existem programas que podem adicionar um
Nossa opção gratuita favorita é um programa chamado Itsycal. É leve, mostra seus compromissos do Calendário e até suporta atalhos de teclado para navegação rápida. Veja como configurá-lo e até mesmo personalizá-lo para substituir o relógio na sua barra de menus.
Introdução ao Itsycal
Vá para a página inicial do theycal e baixe o aplicativo. Ele vem em um arquivo ZIP que você pode desarquivar clicando em. Arraste o aplicativo para a pasta Aplicativos.
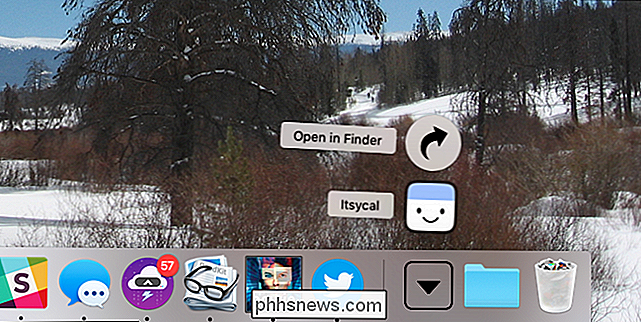
Inicie o aplicativo e você verá um ícone de calendário na barra de menus. Clique aqui para abrir um pequeno popup de calendário.
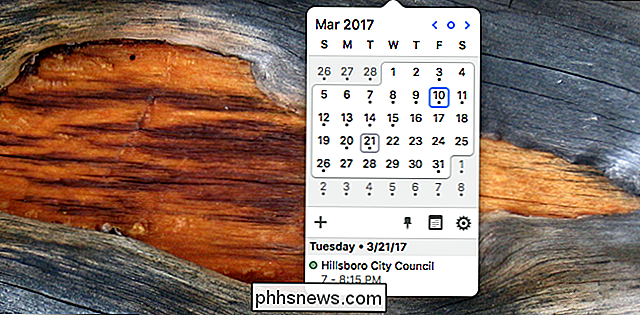
Os compromissos são mostrados abaixo do calendário e você pode clicar em qualquer dia para ver seus compromissos. Não gosta de usar o mouse? Você pode navegar usando o teclado: “J” e “K” navegam para cima e para baixo, enquanto “H” e “L” navegam para a esquerda e para a direita. Você também pode usar as teclas de seta: Esquerda e Direita pule para frente um mês, enquanto Pulo para Cima e Para Baixo entre anos.
Na parte inferior da janela pop-up há um ícone que se parece com uma engrenagem. Clique para acessar as preferências.
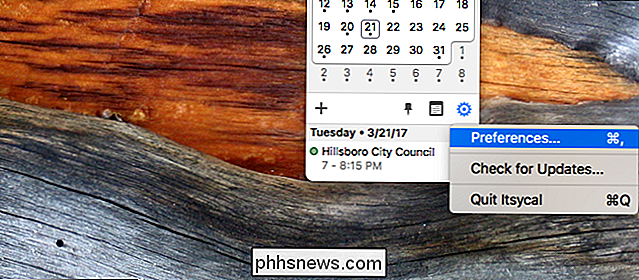
A partir daqui você pode decidir se o Itsycal será iniciado quando o seu Mac inicializar, definir qual dia é o primeiro da semana e de quais calendários você gostaria de ver os compromissos.
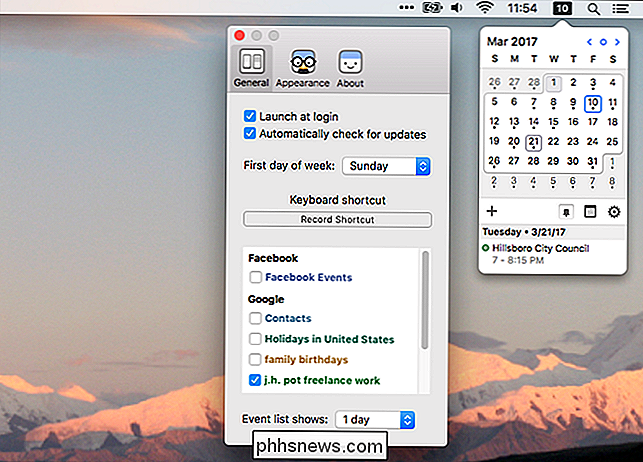
A guia “Aparência” permite que você configure mais algumas coisas. Você pode usar o ícone de contorno se quiser algo menos escuro. Você também pode personalizar o ícone, adicionando itens como o mês ou o dia da semana. Você pode até mesmo verificar dias específicos da semana a serem destacados, como visto acima: Domingo e Sábado são ambos vermelhos, facilitando ver os dias de fim de semana em um relance.
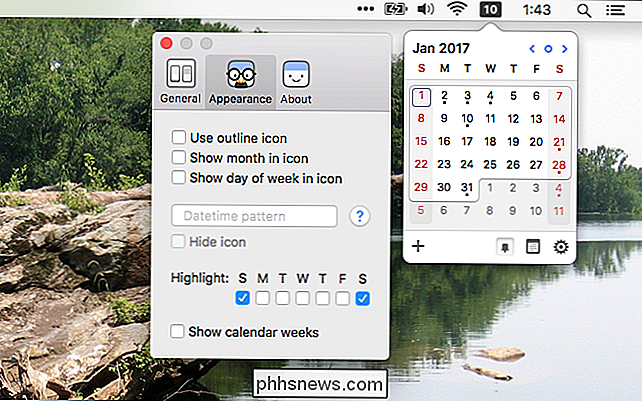
Você também pode adicionar um padrão de datetime… mais mais tarde.
Opcional: Substituir o relógio pelo Itsycal
O Itsycal é ótimo, mas não oferece as ofertas do Windows - ou seja, você não pode clicar no horário atual para ver um calendário. Se você quiser substituir seu relógio inteiramente com Itsycal, você pode fazer isso. Primeiro, vamos remover o relógio padrão do Mac. Clique nele e, em seguida, clique em "Abrir preferências de hora e data".
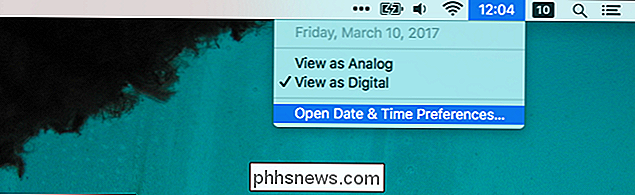
Na janela que é aberta, desmarque "Mostrar data e hora na barra de menus".
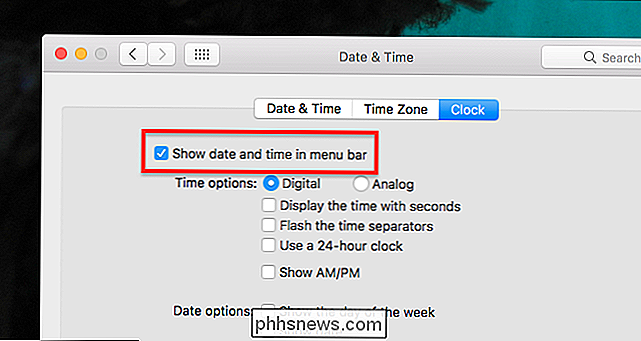
Agora o relógio desapareceu! Volte para as preferências do Itsycal Appearance. Lembre-se do padrão de linha de dados? É hora de usar isso.
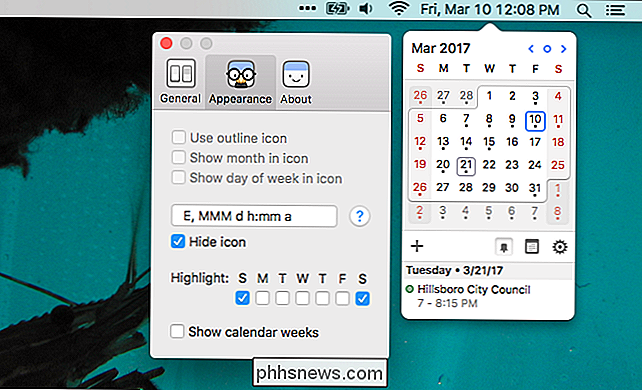
Esta caixa permite que você use um código especializado para ver coisas como a data e a hora. Este site explica o código. Se você quiser apenas algo rápido para colar,h: mm alhe dará o tempo exato, enquantoE, MMM dh: mm alhe dará a data e a hora.
Alternativas para Itsycal
Itsycal é ótimo, mas não é a única opção disponível. Day0 é legal e suporta transparência, mas não se integra ao macOS Calendar.
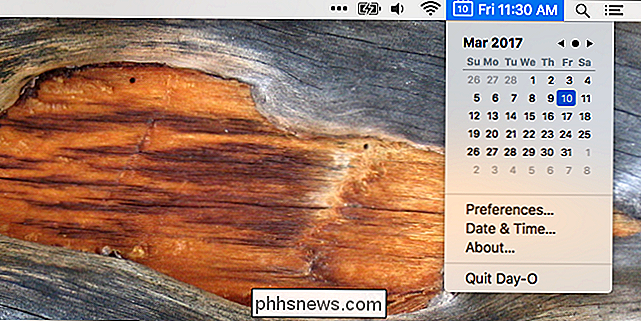
Se você quer uma opção mais avançada, o Fantastical 2 é muito bom. Este substituto completo para o calendário em seu Mac oferece um ótimo calendário de barra de menu com suporte para seu Calendário e seus Lembretes.
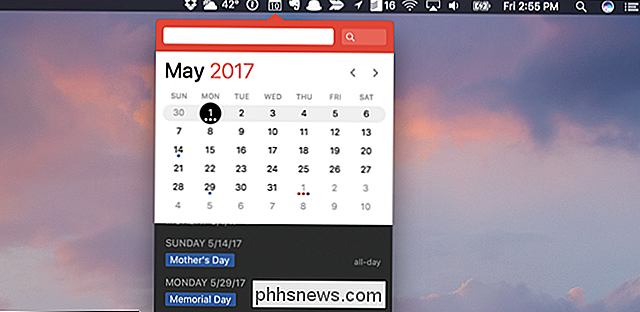
Ambos são ótimas opções, mas Itsycal é a opção gratuita mais poderosa - e quem não ama grátis

O que é uma lente de câmera “normal”?
A lente que você usa tem um efeito enorme na aparência de suas fotos. Uma lente grande angular lhe dará um campo de visão muito maior, enquanto uma lente telefoto ampliará objetos distantes. No entanto, elas não são perfeitas: a foto parecerá como foi tirada com a lente que você usou. RELACIONADA: Como o zoom “8x” no meu ponto e disparo Compare to My DSLR?

Como trocar de usuário instantaneamente com o TouchID no macOS
Você já desejou poder trocar os usuários instantaneamente pressionando um botão? Graças ao TouchID no MacBook Pro, bastam as impressões digitais corretas. Talvez você compartilhe um MacBook. Talvez você use duas contas para manter o trabalho e jogar em separado. Seja qual for o motivo, trocar de conta geralmente significa clicar no ícone de Troca Rápida de Usuário, escolher uma conta para mudar e digitar sua senha.



