Como usar os atalhos de teclado do Gmail no macOS Mail

Você gosta da ideia do Mail, o cliente de email padrão no macOS, mas não consegue realmente usá-lo por causa do quanto você ama os atalhos de teclado do Gmail? Eu também. Eu uso Macs há anos, mas nunca dei uma chance ao programa de e-mail padrão, apesar de ser leve, rápido e bem integrado ao sistema operacional. Eu quero pressionar "e" para arquivar um e-mail, ou "#" para excluir um, ej ou k para procurar e-mails.
Acontece que não estou sozinho, porque há um pacote chamado Gmailinator que adiciona exatamente isso funcionalidade para Mail (às vezes chamado de “Mac Mail” ou “Mail.app” por usuários). O problema: esse pacote tem quatro anos e não funciona com o macOS Sierra. Pior ainda: a Apple também não sai do caminho para facilitar a instalação de pacotes. Felizmente, há uma versão que está funcionando, mas para configurá-la, você terá que compilá-la usando o XCode. Não entre em pânico: não é difícil, e o resultado vale a pena.
Etapa 1: Ativar pacotes no Mac Mail
Antes de podermos fazer qualquer coisa, precisamos abrir o Terminal e habilitar os pacotes de email com este comando:
defaults write com.apple.mail EnableBundles -bool trueTudo o que estamos fazendo com este comando é alterar a opção “Enablebundles” de “false” para “true”. O Mail nem sequer verifica se há bundles se não está habilitado, então certifique-se de fazer isso.
Passo 2: Baixe o Gmailinator e o XCode
Em seguida, precisamos seguir para a versão de trabalho do Gmailinator, generosamente bifurcada pelo usuário jgavris do Github. Clique no botão verde "Clone or Download" e, em seguida, clique no botão "Download ZIP".
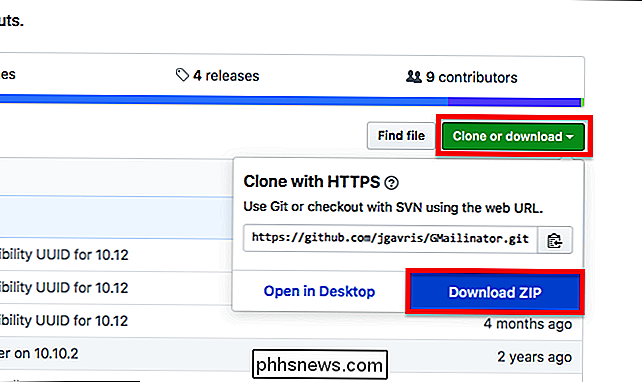
Abra o arquivo ZIP para desarquivá-lo.
Se ainda não o fez, instale o XCode na Mac App Store. É um download de 4GB, então isso pode demorar um pouco. Desculpe, não há como evitar isso, pelo menos não até que alguém forneça um binário funcional - os únicos binários que encontramos não estão funcionando (se isso mudar, por favor entre em contato conosco e nós atualizaremos o artigo).
Terceiro Passo: Compile e instale o Gmailinator
Em seguida, feche o Mail, depois abra o arquivo chamadoGMailinator.xcodeprojclicando duas vezes nele
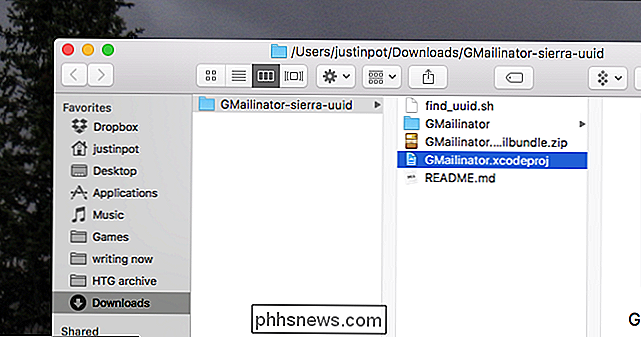
A partir daqui você pode explorar o código, se quiser, ou você pode clicar no botão Reproduzir no canto superior esquerdo para criar e instalar o pacote.
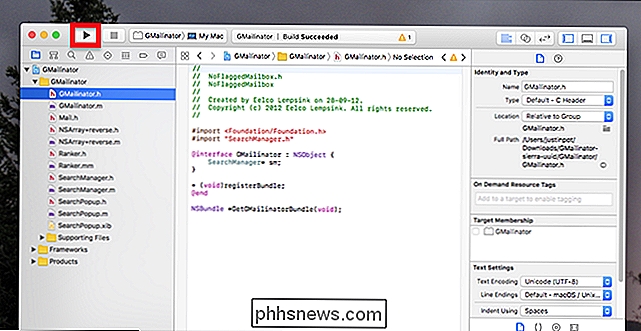
Iniciar email: se a versão não funcionar, você verá uma mensagem de erro. Caso contrário, você deve ser capaz de usar os atalhos de teclado do Gmail.
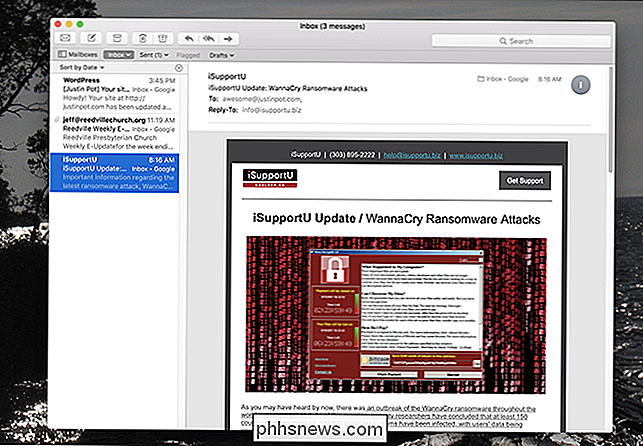
Você encontrará o pacote que instalou em~ Biblioteca / Correio / Pacotes /, mas precisará saber como acessar os atalhos ocultos. Pasta da biblioteca para chegar lá. Para remover o pacote, simplesmente exclua esta pasta.
Atalhos de teclado compatíveis
Perguntando quais dos atalhos de teclado do Gmail são suportados por este pacote? Aqui está uma lista do site do GitHub para o projeto
| Chave | Ação |
|---|---|
| # | Apagar |
| / | Busca de caixa de correio |
| ! | Alternar mensagem como Lixo |
| a | Responder a Todos |
| c | Compor nova mensagem |
| e, y | Arquivar |
| f | Encaminhar mensagem |
| G | Ir para a última mensagem |
| g | Ir para a primeira mensagem |
| j | Ir para a próxima mensagem / thread |
| k | Ir para a mensagem anterior / thread |
| l | Mover para a pasta (abre a caixa de diálogo) |
| o | Abrir mensagem selecionada |
| R | Obter novo correio (Atualizar) |
| r | Responder |
| s | Sinalizar |
| u | Marcar mensagem como lida |
| U | Marcar mensagem como não lida |
| v | Exibir caixa de diálogo de mensagens não processadas |
| z | Desfazer |
Eu as testei na versão mais recente do Mail na redação deste artigo, 10.3, e em todas desses atalhos estavam funcionando para mim.
Aproveite sua nova configuração do Mac Mail. Se você quiser continuar a configurar o Mail ao seu gosto, considere parar de gastar gigabytes de espaço ou organizar seu e-mail com caixas de correio inteligentes.

Como poupar dinheiro em aplicativos e jogos para iPhone ou iPad
Os aplicativos para iPhone não são muito caros, mas isso não significa que você não pode economizar alguns dólares. Veja como controlar as vendas da App Store para que você possa obter os aplicativos que deseja obter um desconto. Existem algumas ferramentas diferentes que você pode usar, mas nós gostamos do AppShopper.

Por que nunca haverá um Spotify para programas de TV e filmes
O Spotify é ótimo. US $ 10 por mês dá acesso a praticamente todas as músicas já feitas, e você está pronto. Nós não vamos conseguir esse tipo de coisa para programas de TV e filmes. Não seria legal se uma assinatura de US $ 10 pudesse te dar todos os programas de TV e filmes que você queria? Muitas pessoas imaginaram que o Netflix se transformaria nisso e, honestamente, não podemos culpá-los.



