Como destacar e arrastar e soltar sem manter pressionado o botão do mouse no Windows

Se você usar um touchpad ou trackpad, ou se tiver artrite ou outros problemas ao usar o mouse, você pode achar difícil manter pressionado o botão primário do mouse e mover o mouse ao mesmo tempo para selecionar texto e mover itens.
No entanto, há um recurso interno no Windows chamado ClickLock que permite que você mantenha pressionado brevemente o botão principal do mouse, mova o mouse para selecionar o texto ou mova um item e, em seguida, clique no botão do mouse novamente para finalizar a seleção ou mover. Mostraremos como ativar esse recurso.
Pressione a tecla "Windows + X" para acessar o menu Usuário avançado ou Win + X. Selecione “Painel de Controle” no menu popup.
NOTA: Existem também outros métodos de acesso ao menu Win + X.
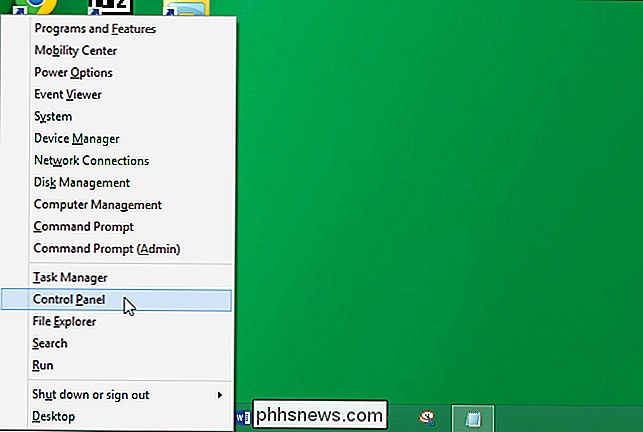
Na tela “Painel de Controle”, clique em “Hardware e Sons”.
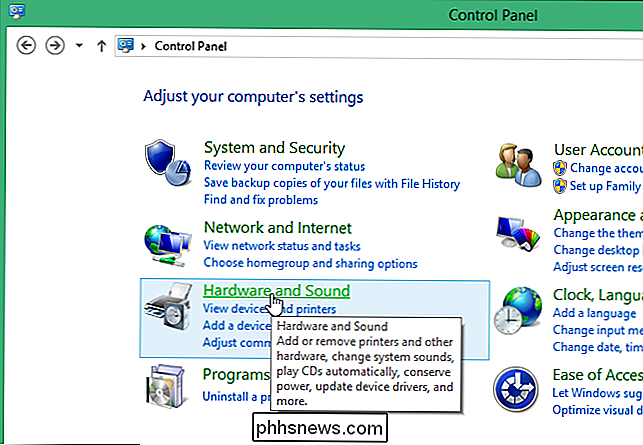
“Dispositivos e Impressoras”, na tela “Hardware e Som”, clique em “Mouse”.
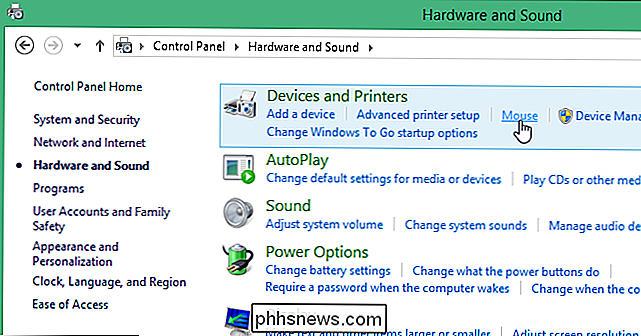
NOTA: O menu “Visualizar por” permite visualizar todos os itens do “Painel de Controle” em uma lista por ícones grandes ou pequenos.
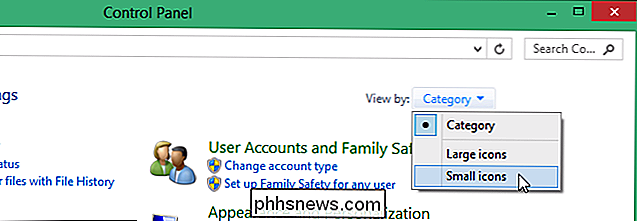
Se estiver visualizando os itens do "Painel de controle" por ícones grandes ou pequenos, clique em "Mouse" na lista.
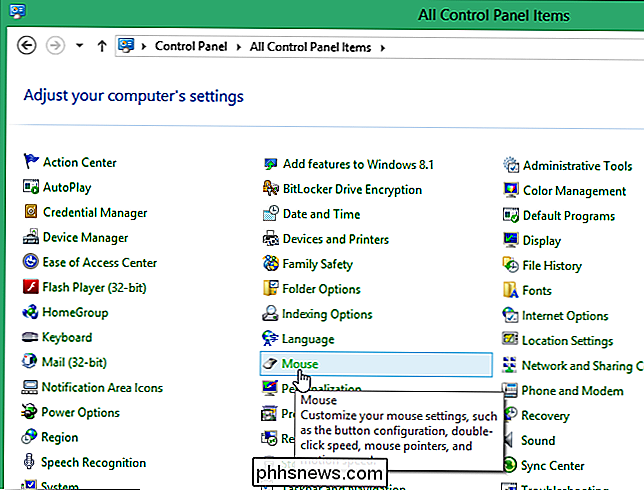
Na caixa de diálogo "Propriedades do mouse", verifique se a guia "Botões" está ativa. . Na seção "ClickLock", selecione a opção "Ativar ClickLock" para que haja uma marca de seleção na caixa e clique no botão "Configurações".
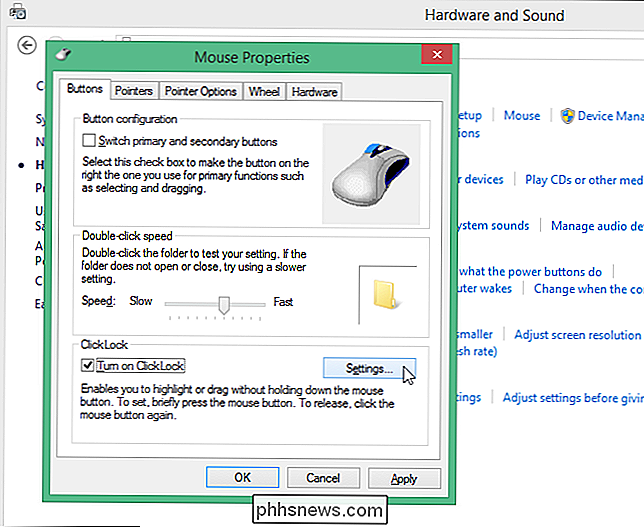
A caixa de diálogo "Configurações para ClickLock" é exibida, permitindo que você especifique por quanto tempo você precisa manter pressionado o botão do mouse antes que o clique seja "bloqueado". Clique e arraste o controle deslizante para um lado ou outro para reduzir ou aumentar o tempo necessário para bloquear o clique. Clique em “OK” para aceitar sua alteração e feche a caixa de diálogo “Configurações para ClickLock”.
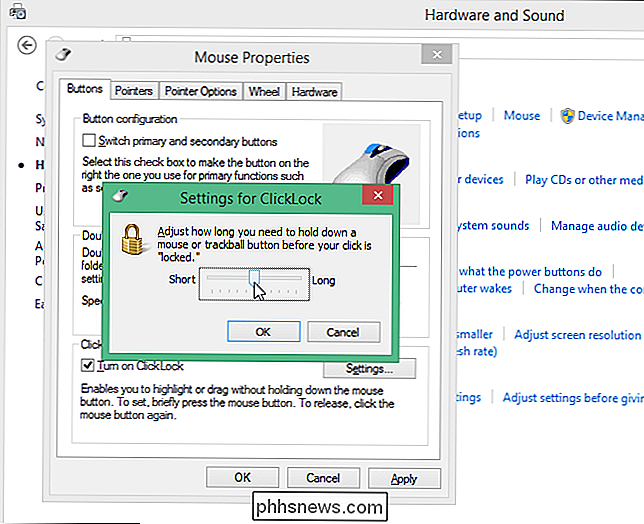
Clique em “OK” na caixa de diálogo “Propriedades do Mouse” para fechá-la.
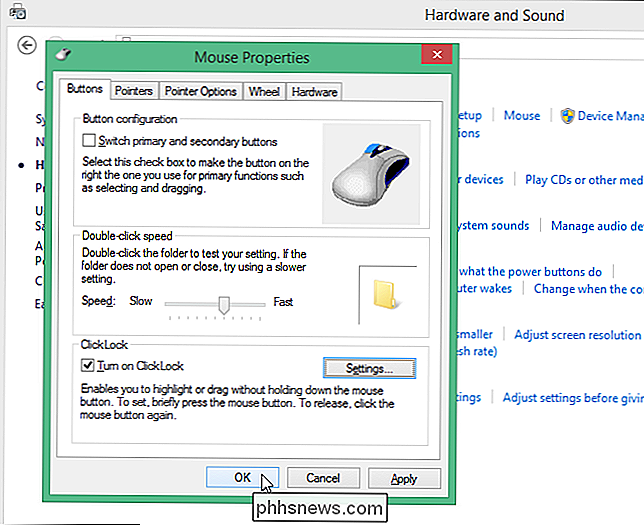
Feche a janela “Hardware e Sons” clicando no "X" no canto superior direito.
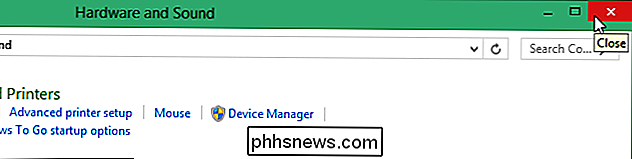
Agora, quando você quiser selecionar algum texto ou mover um item como uma janela, simplesmente clique e segure brevemente o botão primário do mouse e então solte-o. Mova o mouse para selecionar o texto ou mova o item. Quando terminar a seleção ou movimento, clique novamente no botão principal do mouse
Para desativar o recurso ClickLock, basta desmarcar a caixa de seleção "Ativar ClickLock" na caixa de diálogo "Propriedades do mouse". Esse recurso também está disponível no Windows 7, no Vista e até no XP.

Onde a Chave de Aplicativos Localizada em um Teclado Orientado à Microsoft Padrão
Os atalhos de teclado podem simplificar muito o fluxo de trabalho, mas o que você faz quando é solicitado a usar um atalho com uma chave obscura que você nem tem certeza que está no seu teclado? O artigo SuperUser Q & A de hoje tem a resposta para ajudar um leitor frustrado a encontrar a chave que ele está procurando.

O que fazer (e não fazer) se você encontrar um smartphone perdido
Em algum momento ou outro, você pode perder seu telefone. É sempre bom saber o que fazer quando isso acontece, mas há outro lado nessa história: e se você é a pessoa que encontra um telefone perdido? Você ficaria surpreso com quantas pessoas não sabem o que fazer quando encontram o telefone de outra pessoa - e, na verdade, não há uma única resposta “certa”.



