Como alterar o Microsoft Edge para pesquisar o Google Em vez do Bing

O novo navegador Edge da Microsoft usa o Bing como seu mecanismo de pesquisa padrão, mas se você preferir outra coisa, poderá alterá-lo. O Edge pode usar qualquer mecanismo de pesquisa que ofereça suporte ao OpenSearch como padrão.
O Microsoft Edge não usa mais o antigo sistema de plug-in “provedor de pesquisa” usado pelo Internet Explorer, portanto você não precisa se preocupar em instalá-lo. Em vez disso, o Edge apresenta uma opção de fácil acesso para alterar seu provedor de pesquisa.
Vamos alternar para o Google como nosso exemplo aqui, mas você pode selecionar outro mecanismo de pesquisa, se desejar. Por exemplo, essas instruções também funcionam com o DuckDuckGo.
Etapa 1: Obtenha mais mecanismos de pesquisa
O Microsoft Edge não usa mais os provedores de pesquisa que você precisa instalar no site da Microsoft. Em vez disso, quando você visita uma página da Web que usa o padrão "OpenSearch" para expor as informações do mecanismo de pesquisa, o Edge percebe isso e registra as informações do mecanismo de pesquisa.
RELACIONADO: Como adicionar qualquer mecanismo de pesquisa Seu navegador da Web
Também funciona da mesma forma com o Google Chrome, visite uma página da Web com o OpenSearch e o Google Chrome detectará automaticamente.
Tudo o que você precisa fazer é visitar o site do mecanismo de pesquisa para adicionar esse mecanismo de pesquisa. Beira. Se você deseja instalar o Google, visite a página inicial do Google. Para DuckDuckGo, visite a página inicial de DuckDuckGo. Uma vez feito isso, você pode torná-lo o padrão usando as instruções abaixo.
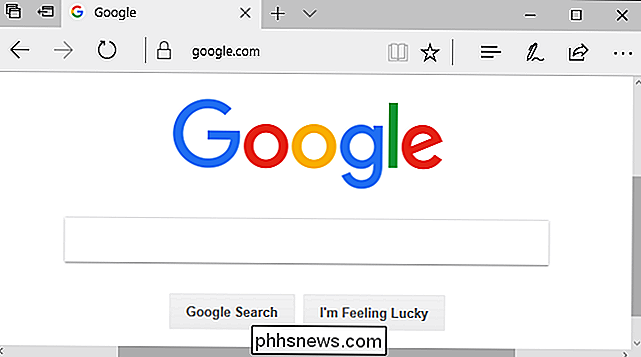
Nem todo mecanismo de busca suporta o OpenSearch ainda, mas esperamos que os mecanismos de busca adicionem suporte para isso muito rapidamente.
Etapa 2: Altere o seu Mecanismo de pesquisa padrão
Para alterar seu provedor de pesquisa, clique no botão de menu - esse é o botão com três pontos no canto superior direito da janela do Microsoft Edge. Selecione "Configurações" no menu.
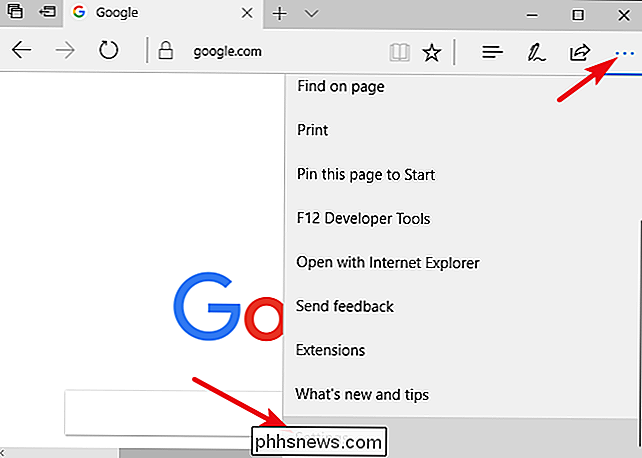
Role para baixo no painel "Configurações" e clique no botão "Visualizar configurações avançadas" perto da parte inferior.
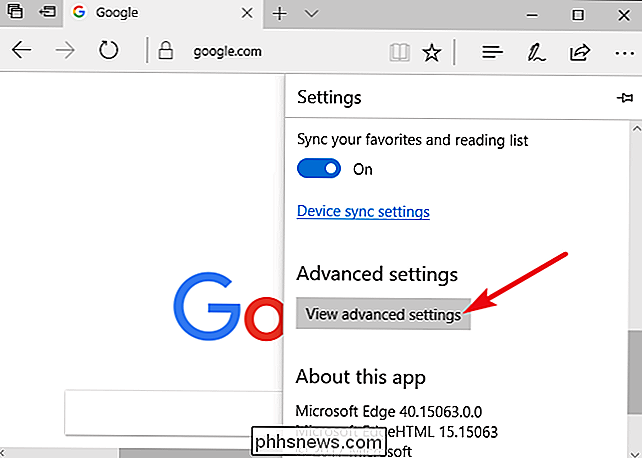
Role para baixo no painel "Configurações avançadas" e você verá "Pesquisar na barra de endereços com" configuração. Clique no botão "Alterar mecanismo de pesquisa".
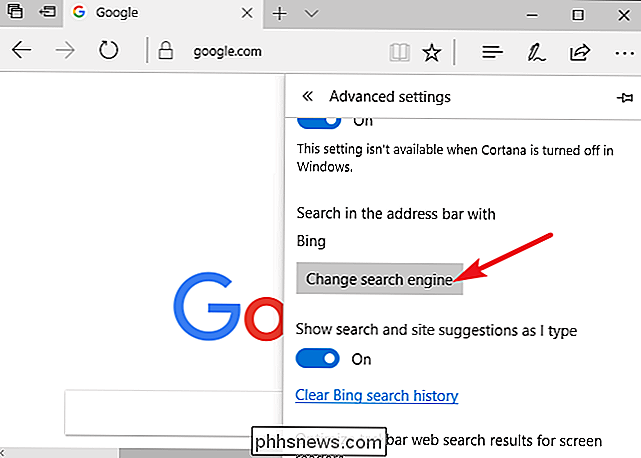
Você verá uma lista de provedores de pesquisa disponíveis. Selecione o mecanismo de pesquisa que deseja usar e clique ou toque em "Definir como padrão".
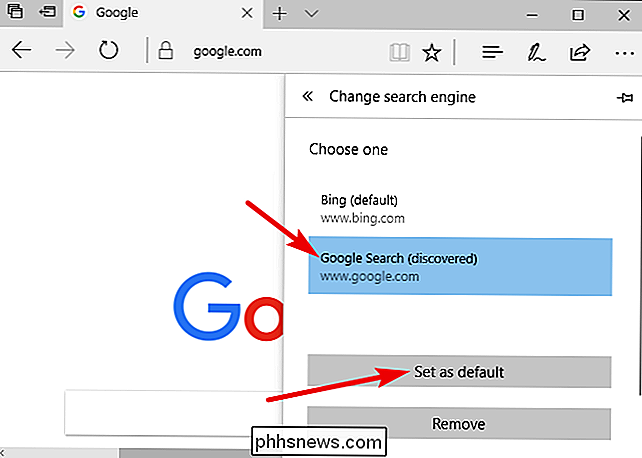
Se o mecanismo de pesquisa que você deseja usar não aparecer aqui, verifique se visitou a página inicial do mecanismo de pesquisa primeiro. Se você visitou a página inicial e ela ainda não aparece, esse mecanismo de pesquisa ainda não suporta o OpenSearch. Você pode entrar em contato com o mecanismo de pesquisa e pedir que ele ofereça suporte ao OpenSearch para que você possa usá-lo como seu mecanismo de pesquisa padrão no Microsoft Edge.
Etapa 3: Pesquisar na barra de endereços ou na página Nova guia
uma consulta de pesquisa na barra de endereços do Edge e pressione Enter - ele pesquisará automaticamente o mecanismo de pesquisa padrão. O Edge fornecerá sugestões na caixa suspensa, supondo que o seu mecanismo de pesquisa ofereça suporte a sugestões e as deixe habilitadas nas configurações do Edge.
Essa alteração também afeta a caixa “Para onde ir?” Na nova guia,
RELATED: 47 Atalhos de teclado que funcionam em todos os navegadores da Web
Para pesquisar rapidamente com atalhos de teclado, pressione Ctrl + T para abrir uma nova página de guia ou Ctrl + L para focar a barra de endereço na página atual e começar a digitar sua pesquisa.
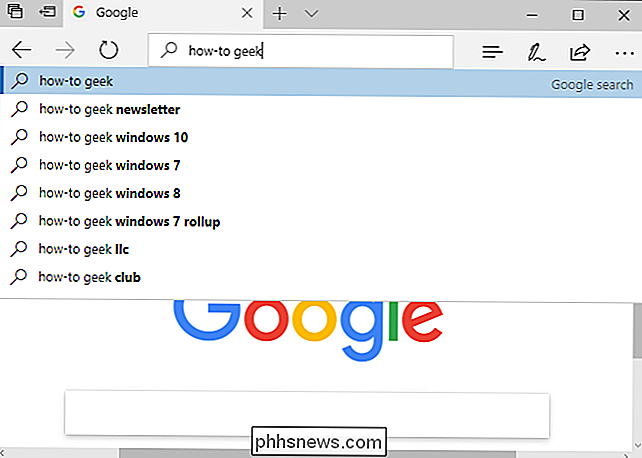
Não é novidade que essa opção não afeta nada fora do Microsoft Edge. Quando você faz uma pesquisa no menu Iniciar ou via Cortana e seleciona “Pesquisar na Web”, o Windows pesquisa na Web com o Bing. Cortana é, afinal, "powered by Bing." A opção acima só se aplica a pesquisas que você começa de dentro do Microsoft Edge.
Como de costume, isso só modifica as configurações de um único navegador. Se você usa o Internet Explorer para aplicativos legados, precisará alterar o mecanismo de pesquisa da maneira antiga. O Chrome, o Firefox e outros navegadores têm suas próprias opções de pesquisa padrão.

Como gerenciar permissões de aplicativos no Android
As permissões do Android costumavam ser uma bagunça, mas as versões modernas do Android as simplificaram bastante. Agora, o Android possui um sistema de permissões no estilo iOS, no qual você concede a aplicativos acesso a determinados recursos, hardware ou dados, conforme necessário. Você também pode revogar manualmente as permissões de qualquer aplicativo, mesmo para versões antigas do Android.

Como priorizar um determinado dispositivo na sua rede do Google WiFi
Quando você tem um grande número de dispositivos conectados à sua rede, pode ser difícil obter as velocidades necessárias para jogar jogos on-line ou baixar mídia. No entanto, com o Google WiFi, você pode priorizar um dispositivo para obter as melhores velocidades possíveis em uma rede superlotada. RELATED: Como usar a qualidade de serviço (QoS) para obter uma Internet mais rápida quando você realmente precisa Concedido, você também pode fazer isso na maioria dos roteadores tradicionais, mas certamente não é tão simples e fácil quanto usar o Google WiFi.



