Como mover ou copiar texto no Microsoft Word sem afetar a área de transferência

Há um recurso pouco conhecido que está disponível no Word desde os dias do DOS. Suponha que você queira mover algum conteúdo de um local em seu documento do Word para outro, mas deseja preservar algo que copiou na área de transferência.
Em vez de usar "Ctrl + X" para cortar (ou "Ctrl + C" para copiar) as informações e depois “Ctrl + V” para colar, existem algumas combinações de teclado e mouse que tornam isso muito rápido e fácil.
Primeiro, destaque o conteúdo que você deseja mover (isto pode conter elementos como texto, imagens e tabelas.
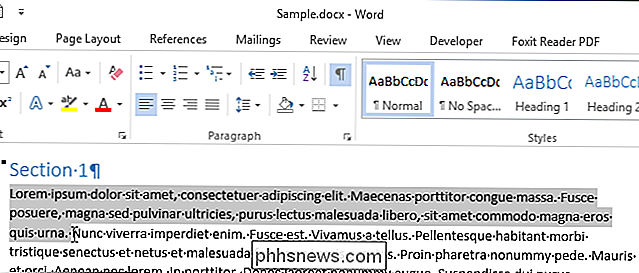
Deixe o conteúdo destacado e vá para o local no documento para onde você deseja mover ou copiar o texto. Não clique no local ainda.

Para mover o texto, pressione e mantenha pressionada a tecla “Ctrl” enquanto clica com o botão direito do mouse onde deseja colar o texto. O texto é movido para o novo local.
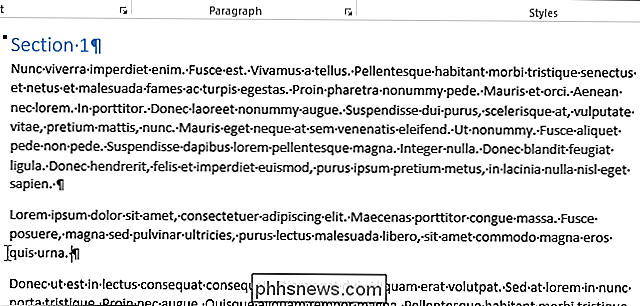
Se você preferir copiar o texto para o novo local e não removê-lo de seu local anterior, pressione e segure as teclas "Shift" e "Ctrl" e, em seguida, clique com o botão direito do mouse no local onde você deseja colar o texto.
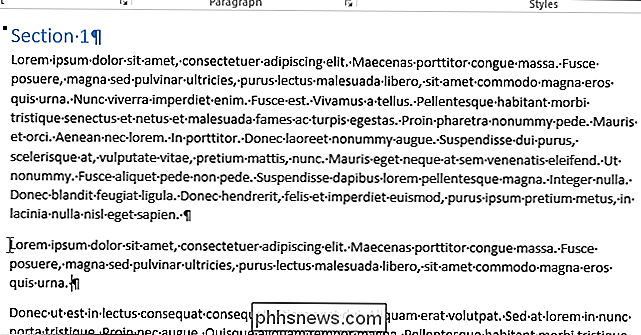
O benefício desse método é a área de transferência não é usada. Então, se você tinha algo na área de transferência antes de copiar ou mover este texto, ele ainda está disponível para uso posterior.

Aqui está o que há de diferente no Windows 10 para usuários do Windows 7
Diferentemente do Windows 8, o Windows 10 realmente é projetado para um PC com teclado e mouse. Os usuários do Windows 7 ficarão muito mais à vontade com o Windows 10, mas ainda haverá grandes mudanças. Se você for um usuário do Windows 7, ficará surpreso ao ver quanto mudou depois da atualização. Felizmente, não há cantos esquisitos para aprender.

Alterar o Editor de Código-Fonte no IE de 8 a 11
Já viu o código-fonte de uma página da Web no Internet Explorer? Cada página da Web que você visualiza na Internet é, na verdade, apenas um código escrito em vários idiomas, como HTML, CSS, Javascript e muito mais. Todos esses elementos se combinam para criar uma página da Web na qual você pode visualizar e interagir.Por padrã



