Não quer a atualização dos criadores do Spring ainda? Aqui está como pausar

A Microsoft está pronta para lançar a Atualização dos criadores do Spring, também conhecida como Redstone 4, em algum momento de abril. Você pode pausar a atualização para evitar recebê-la imediatamente - contanto que esteja usando o Windows 10 Professional, Enterprise ou Education.
RELATED: Tudo novo na atualização do Spring Creators do Windows 10, disponível em abril de 2018
Infelizmente, o Windows 10 Home não permite atrasar atualizações. Portanto, a menos que você queira pagar US $ 100 para atualizar para o Windows 10 Professional, será necessário instalar a atualização quando a Microsoft a fornecer ao seu computador.
Para atrasar atualizações em outras edições, vá para Configurações> Atualização e segurança> Windows Atualizar> Opções avançadas
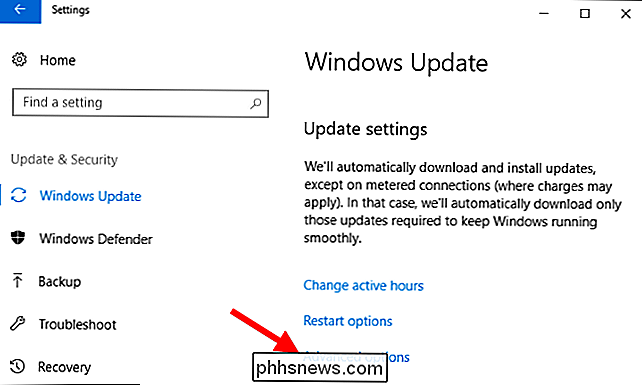
Na página Opções avançadas, role para baixo até a seção "Escolher quando as atualizações são instaladas". Se você não vir esta seção, estará usando o Windows 10 Home e não terá essas opções disponíveis.
Por padrão, o seu PC está na ramificação "Canal semestral (segmentado)". Anteriormente isso era conhecido como "Filial atual" e significa que seu computador receberá a atualização quando estiver sendo distribuído para os consumidores. Para atrasar a atualização, clique nesta caixa e mude para o "Canal semestral", que é o mesmo que o "Ramo atual para empresas" anterior. Você não receberá a atualização até que a Microsoft a considere bem testada e pronta para PCs comerciais, que geralmente acontecem cerca de quatro meses depois de serem lançados para os consumidores. Isso significa que você provavelmente não receberia a Atualização dos Criadores do Spring até por volta de agosto de 2018.
Para atrasar ainda mais a atualização, clique no menu suspenso em “Uma atualização de recurso inclui novos recursos e aprimoramentos. Pode ser adiada por muitos dias: ”e selecione quantos dias você deseja atrasar a atualização. Você pode selecionar qualquer número de dias entre 0 e 365. Isso é cumulativo com a opção anterior. Por exemplo, se você selecionar o Canal Semestral e também adiar as atualizações de recursos por 120 dias, seu PC não receberá a atualização por cerca de oito meses.
A opção final aqui permite que você adie pequenas “atualizações de qualidade” que inclua atualizações de segurança, mas somente por até 30 dias.
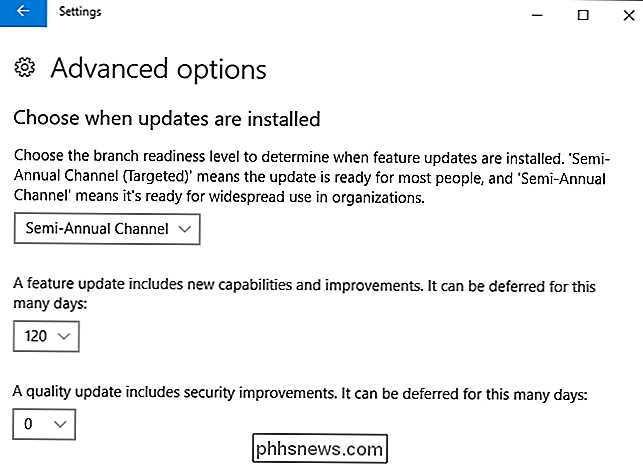
O Windows também permite que você pause as atualizações temporariamente, se desejar. Você pode rolar para baixo nesta tela e alternar a opção “Pausar Atualizações” para “Ativar” e o Windows fará uma pausa de atualizações por 35 dias.
Após a expiração dos 35 dias - ou se você cancelar as atualizações usando a opção aqui - o Windows será automaticamente faça o download das atualizações mais recentes antes de permitir que você pause as atualizações novamente.
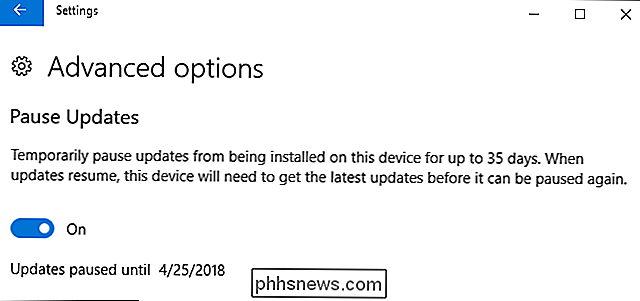
Se decidir mais tarde que deseja receber as atualizações ou se quiser adiar o recebimento da atualização por mais tempo, retorne à página Opções avançadas e altere as opções aqui a qualquer momento. Quando o período de tempo que você selecionou terminar, seu PC começará imediatamente a instalar a atualização.

Como personalizar notificações de mensagem de texto do Android com base em seu conteúdo
O sistema de notificação do Android é sem dúvida uma das melhores coisas sobre o sistema operacional. Mas e se você pudesse melhorar? Um aplicativo chamado Converbration pode fazer isso permitindo que você personalize completamente as notificações para suas mensagens de texto com base em vários fatores.

Por que você não deve desativar a memória virtual no seu Mac
O seu Mac vem com uma quantidade definida de aplicativos de memória física que podem ser usados. Seus programas em execução, arquivos abertos e outros dados com os quais seu Mac está trabalhando ativamente estão armazenados nessa memória física. Mas isso é uma simplificação - os aplicativos também podem usar “memória virtual”, que seu Mac pode compactar e armazenar temporariamente em disco.



