Como rodar vídeos no iPhone

Todos conhecemos essa sensação: você grava um vídeo no seu iPhone no modo retrato e depois tenta vê-lo na paisagem e tudo fica de lado. Felizmente, você pode corrigir a rotação de um vídeo em apenas algumas etapas simples.

Opção 1: Usar o iMovie
O iMovie da Apple possui essa capacidade integrada e é gratuito para todos os iPhones adquiridos após 1º de setembro de 2013. Se você Estou executando um iPhone pré-5c e não quero pagar US $ 4,99 pelo iMovie, então confira o aplicativo que recomendamos na segunda seção abaixo.
Caso contrário, vá até a App Store e baixe-o.
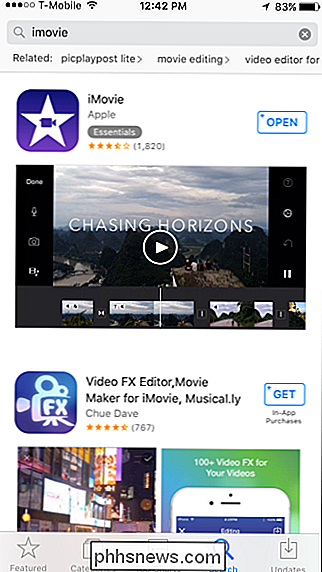
O iMovie está instalado, abra-o e toque em “Vídeo” e escolha o vídeo que deseja corrigir.
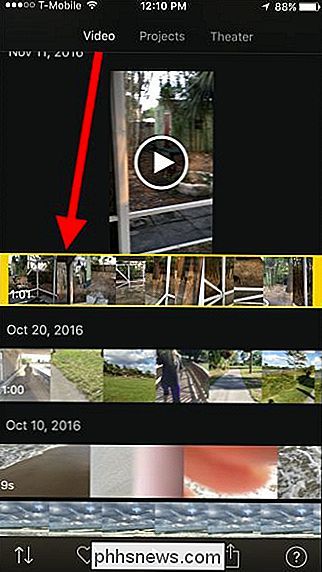
Na parte inferior da tela, toque no botão de compartilhamento.
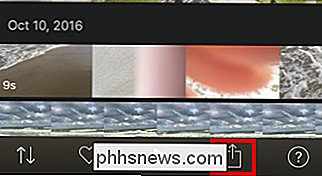
Na tela resultante, selecione “Criar Vídeo”.
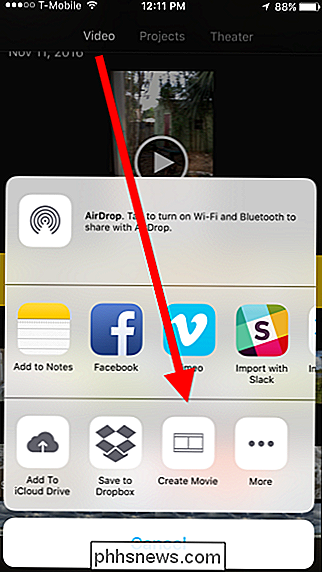
Agora, levante o polegar e o indicador e gire o vídeo para que ele seja girado corretamente.
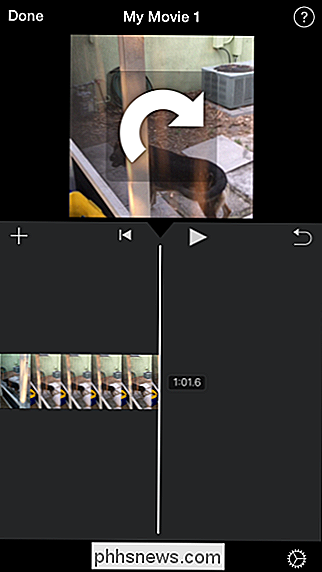
Agora seu vídeo de retrato estará no modo paisagem.
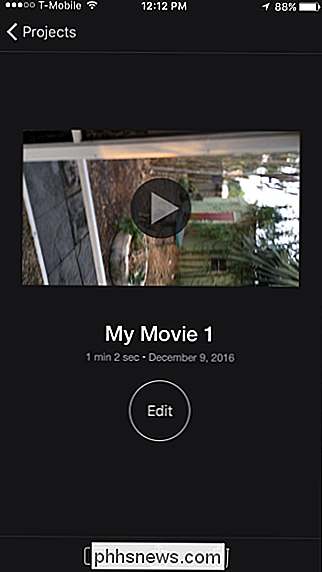
Mais uma vez, toque no ícone Compartilhar e depois em “Salvar Vídeo”.
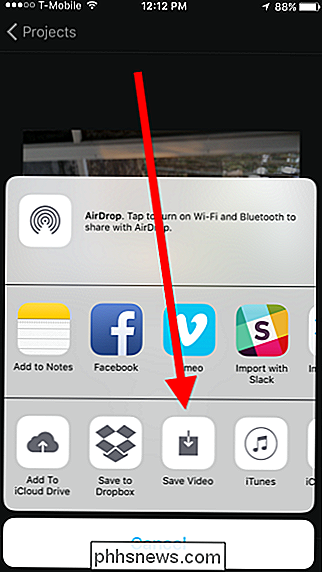
RELACIONADAS: Como gravar vídeo em 4K no iPhone
Salve o vídeo na resolução que corresponde à qualidade do vídeo original, que terá a qualidade mais alta disponível le, neste caso “HD - 1080p”. Nota: você pode salvar em 4K, mas somente se você gravou originalmente em 4K. Se você quiser gravar seus vídeos em qualidade superior, você precisará alterar uma configuração primeiro.
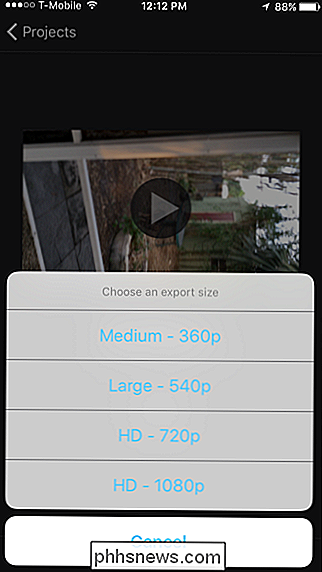
Depois que o iMovie terminar de salvar seu vídeo, ele estará disponível na sua Biblioteca de Fotos.
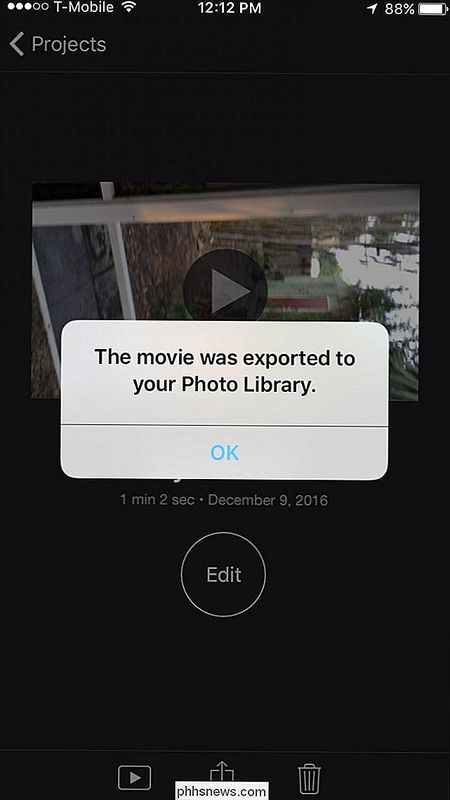
Agora você pode girar e corrigir quaisquer vídeos que você possa ter filmado inadvertidamente em retrato.
Opção 2: Usar Girar e Inverter
Se você não quiser pagar pelo iMovie, pode usar um aplicativo gratuito chamado Rotate & Flip - projetado para fazer exatamente o que parece. Ele tem anúncios, no entanto, você pode removê-los, pagando US $ 2,99, mas se você estiver disposto a pagar, você provavelmente foi com a opção 1.
Faça o download do Rotate & Flip na App Store e inicie-o. > Para rodar um vídeo, toque nele para que fique delineado em amarelo e, em seguida, toque em “Selecionar” no canto superior direito.
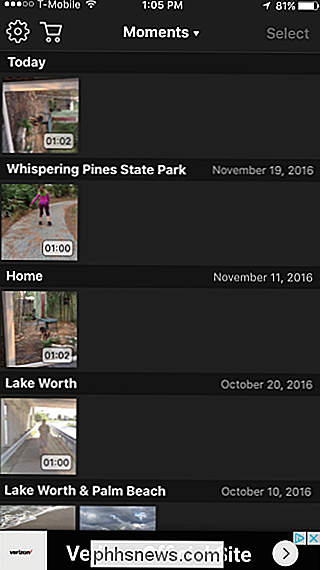
Agora, basta usar os botões na parte inferior para corrigir o seu vídeo. Esses botões permitem que você gire para a esquerda, para a direita, inverta e gire verticalmente. Quando estiver satisfeito, toque em “Exportar” no canto superior direito.
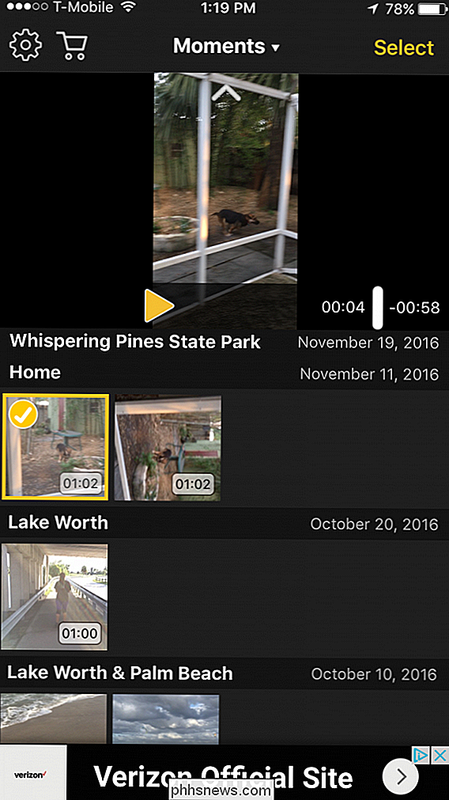
Uma caixa de diálogo aparecerá em seguida perguntando qual tipo de compatibilidade você deseja. A opção ideal é tornar seu vídeo compatível com todos os players de vídeo, o que significa que o aplicativo girará cada quadro do vídeo. A outra opção é o aplicativo modificar o sinalizador de orientação, o que significa que ele aparecerá girado no iOS e Quicktime, mas pode não aparecer em outros players de vídeo.
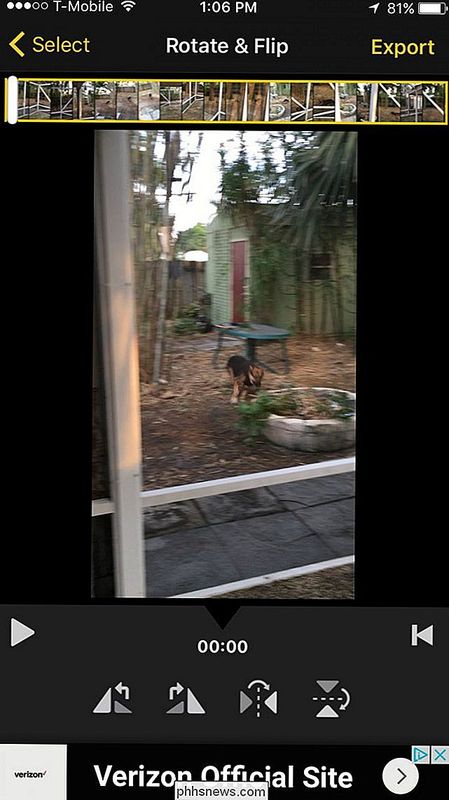
A primeira opção é melhor para compatibilidade, mas a segunda opção irá corrigi-lo sem perda de qualidade. (Apesar de ser justo, é improvável que você perceba a perda de qualidade da primeira opção.) A primeira opção também levará um pouco mais de tempo, já que ela precisa recodificar o vídeo completamente.
vídeo foi processado, a caixa de diálogo Compartilhar será exibida. Toque em "Salvar vídeo" para armazená-lo no seu iPhone ou salve-o na nuvem, se essas opções estiverem disponíveis. Alternativamente, você pode compartilhá-lo diretamente através de uma mensagem, Facebook, email ou outro lugar.
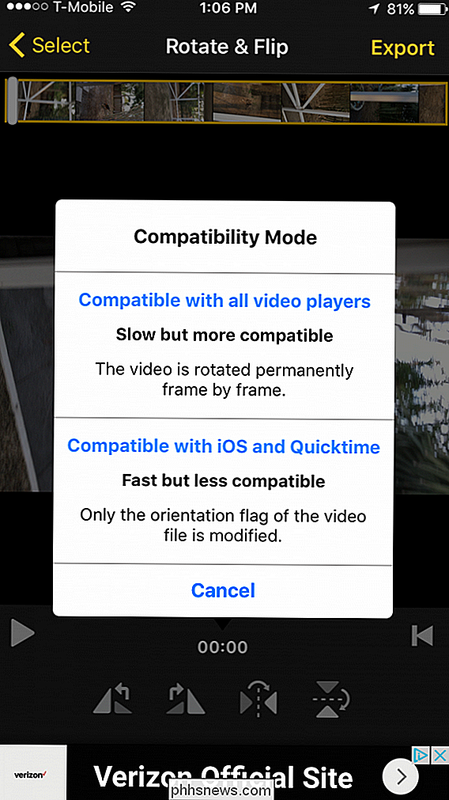
Se você salvar o vídeo no seu iPhone, ele estará disponível na sua biblioteca de fotos.
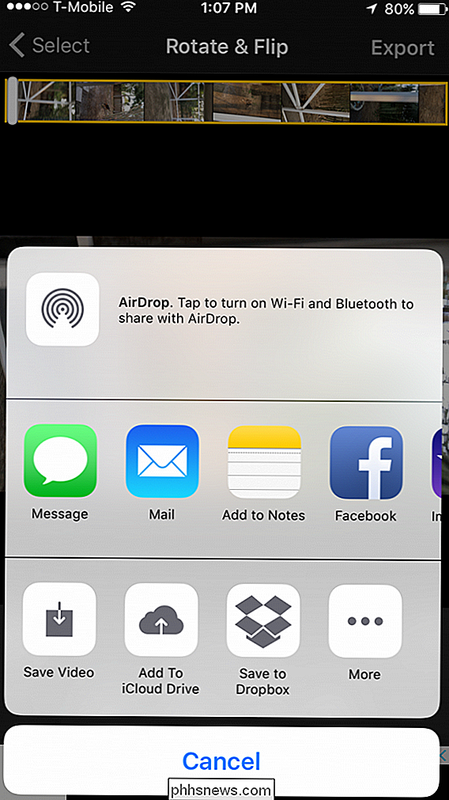
Rotação de vídeos no iPhone não t tem que ser uma tarefa difícil. É realmente muito fácil e não deve demorar muito tempo. O iMovie é obviamente uma opção, mas muitas pessoas preferem a simplicidade do Rotate & Flip.

Como alterar o atraso do alarme para o Nest Secure
Com o Nest Secure, você tem uma certa quantidade de tempo entre armar seu sistema e sair de casa, ou entre entrar em sua casa e desarmar o sistema. Veja como personalizar essa janela de tempo. RELATED: Como instalar e configurar o sistema de segurança segura do Nest Por padrão, essa janela é definida como um minuto para saída e entrada.
Como encontrar seu rastreador de tile com o Alexa ou o Google Home
Os rastreadores de tile são úteis para encontrar suas chaves, carteira ou qualquer outra coisa que você possa perder. Normalmente, você precisa usar seu telefone para encontrar seu Google Mosaico, mas se você tiver um Amazon Echo ou qualquer dispositivo que possa usar o Google Assistente, poderá encontrar seu material com um simples comando de voz.



