Como usar o Slmgr para alterar, remover ou estender sua licença do Windows

A ativação do Windows foi projetada para ser o mais segura possível, portanto, as ferramentas gráficas da Microsoft simplificam. Se você quiser fazer algo mais avançado, como remover uma chave de produto, forçar uma ativação online ou estender o cronômetro de ativação, precisará do Slmgr.vbs.
Esta ferramenta de linha de comando está incluída no Windows e fornece opções indisponíveis em a interface de ativação padrão fornecida na tela Atualização e Segurança> Ativação no aplicativo Configurações.
Primeiro: Abra uma Janela de Prompt de Comando do Administrador
RELACIONADA: Como a Ativação do Windows funciona?
Para usar essa ferramenta , você desejará iniciar um Prompt de Comando com acesso de Administrador. Para fazer isso no Windows 8 ou 10, clique com o botão direito do mouse no botão Iniciar ou pressione Windows + X. Clique na opção "Prompt de comando (Admin)" no menu exibido. No Windows 7, pesquise no menu Iniciar do “Prompt de comando”, clique com o botão direito e selecione “Executar como administrador”.
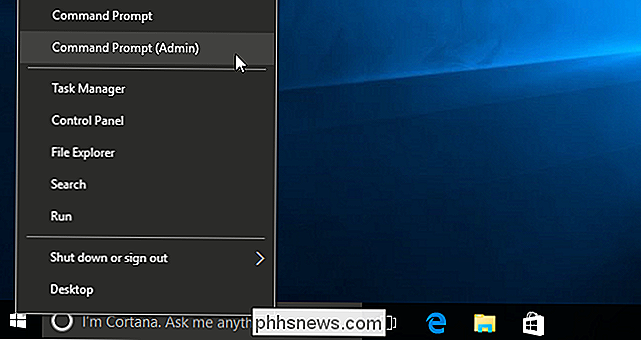
Observação : se você vir o PowerShell em vez do Prompt de comando no menu Usuários avançados, um switch que surgiu com a Atualização de Criadores para o Windows 10. É muito fácil voltar a exibir o Prompt de Comando no menu Usuários Avançados, se desejar, ou você pode experimentar o PowerShell. Você pode fazer praticamente tudo no PowerShell que pode ser feito no Prompt de Comando, além de muitas outras coisas úteis.
Exibir informações de ativação, licença e data de vencimento
Para exibir informações básicas de licença e ativação sobre o atual sistema, execute o seguinte comando. Esse comando informa a edição do Windows, parte da chave do produto para que você possa identificá-lo e se o sistema está ativado.
slmgr.vbs / dli
Para exibir informações de licença mais detalhadas, incluindo o ID de ativação, ID de instalação e outros detalhes - execute o seguinte comando:
slmgr.vbs / dlv
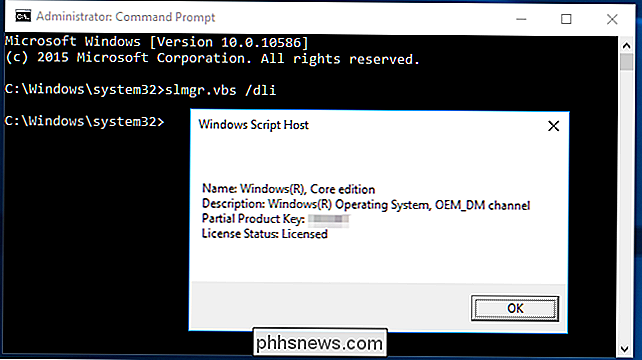
Exibir a data de expiração da licença
Para exibir a data de expiração da licença atual, execute o seguinte comando. Isso é útil apenas para o sistema Windows ativado no servidor KMS de uma organização, pois licenças de varejo e várias chaves de ativação resultam em uma licença perpétua que não expira. Se você não tiver fornecido uma chave de produto, ela fornecerá uma mensagem de erro
slmgr.vbs / xpr
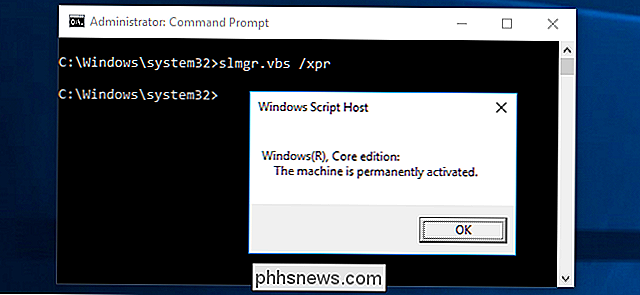
Desinstalar a chave do produto
Você pode remover a chave do produto do sistema atual do Windows com Slmgr. Depois de executar o comando abaixo e reiniciar o computador, o sistema Windows não terá uma chave de produto e estará em um estado não ativado e não licenciado.
Se você instalou o Windows a partir de uma licença de varejo e gostaria de usar essa licença outro computador, isso permite remover a licença. Também poderia ser útil se você estivesse dando o computador para outra pessoa. No entanto, a maioria das licenças do Windows está vinculada ao computador fornecido, a menos que você tenha comprado uma cópia da caixa.
Para remover a chave do produto atual, execute o seguinte comando e reinicie o computador:
slmgr.vbs / upk
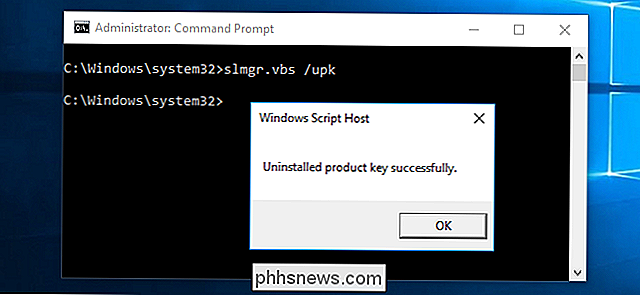
O Windows também armazena a chave do produto no registro, pois às vezes é necessário que a chave esteja no registro ao configurar o computador. Se você desinstalou a chave do produto, você deve executar o comando abaixo para garantir que ele também seja removido do registro. Isso garantirá que as pessoas que usam o computador no futuro não possam pegar a chave do produto.
A execução desse comando não desinstala a chave do produto. Ele irá removê-lo do registro para que os programas não possam acessá-lo de lá, mas o sistema Windows permanecerá licenciado, a menos que você execute o comando acima para desinstalar a chave do produto. Essa opção é realmente projetada para impedir que a chave seja roubada por malware, se o malware em execução no sistema atual obtiver acesso ao registro.
slmgr.vbs / cpky
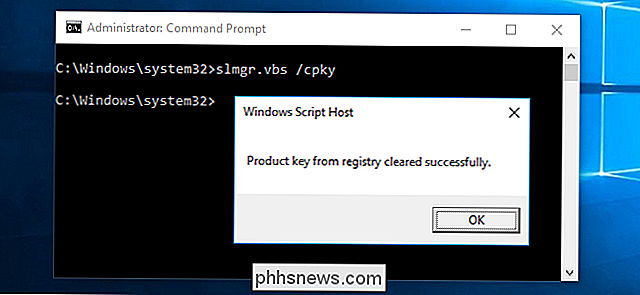
Defina ou altere a chave do produto
Você pode use slmgr.vbs para inserir uma nova chave de produto. Se o sistema Windows já tiver uma chave de produto, o comando abaixo substituirá silenciosamente a chave de produto antiga pela que você fornece.
Execute o seguinte comando para substituir a chave do produto, substituindo ##### - ##### - ##### - ##### - ##### pela chave do produto. O comando verificará a chave do produto inserida para garantir sua validade antes de usá-la. A Microsoft recomenda que você reinicie o computador após executar este comando.
Você também pode alterar a chave do produto na tela de Ativação no aplicativo Configurações, mas esse comando permite fazer isso a partir da linha de comando.
slmgr.vbs / ipk ##### - ##### - ##### - ##### - #####
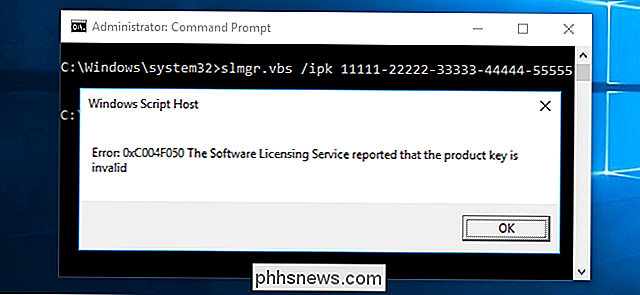
Ativar o Windows Online
Para forçar o Windows a tentar uma ativação online, execute o seguinte comando. Se você estiver usando uma edição de varejo do Windows, isso forçará o Windows a tentar a ativação online com os servidores da Microsoft. Se o sistema estiver configurado para usar um servidor de ativação KMS, ele tentará a ativação com o servidor KMS na rede local. Esse comando pode ser útil se o Windows não foi ativado devido a um problema de conexão ou servidor e você deseja forçá-lo a tentar novamente
slmgr.vbs / ato
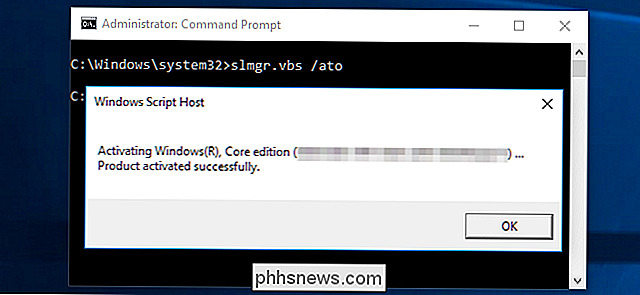
Ativar o Windows offline
O Slmgr também permite executar uma ativação offline. Para obter um ID de instalação para ativação offline, execute o seguinte comando:
slmgr.vbs / dti
Agora você precisará obter um ID de confirmação que pode ser usado para ativar o sistema pelo telefone. Ligue para o Centro de Ativação de Produtos da Microsoft, forneça o ID de instalação que você recebeu acima e você receberá uma ID de ativação se tudo fizer check-out. Isso permite que você ative sistemas Windows sem conexões com a Internet.
Para inserir o ID de confirmação que você recebeu para ativação offline, execute o seguinte comando. Substitua "ACTIVATIONID" pela ID de ativação que você recebeu.
slmgr.vbs / atp ACTIVATIONID
Quando estiver pronto, você pode usar oslmgr.vbs / dliouComandos slmgr.vbs / dlvpara confirmar sua ativação.
Isso geralmente pode ser feito a partir da tela de Ativação no aplicativo Configurações se o seu PC não estiver ativado - você não precisa usar o comando se você prefere usar a interface gráfica.
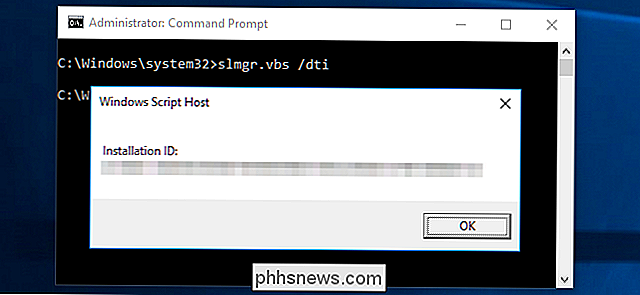
Estender o cronômetro de ativação
RELATED: Você não precisa de uma chave de produto para instalar e usar o Windows 10
Alguns sistemas Windows fornecem um tempo limitado em que você pode usá-los como testes gratuitos antes de inserir uma chave de produto. Por exemplo, o Windows 7 oferece um período de teste de 30 dias antes de começar a reclamar com você. Para estender este período de teste e redefini-lo para 30 dias restantes, você pode usar o seguinte comando. Como a documentação da Microsoft o coloca, este comando “redefine os timers de ativação.”
Esse comando só pode ser usado várias vezes, então você não pode prolongar indefinidamente o julgamento. O número de vezes que pode ser usado depende da “contagem de rearmes”, que você pode visualizar usando o comandoslmgr.vbs / dlv. Parece diferente em versões diferentes do Windows - foi três vezes no Windows 7, e parece ser cinco vezes no Windows Server 2008 R2.
Isso não parece mais funcionar no Windows 10, o que é muito tolerante se você não usa forneça uma chave de produto mesmo assim. Essa opção ainda funciona em versões mais antigas do Windows e pode continuar a funcionar em outras edições do Windows, como o Windows Server, no futuro.
slmgr.vbs /rearm
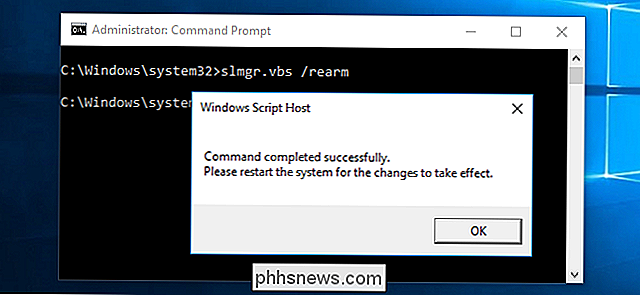
Slmgr.vbs Pode executar ações em computadores remotos, Too
O Slmgr normalmente executa as ações especificadas no computador atual. No entanto, você também pode administrar computadores remotamente em sua rede, se tiver acesso a eles. Por exemplo, o primeiro comando abaixo se aplica ao computador atual, enquanto o segundo será executado em um computador remoto. Você só precisa do nome, nome de usuário e senha do computador.
slmgr.vbs /option
slmgr.vbs nome_do_computador nome_de_usuário senha / opção
O comando Slmgr.vbs tem outras opções, que são úteis para lidar com ativação KMS e ativação baseada em token. Consulte a documentação do Microsoft Slmgr.vbs para obter mais detalhes.

Como compartilhar facilmente sua senha Wi-Fi usando seu iPhone e iOS 11
Se um amigo ou membro da família vier até sua casa e quiser pular na sua rede Wi-Fi, o iOS 11 tornou muito mais fácil compartilhar sua senha Wi-Fi com muito pouco atrito. Veja como fazer isso. RELACIONADO: O que há de novo no iOS 11 para iPhone e iPad, disponível agora Normalmente, quando um amigo deseja acessar seu Wi-Fi doméstico, você informa a senha e ele digite-o em seu dispositivo.

Como compartilhar arquivos entre Windows e Linux
Anteriormente, cobrimos várias maneiras de compartilhar arquivos entre computadores próximos, mas o compartilhamento entre o Windows e o Linux pode ser um pouco mais complexo. Este artigo mostrará a você como mapear compartilhamentos em ambos os sistemas operacionais para compartilhamento uniforme de arquivos.



