Como personalizar o menu de compartilhamento do iOS

O sistema de compartilhamento no iOS é um dos recursos mais negligenciados e, dentro desse recurso, a capacidade de personalizar as opções do sistema de compartilhamento é ainda mais esquecido. Continue lendo enquanto mostramos como ajustar o sistema de compartilhamento para atender às suas necessidades.
Por que eu quero fazer isso?
O sistema de compartilhamento no iOS permite enviar algo do aplicativo que você está usando atualmente para outra aplicação. Em qualquer lugar que você vê o pequeno ícone de planilha com uma seta que se estende para fora dele, você pode invocar o compartilhamento, ou como é tecnicamente conhecido o sistema de "planilha de compartilhamento". Este é o sistema que você usa para enviar um link para um amigo, transformar um documento em um lembrete ou nota, e assim por diante.
RELACIONADO: Como usar a Pesquisa do Spotlight no seu iPhone ou iPad
Historicamente, o sistema de compartilhamento foi bastante limitado em escopo. Você só podia enviar informações de aplicativos para aplicativos iOS essenciais, como Mail, Notes, Lembretes e assim por diante. Com o lançamento do iOS 8, a Apple tornou o sistema de compartilhamento de arquivos extensível e de repente tornou-se possível enviar as mesmas coisas (URLs de sites, fotos, documentos, etc.) para aplicativos de terceiros como Facebook, Twitter, o aplicativo Gmail do iOS. e assim por diante.
Essa mudança sutil não foi imediatamente aparente para o usuário final, já que a organização padrão da folha de compartilhamento permanece a mesma (com os aplicativos iOS priorizados na frente e no centro, mas os novos aplicativos em grande parte escondidos atrás do … Mais ”ícone no final do menu de folhas de compartilhamento.
Vamos dar uma olhada em como você pode facilmente embaralhar todo o sistema de planilha de ações para eliminar os padrões (se não estiver usando-os) e colocar os aplicativos você realmente usa front and center
Personalizando a planilha de compartilhamento
Para demonstrar a personalização de planilha de compartilhamento, vamos abrir o Safari, pois é um dos lugares mais comuns que as pessoas usam a função de compartilhamento, mas você pode personalizar o compartilhamento folha de qualquer aplicativo iOS que suporte a função.
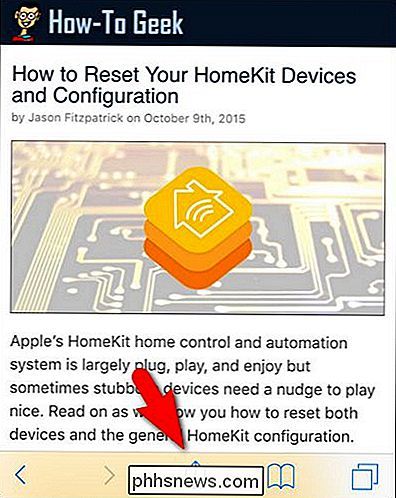
Para personalizar a folha de compartilhamento, primeiro precisamos acessá-la como se a estivéssemos usando sob condições regulares. Para fazer isso, toque no ícone da folha de compartilhamento, como visto na imagem acima. Isso exibirá seu menu de planilha de compartilhamento em seu estado atual (que, se você não tiver feito nenhuma customização, será o estado padrão).
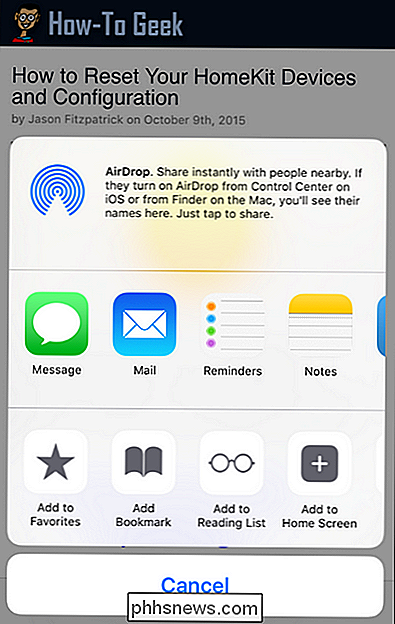
Aqui você pode ver os aplicativos padrão: Mensagem, Correio, Lembretes e Notas. Embora usemos uma quantidade razoável de mensagens, não usamos o aplicativo padrão do Mail (usamos o aplicativo do Gmail para iOS), não usamos lembretes (usamos Todoist) e não usamos o aplicativo do Notes (ou até mesmo um aplicativo do Notes). aplicação equivalente de terceiros). E, embora ocasionalmente compartilhemos coisas via Mensagem, nem faça isso com qualquer grau de frequência. Isso coloca nossa visão de planilha de ações padrão com 25% de utilidade ou menos, o que não é uma proporção tão grande de espaço útil para não útil. Vamos mudar isso.
Primeiro, precisamos deslizar para a esquerda ao longo da lista de ícones compartilhados para acessar o ícone "… Mais".
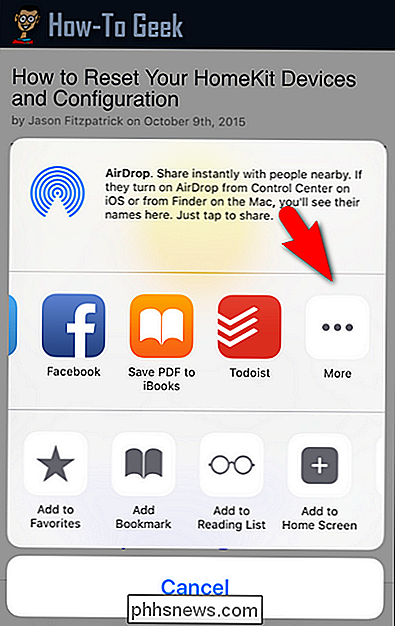
Aqui vemos a primeira evidência de aplicativos de folha de compartilhamento de terceiros: Facebook e Todoist . Esses aplicativos aparecem aqui porque 1) os instalamos neste dispositivo iOS e 2) sua equipe de desenvolvimento aproveitou a API de planilha de compartilhamento; nem todos os aplicativos terão a funcionalidade de folha de compartilhamento.
Toque no ícone “… Mais” para acessar o menu de configuração da folha de compartilhamento.
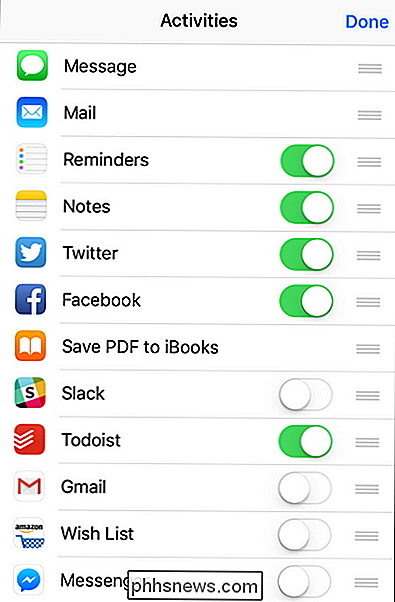
No menu “Atividades”, você pode ativar ou desativar aplicativos e reorganizá-los. Primeiro, se houver aplicativos que você não deseja exibir no sistema de planilha de compartilhamento, use o botão do controle deslizante para desativá-los. Como não usamos a função Lembretes ou Notas, vamos removê-los imediatamente. Também vamos usar o slider ao lado de "Slack" para ativá-lo, já que o Slack é o pacote de comunicação de bate-papo que usamos no How-To Geek e compartilhamos muitos links e informações entre si por meio dele.
Segundo, pressionando e segurando o ícone de três barras localizado ao lado de cada aplicativo, você pode arrastar e soltar para reorganizar seus aplicativos de folha compartilhada. Lembre-se de que a primeira página do sistema de folhas compartilhadas pode conter quatro ícones e a segunda folha, que você acessa com um movimento deslizante, contém mais três ícones. Então, quando reordenar as coisas, coloque os quatro ícones mais importantes primeiro, depois três ícones extras que você pode usar ocasionalmente nos próximos três espaços.
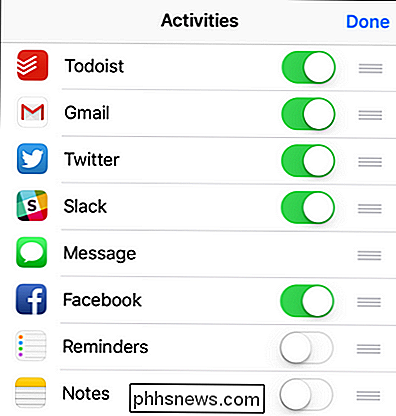
Após uma pequena alternância de aplicativos e um pequeno rearranjo de arrastar e soltar, nossa lista de folhas de compartilhamento agora é reordenada para refletir os aplicativos que realmente usamos e na ordem geral em que os usamos. A maior parte do tempo usamos a função de compartilhamento para compartilhar um link para a nossa lista de tarefas em Todoist para um projeto pessoal ou de trabalho, seguido de perto por compartilhamento de links para outras pessoas via Gmail e acompanhado pelo compartilhamento de conteúdo. Twitter e Slack. A mensagem e o Facebook aparecem na segunda página, e os Lembretes e Notas estão completamente desligados.
Vale a pena notar, como um aparte, que você não pode desligar alguns aplicativos (como Mensagem ou Mail), mas você pode soltá-los na parte inferior da lista para que eles não apareçam na folha de compartilhamento.
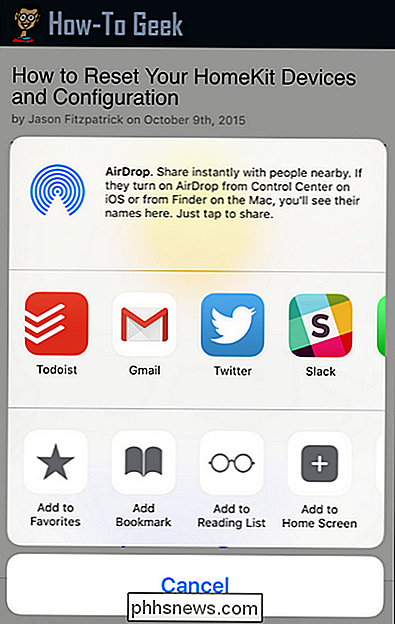
Ah, lá vamos nós. Quatro aplicativos em nossa planilha compartilhada que realmente usamos, tudo pronto para ser usado. Agora podemos facilmente transferir links e conteúdo para os nossos locais compartilhados com mais frequência sem problemas e sem passar para a segunda tela.
Tem uma pergunta urgente sobre o iOS? Envie-nos um e-mail para e faremos o possível para atendê-lo.

Como ocultar dados em um compartimento de arquivos de texto secreto
Na edição de hoje de Stupid Geek Tricks (onde mostramos truques pouco conhecidos para impressionar seus amigos não nerds), vamos aprenda como esconder dados em um arquivo de texto que não pode ser visto por ninguém a menos que eles saibam o nome do compartimento secreto. Aqui está como funciona Desde o Windows 2000, o sistema de arquivos NTFS no Windows Suportou fluxos de dados alternativos, que permitem armazenar dados “por trás” de um nome de arquivo com o uso de um nome de fluxo.

Como pausar, apagar e excluir vídeos do seu histórico do YouTube
O YouTube é a melhor maneira de desperdiçar tempo. Não é nenhum segredo que todos nós passamos muito tempo vendo vídeo após vídeo. O que você pode não perceber é que todos esses vídeos são mantidos em seu histórico, o que você pode limpar ou pausar. Discutimos outros aspectos do YouTube no passado, como impedir que as anotações sejam exibidas automaticamente em vídeos.



