Como corrigir ortografia e erros ortográficos automaticamente ao usar o “cd” no Linux

Estamos acostumados a programas de processamento de texto nos dizendo quando digitamos uma palavra incorretamente, mas e quando seus dedos estão voando através de diretórios na linha de comando do Linux? Você pode realmente ter seus erros de digitação e erros ortográficos corrigidos automaticamente, pelo menos ao usar o comandocd.
Mostraremos como adicionar um comando simples ao arquivo .bashrc que verificará o que você digita no comando cd para caracteres transpostos, caracteres ausentes e muitos caracteres.
RELATED: Como adicionar guias ao terminal do Ubuntu
O arquivo .bashrc é um script que é executado toda vez que você abre uma janela do Terminal pressionando Ctrl + Alt + T ou abra uma nova guia em uma janela do Terminal. Você pode adicionar comandos ao arquivo .bashrc que deseja executar automaticamente toda vez que abrir uma janela do Terminal. Para adicionar uma verificação ortográfica ao comando cd, vamos adicionar um comando ao arquivo .bashrc.
Para editar o arquivo .bashrc, vamos usar o gedit. Digite o seguinte comando no prompt:
gedit ~ / .bashrc
Você pode usar qualquer editor de texto com o qual esteja familiarizado, como vi e nano. Simplesmente substitua "gedit" no comando acima com o comando para executar o editor de texto escolhido.
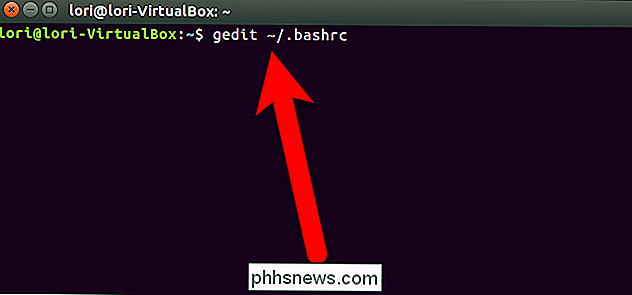
Role até o final do arquivo .bashrc e adicione a seguinte linha ao final do arquivo.
shopt -s cdspell
Você pode adicionar um comentário acima do comando para lembrar o que o comando faz. Basta colocar um sinal numérico (#) no início da linha e, em seguida, qualquer descrição que você deseja adicionar.
Clique em "Salvar".
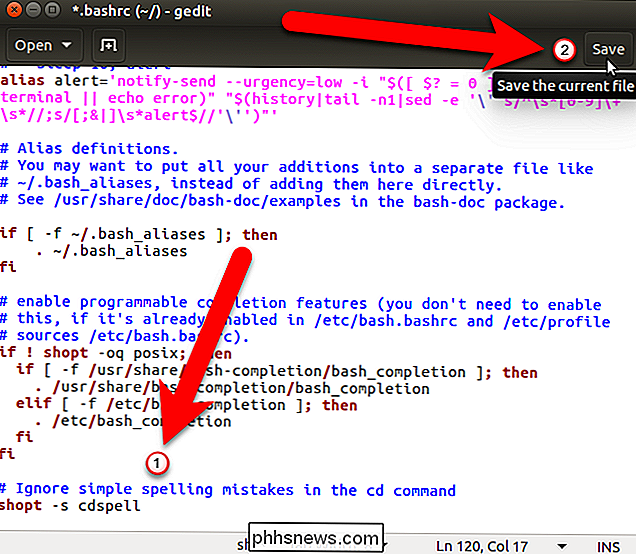
Feche o gedit (ou outro editor de texto) clicando no "X" no o canto superior esquerdo da janela
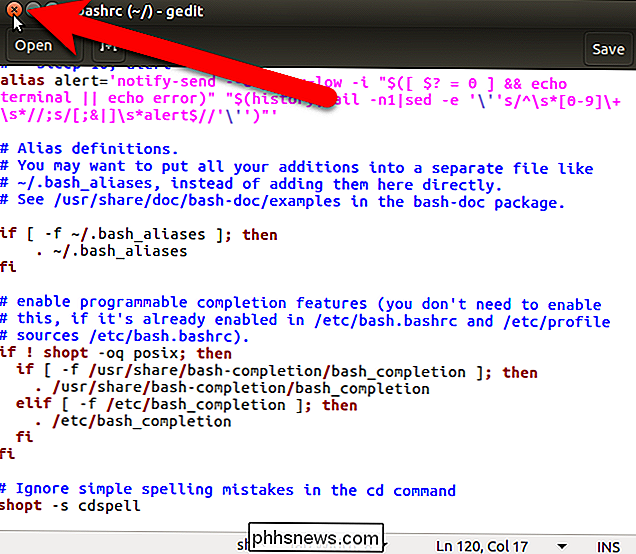
A configuração que você acabou de adicionar ao arquivo .bashrc não afetará a sessão atual da janela do Terminal. Você deve fechar a janela do Terminal, efetuar logout e retorno para que a alteração tenha efeito. Então, digiteexitno prompt e pressione Enter ou clique no botão “X” no canto superior esquerdo da janela. Em seguida, efetue logout e volte.
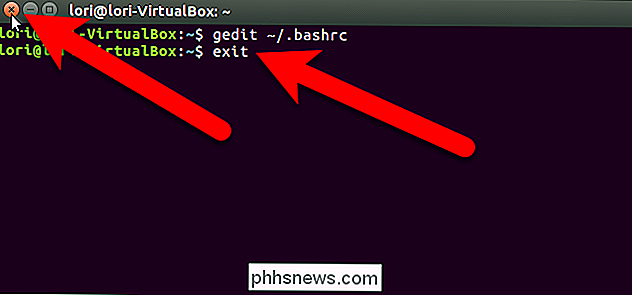
Agora, se cometer um pequeno erro (como caracteres transpostos) ao digitar o nome de um diretório no comando cd, a ortografia correta será exibida na próxima linha e você será automaticamente capturado. para o diretório que mais se aproxima do que você digitou.
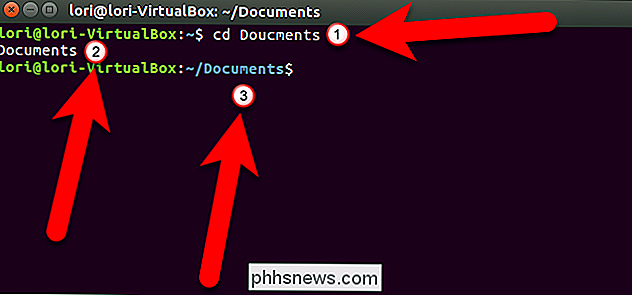
Esta é uma solução simples que torna os diretórios de navegação na linha de comando muito mais fáceis.

O Avast Antivirus estava espionando você com o adware (até essa semana)
Nós o alertamos no início do ano que muitas das extensões do seu navegador estão espionando você, acompanhando o que você está visitando e até mesmo inserir anúncios em páginas. Estes não são apenas desenvolvedores sem nome: até mesmo o Avast, um dos fornecedores de antivírus mais confiáveis, estava no jogo.

Como transferir contatos de um iPhone para outro telefone
Os contatos do seu iPhone virão automaticamente com você para um novo telefone - supondo que o novo telefone seja um iPhone, você está fazendo o backup dos contatos para o iCloud, e você está usando a mesma conta do iCloud em ambos os telefones. Mas as coisas ficam um pouco mais complicadas se você quiser fazer qualquer outra coisa.



