O que é o recurso de compartilhamento do Windows 10 e como posso usá-lo

O compartilhamento interno de arquivos faz parte do sistema operacional Windows há anos, mas é apenas com a introdução da versão 10 que a Microsoft finalmente deu a seus usuários a oportunidade de compartilhar seu conteúdo com as contas locais e o mundo em geral, tudo do mesmo lugar.
A aba Compartilhar
Uma vez que você clica na aba Compartilhar do Arquivo Explorer, você será saudado por uma variedade de diferentes ferramentas e opções que você pode usar para tornar o compartilhamento dos arquivos do seu computador muito mais rápido do que nunca.
Uma nova adição ao Windows 10, no canto superior esquerdo de cada arquivo Na janela do Explorer você verá que agora há três opções integradas para obter seus arquivos do seu PC e sair para a Web com um clique: Share, Email e Zip.
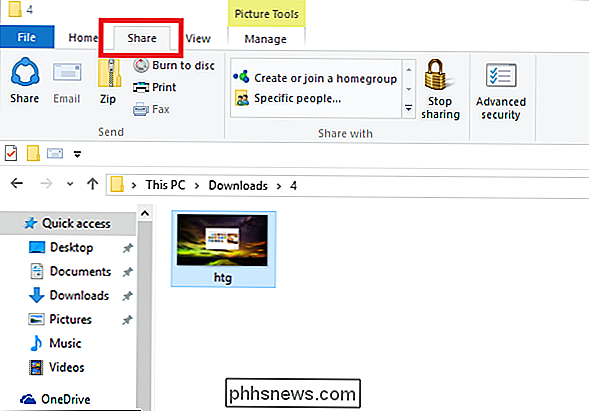
O primeiro é o botão Share, uma opção que trará um prompt que alguns de vocês já devem reconhecer do Windows 8.1.
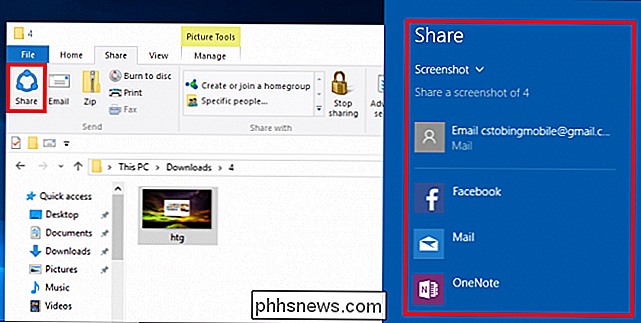
Após o ícone Compartilhar ser selecionado, o O Share Charm onipresente aparecerá do lado direito da sua área de trabalho, onde você encontrará várias opções sociais diferentes, dependendo de quais aplicativos você já instalou através da Windows Store. Neste exemplo, pré-carregamos os aplicativos do Facebook e do OneNote, os quais já estão programados para manipular solicitações de compartilhamento de imagens de uma configuração padrão do Gerenciador de Arquivos.
RELATED: Entendendo as Configurações de Privacidade do Windows 10
Desde que você já tenha feito login em suas respectivas contas, poderá compartilhar imediatamente todas as imagens baixadas ou editadas em sua máquina diretamente no sistema de arquivos, sem precisar de um navegador da Web ou de um cliente de email extra.
Enviar como um e-mail
Em seguida, é possível enviar fotos, documentos e arquivos por e-mail para qualquer pessoa da sua lista de contatos em um instante.
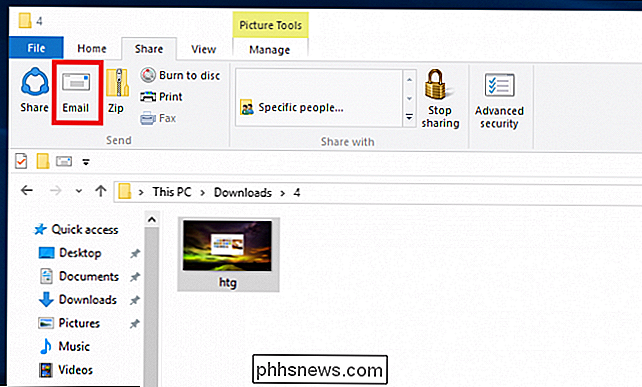
Para começar, você deve saber se usar o botão E-mail acima), mas descubra que ele está desativado, você precisará ficar on-line e encontrar um cliente de e-mail compatível baseado em desktop que o Windows possa reconhecer como um programa padrão primeiro.
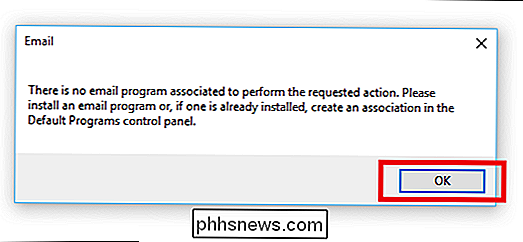
RELATED: Como definir seus aplicativos padrão no Windows 10
Aqui, optei pelo Thunderbird da Mozilla para gerenciar a solicitação com antecedência. Depois que o cliente de e-mail da área de trabalho estiver instalado, você precisará definir o programa como o manipulador padrão de solicitações de e-mail no Windows 10.
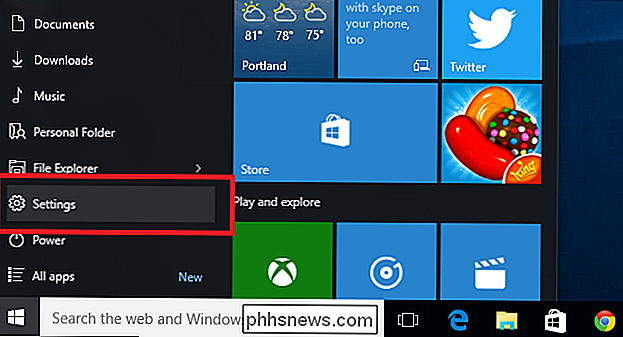
Para fazer isso, inicie o aplicativo Configurações e navegue até a seção Sistema. > Role para baixo na barra lateral do sistema para encontrar a página de aplicativos padrão. Uma vez aqui, escolha a opção para "Definir padrões por aplicativo".
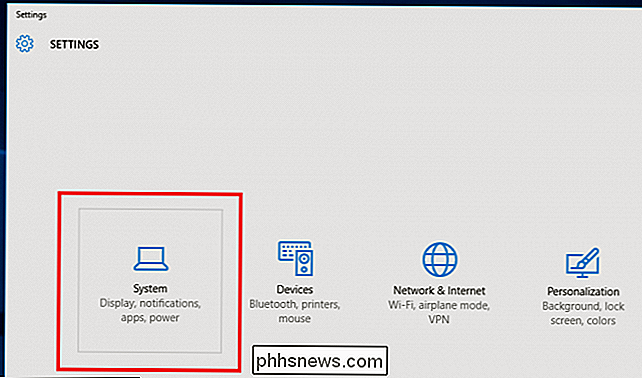
Após a janela abaixo aparecer, percorra a lista à esquerda para encontrar o aplicativo de e-mail que você baixou e instalou com antecedência.
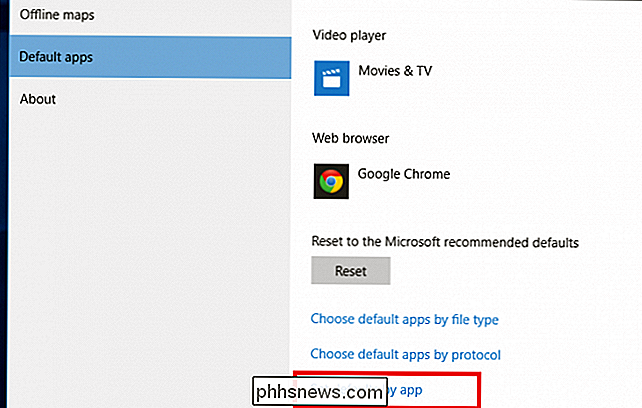
for selecionado, abra o link na parte inferior, que diz “Escolher padrões para este programa”. Para o propósito específico de ativar o ícone de Correio no nosso menu Compartilhar, a opção que você precisa definir para o Thunderbird ou seu programa preferido é o "Comando Enviar Correio", visto abaixo.
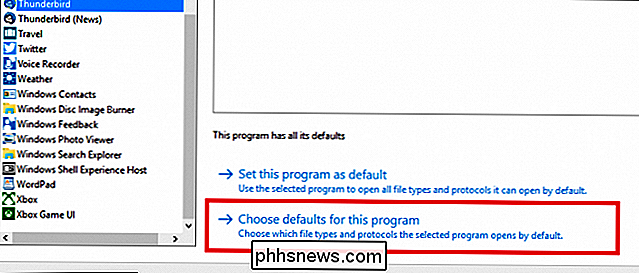
Uma vez que este esteja vinculado ao cliente de e-mail do seu Ao escolher, o ícone Email do File Explorer acenderá e você poderá enviar automaticamente qualquer arquivo através do cliente de email de sua escolha
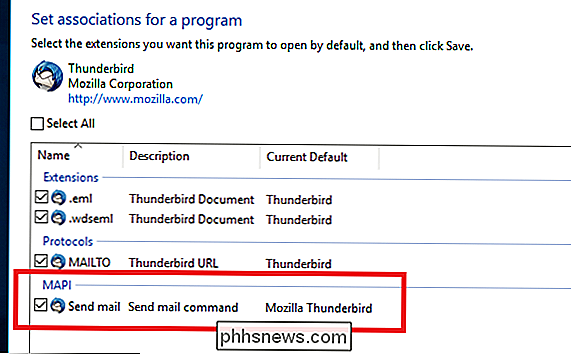
Compartilhar com usuários locais e em rede
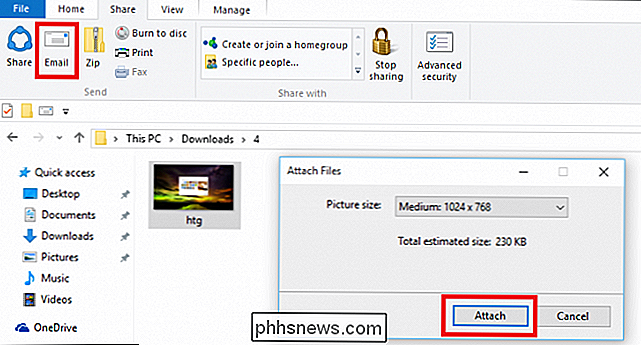
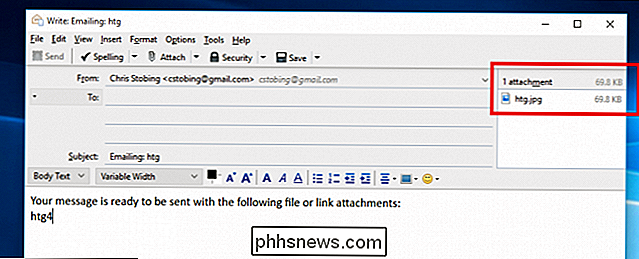
Em seguida; E se as pessoas com as quais você deseja compartilhar não estiverem a um e-mail de distância, mas morarem na mesma rede Wi-Fi? O Windows 10 oferece dois métodos atualizados de compartilhamento de arquivos dos dias de 8.1, ambos acessíveis rápida e facilmente a partir dos limites do painel File Explorer.
O primeiro é compartilhar com outros membros de sua rede local, dado que você já configurou um grupo doméstico antes de tentar passar arquivos entre os dois computadores.
Depois de selecionar o usuário com o qual você deseja compartilhar, você pode clicar na seta ao lado do nome dele no prompt para configurar suas permissões. Isso é útil se você quiser compartilhar um arquivo entre várias contas, mas também preferir manter o controle final do arquivo através de privilégios de edição administrativa.
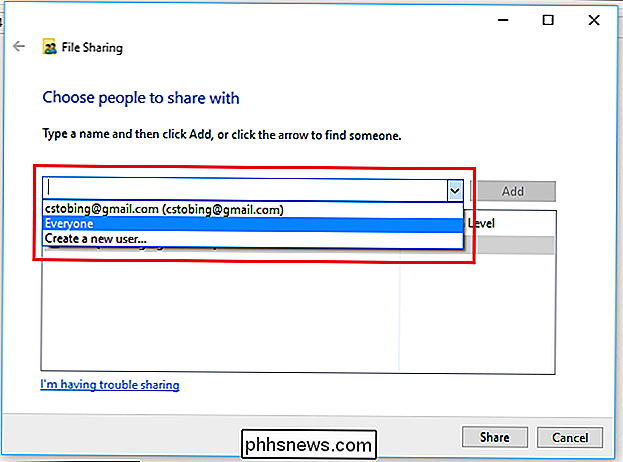
O segundo método é simplesmente escolher outro usuário na mesma máquina que você está trabalhando, e enviá-lo para sua conta através da opção destacada "Pessoas Específicas" na guia Compartilhar.
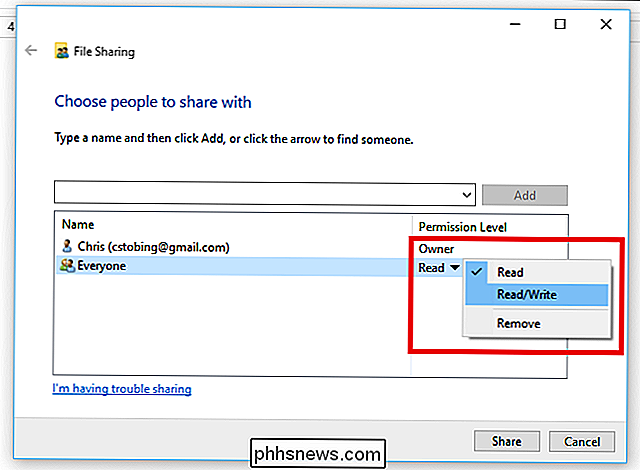
Selecione esta opção, e somente os usuários registrados no seu computador local, o arquivo aparecerá em sua área de trabalho na próxima vez que efetuarem login.
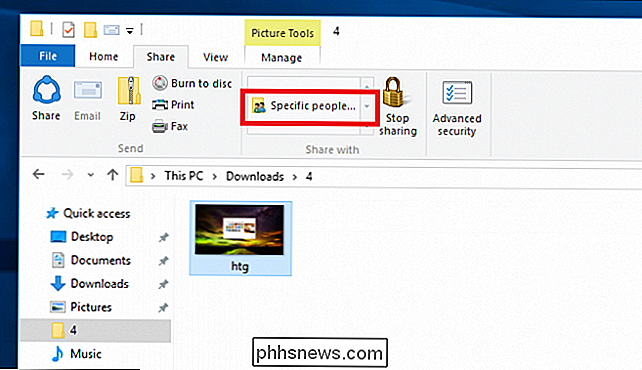
Zip it Up
Para arquivos maiores que podem ser muito difíceis para o cliente de email médio, a Microsoft também incluiu uma compactação prática na barra de ferramentas Compartilhar, que reduzirá todos os arquivos necessários.
Para criar um arquivo .zip para compartilhamento, clique no ícone "CEP" no canto superior direito do Gerenciador de Arquivos.
Depois de selecionar isso, O arquivo do diretório pai aparecerá automaticamente na mesma pasta, esperando que você o renomeie.
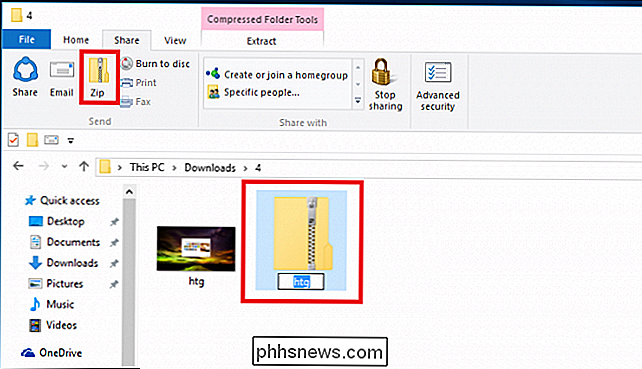
Essa opção é especialmente útil para usuários que precisam transmitir pastas inteiras entre endereços de e-mail ou contas do Dropbox, e podem fazer por menos clica na próxima vez que um pacote de relatórios contábeis precisa entrar na mesa do gerente o mais rápido possível
Parar de compartilhar
E caso você tenha se acostumado muito com as novas permissões de compartilhamento, revogá-la para um arquivo ou pasta é tão fácil quanto concedê-la. > Se você preferir que um arquivo específico seja removido do ecossistema de compartilhamento depois de já ter sido adicionado, você pode usar a mesma barra de ferramentas Compartilhar para interromper a transmissão de qualquer coisa que tenha sido deixada aberta acidentalmente com a opção "Parar compartilhamento". Isso pode ser encontrado no lado direito da guia Compartilhar, bem como no menu suspenso padrão, destacado abaixo.
Lembre-se de que, embora a remoção das permissões de compartilhamento dentro do Windows 10 seja fácil, quaisquer arquivos que já tenham sido enviados para hubs de mídias sociais precisarão ser excluídos nos próprios sites. Se uma foto for postada no Facebook, apenas excluí-la do servidor do Facebook a tornará totalmente privada novamente.
O compartilhamento de arquivos já era um trabalho bem fácil, mas deixe para os engenheiros por trás do Windows 10 simplificar ainda mais o processo com a ajuda da nova guia Compartilhamento do File Explorer.
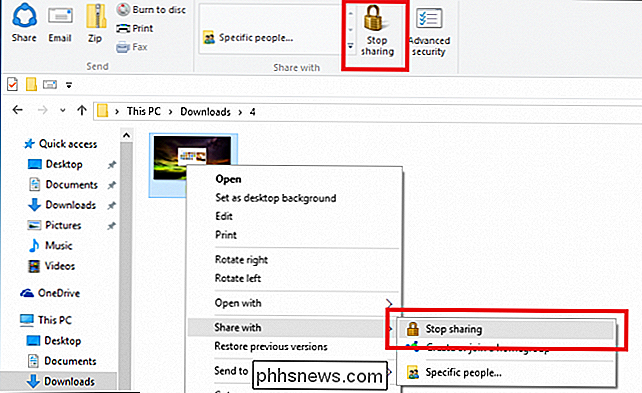

Como redefinir sua saída inteligente do ConnectSense
O ConnectSense é uma ótima saída inteligente, mas se você quiser redefinir a configuração de fábrica para liberá-lo ou se apenas precisar conectá-lo para uma nova rede Wi-Fi - veja como redefinir o dispositivo e começar do zero. RELATED: Como configurar o ConnectSense Smart Outlet O ConnectSense Smart Outlet não permite que os usuários facilmente altere a rede Wi-Fi à qual ela está conectada e exige que o dispositivo seja redefinido para que isso aconteça.

Como fazer com que o Spotify pare de postar no Facebook (e outras configurações de privacidade)
Se você é como eu, provavelmente acordou uma manhã depois de instalar o Spotify em seu telefone ou computador de pessoas zombando de você por ouvir a trilha sonora congelada, mas como todos sabiam o que eu estava tocando quando ninguém mais estava olhando? Como muitas pessoas não sabem, por padrão, o Spotify contém várias configurações de compartilhamento que publicam automaticamente qualquer atividade em sua conta, não apenas em seu mural do Facebook, mas também em um feed que mora no próprio cliente Spotify.



