Como personalizar o formato de data na barra de tarefas do Windows 7

Você já desejou que o Windows exibisse a data completa em vez do formato de data abreviada na barra de tarefas do Windows 7? Com este tutorial fácil, você terá o Windows exibindo a data exatamente como você deseja.
Para começar, clique no canto inferior direito da tela, onde a hora e a data são exibidas na bandeja do sistema.
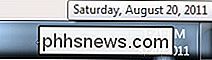
Abre-se a caixa de diálogo pop-up, clique no link “Alterar as configurações de data e hora…”.
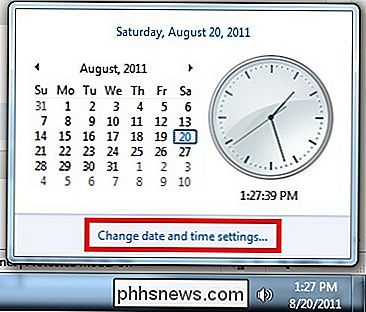
A caixa Data e hora é exibida. Clique no botão "Alterar data e hora ...".
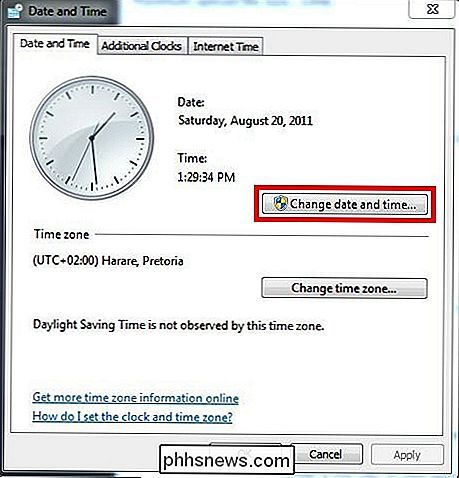
Na caixa de diálogo Configurações de data e hora, clique no link "Alterar configurações do calendário".
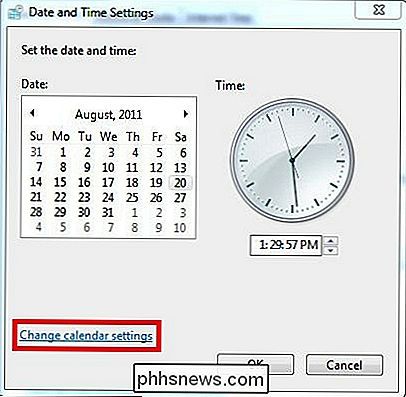
Por fim, depois de todos os cliques, você chegará ao Personalizar formato ”. Aqui é onde vamos personalizar a maneira como o Windows exibe a data. O campo que você deseja personalizar é chamado de "Data abreviada:". Você pode exibi-lo em qualquer formato que desejar. Veja a legenda abaixo da captura de tela para alguns exemplos.
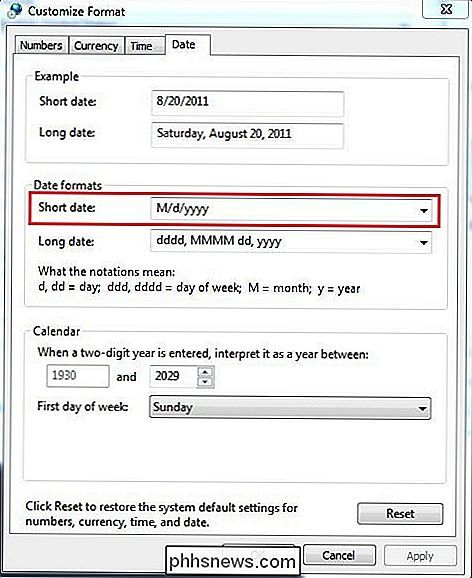
Você pode configurar suas opções usando uma combinação de qualquer uma das letras abaixo:
Legenda:
d = Dia
M = Month
y = Yeard = Exibe o dia como um número Exemplo: 2
dd = Exibe o dia como um número com um zero à esquerda para dia único dígito Exemplo: 02
ddd = Exibe o dia da semana como uma palavra abreviada Exemplo: Sat
dddd = Exibe o dia da semana como uma palavra completa Exemplo: SaturdayM = Exibe o mês como um número Exemplo: 8
MM = Exibe o mês como um número com um zero à esquerda para meses com um único dígito Exemplo: 08
MMM = Exibe o mês como uma palavra abreviada Exemplo: Ag
MMMM = Exibe o mês como uma palavra completa. Exemplo: Agosto yy= Exibe os dois últimos números do ano Exemplo: 11 yyyy
= Exibe o ano completo. Exemplo: 2011 Além disso, você pode separar as partes da data com espaços, traços (-), vírgulas (,), barras (/) ou pontos (.).Exemplo:
Se quiséssemos que nossa data fosse exibida como
sábado, 20 de agosto de 2011, alteramos o campo “Short Date:” para: dddd, MMMM dd, yyyy
Abaixo, configuramos para mostrar a data no formato descrito na legenda.
Exatamente o que procurávamos.
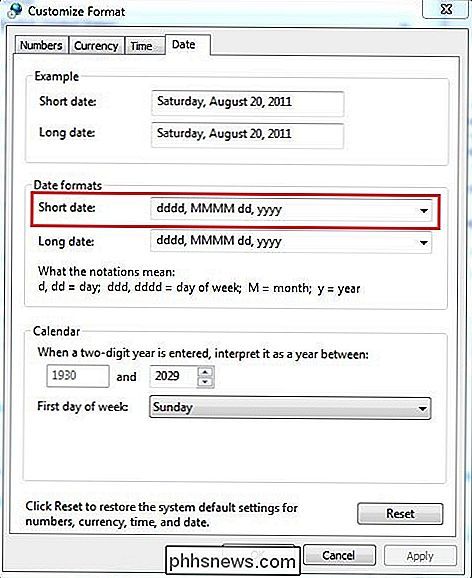

Laptops Windows baratos só desperdiçarão seu tempo e dinheiro
Você recebe pelo que paga. E, enquanto você economizará dinheiro a curto prazo comprando um laptop Windows barato, você pagará por tempo, frustração e dinheiro, quando precisar pagar para substituir ou consertar o laptop depois que ele quebrar. É ótimo que laptops Windows baratos existam, mas vamos ser honestos: eles não são ótimos.

O que o Amazon Dash Wand pode (e não pode) fazer
O Amazon Dash Wand é um dispositivo tipo dongle de US $ 20 que é comercializado como o assistente de cozinha definitivo. Ele pode comprar mantimentos para você e tem o Alexa integrado, tornando-o o dispositivo Alexa mais barato que a Amazon vende (especialmente se você considerar o fato de que ele é basicamente gratuito após o crédito de US $ 20 que você recebe ao comprá-lo).


