Qual é a diferença entre a sincronização de arquivos em nuvem e o backup na nuvem?

Nem todos os serviços de armazenamento em nuvem são iguais. Há uma grande diferença entre ferramentas de sincronização de arquivos como o Dropbox e serviços de backup online, como o Backblaze, quando se trata de fazer backup de arquivos importantes.
Como funciona o Cloud Syncing Services
RELACIONADOS: Qual é a melhor maneira de fazer backup? Meu computador?
Você provavelmente está familiarizado com serviços como Dropbox, Google Drive (ou Google Backup and Sync) e Microsoft OneDrive. Esses serviços fornecem uma pasta especial, e qualquer coisa que você colocar nessa pasta é sincronizada com seu armazenamento on-line, bem como entre outros dispositivos que você configurou. Seus arquivos também estão disponíveis através de navegadores da Web.
Esses serviços são muito úteis, mas não são exatamente iguais a um serviço de backup. Usá-los é melhor do que não criar backups, é claro. Se você perder seu laptop ou seu computador falhar, você ainda poderá acessar seus arquivos em outro dispositivo.
O problema com a sincronização de arquivos em nuvem como seu único backup
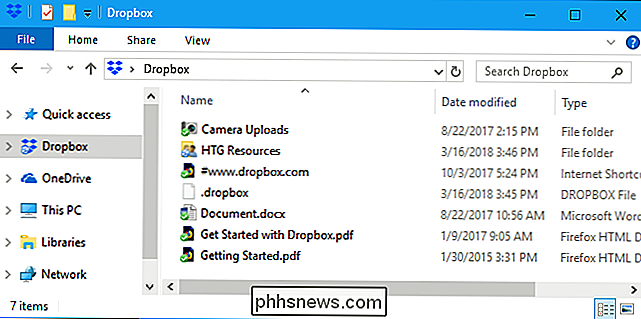
As ferramentas de sincronização de arquivos não foram projetadas com os backups em mente. Em primeiro lugar, o Dropbox e o OneDrive não suportam oficialmente a sincronização de pastas fora da pasta principal do Dropbox ou do OneDrive, e o Google Backup e o Sync exigem alguma configuração para fazer o backup de outras pastas. Portanto, se você tiver arquivos importantes que deseja fazer backup em outro lugar no PC ou Mac, isso é um problema.
Como esses serviços foram criados para sincronização, se você excluir ou alterar um arquivo em outro dispositivo, essa alteração será sincronizada o arquivo será excluído ou alterado em todos os seus computadores. A maioria dos serviços fornece maneiras de restaurar versões antigas de arquivos e recuperar arquivos excluídos da lixeira, mas você não pode simplesmente restaurar todos os seus arquivos - ou os arquivos em uma pasta - para o estado em que estavam, como você pode com backups tradicionais. Isso é um problema se o ransomware ou qualquer outra coisa prejudicar seus arquivos.
Os serviços de sincronização de arquivos em nuvem também têm menos espaço de armazenamento disponível. Você pode pagar Dropbox ou outro serviço de sincronização por espaço adicional, mas provavelmente custará menos para você obter armazenamento ilimitado de um serviço de backup dedicado.
Os serviços de sincronização também não são tão seguros. Apesar de não estarmos muito preocupados em armazenar muitos tipos de arquivos pessoais em serviços de sincronização de arquivos em nuvem, existem alguns tipos de arquivos - por exemplo, declarações fiscais ou outros documentos financeiros confidenciais - que não queremos manter lá. Os serviços de backup em nuvem geralmente permitem que você forneça sua própria chave de criptografia que protege seus arquivos contra a intromissão no servidor de backup. O Dropbox, o Google Drive e o OneDrive não oferecem esse recurso. Você pode criptografar arquivos individuais antes de carregá-los com software separado, mas isso é mais trabalhoso.
Como funcionam as ferramentas de backup em nuvem
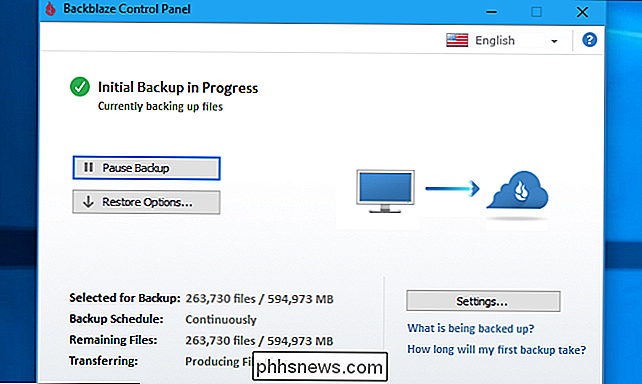
Serviços de backup dedicados funcionam de maneira diferente. Eles não sincronizam automaticamente seus arquivos entre todos os seus dispositivos. Eles funcionam mais como uma ferramenta de backup tradicional, que faz backup de todos os arquivos no seu PC ou Mac. No entanto, em vez de fazer o backup desses arquivos em um disco rígido externo ou outro computador em sua rede local, eles fazem o backup no armazenamento online do serviço de backup.
O software de backup pode fazer backup dos arquivos armazenados em qualquer lugar do computador. não precisa colocar tudo em uma única pasta.
Os serviços de backup geralmente custam dinheiro, ao contrário dos serviços de sincronização de arquivos em nuvem que oferecem camadas gratuitas com uma pequena quantidade de armazenamento. No entanto, se você quiser fazer o backup de uma grande quantidade de dados, eles geralmente são mais baratos do que pagar por um serviço de sincronização na nuvem. Por exemplo, o Dropbox cobra US $ 10 por mês para 1 TB de armazenamento, enquanto o Backblaze fornece armazenamento ilimitado por US $ 5 por PC ou Mac por mês.
Existem outros serviços semelhantes, como Carbonite e iDrive, mas recomendamos Backblaze sobre eles. Anteriormente, recomendamos o CrashPlan, um serviço semelhante, mas ele não oferece mais planos de backup para usuários domésticos. No entanto, o Backblaze exclui suas cópias de backup dos arquivos que você exclui do seu computador após 30 dias. Nós preferimos que o Backblaze mantenha os arquivos apagados por mais tempo, apenas no caso.
Esses serviços também fornecem mais assistência caso você precise se recuperar de um grande desastre. Você sempre pode baixar seus backups gratuitamente. Mas, se isso for um download enorme, você também pode pagar para ter terabytes de seus dados enviados para você em um disco rígido. Se você precisar restaurar terabytes de dados do Dropbox ou do Google Drive após um desastre, não conseguirá fazer o download. O Backblaze realmente permite que você devolva esse disco a eles para um reembolso total, o que tornaria este serviço gratuito.
O que você deve usar?
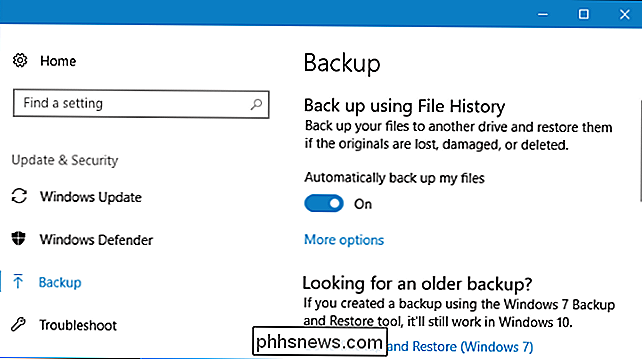
RELACIONADO: Como usar o histórico de arquivos do Windows para fazer backup do seu Dados
Todos precisam absolutamente de algum tipo de sistema de backup. E, o que quer que você use, você deve ter uma cópia externa dos seus dados. Isso protege você caso seu backup local seja destruído ou roubado.
Mas os backups na nuvem não são obrigatórios. Por exemplo, você pode fazer tudo sozinho, fazendo backup de seus dados em discos rígidos locais com algo como Histórico de Arquivos no Windows, Time Machine em um Mac ou software de backup de terceiros. E então você pode armazenar uma cópia do seu backup na casa de um amigo, ou em um cofre em um banco.
Você também pode tentar montar seu próprio sistema de backup on-line gratuito, despejando todos os seus arquivos importantes em um Dropbox. , Google Drive ou pasta do OneDrive e sincronizá-los. Mas muitos de seus outros arquivos, como fotos, vídeos e músicas, podem não caber, a menos que você pague por dados adicionais. E você provavelmente também deseja criar backups locais em um disco rígido externo para facilitar a restauração de arquivos excluídos ou a reversão para versões anteriores de arquivos que você possa precisar.
Ou, em vez de se preocupar com tudo isso, você poderia apenas usar um serviço de backup online que faz tudo por você. Você não precisará pensar em conectar sua unidade de backup e criar backups manualmente, para que seus backups estejam sempre atualizados. Você não precisará classificar todos os seus arquivos em uma única pasta para sincronização. Você não terá que se preocupar com quanto espaço você tem disponível, desde que você tenha espaço de backup ilimitado online. E seus backups serão armazenados em um local externo, para que seus dados fiquem seguros mesmo que sua casa queime ou todos os seus eletrônicos sejam roubados.
Crédito da imagem: sacura / Shutterstock.com

Como ativar o "Material Design" do Google no Chrome
Nos últimos dois anos, o Google tem buscado uma experiência de usuário unificada com sua interface de Material Design. Tudo começou com o Android, e vimos muitos aplicativos, documentos e planilhas como o Google Apps - obter essa reformulação limpa e moderna. O Chrome (e, por extensão, o Chrome OS) teve alguns toques de Material Design aqui e ali, mas muitos desses remakes de design ainda estão em teste.

O que fazer se você esquecer o PIN, o padrão ou a senha do Android
Normalmente protege o dispositivo exigindo um PIN, um padrão ou uma senha completa. Seu telefone não é inútil se você esquecer o código de desbloqueio - você pode contorná-lo e voltar. Como o Google aperta a segurança, isso se tornou mais difícil nas versões modernas do Android. Mas há sempre uma maneira de tornar seu telefone utilizável novamente, desde que você se lembre do nome de usuário e senha da sua Conta do Google.



