Como personalizar seus ícones no Windows
![]()
A personalização de seus ícones é uma ótima maneira de tornar um PC exclusivamente seu. Vamos dar uma olhada nas diferentes maneiras que o Windows permite que você personalize seus ícones
RELACIONADOS: Como fazer com que os ícones do Windows 7 de alta resolução saiam de qualquer imagem
O Windows possui vários ícones incorporados que você pode escolher , mas há também um número incontável de ícones que você pode baixar de sites como IconArchive, DeviantArt e Iconfinder - todos com muitos ícones gratuitos. E se você não conseguir encontrar algo de que goste, poderá até criar seus próprios ícones de alta resolução a partir de qualquer imagem.
Depois de ter os ícones dos seus sonhos, salve-os em um local seguro - alguns desses processos exigirão eles ficam no seu PC. Em outros casos, você provavelmente os desejará caso algo dê errado e você precise reaplicá-los.
Alterar seus ícones da área de trabalho (computador, lixeira, rede e assim por diante)
RELACIONADOS: Restaurar ícones da área de trabalho ausentes no Windows 7, 8 ou 10
Ícones como Este PC, Rede, Lixeira e sua pasta Usuário são considerados "ícones da área de trabalho", embora as versões modernas do Windows não sejam exibidas todos eles na área de trabalho. O Windows 8 e o 10 não mostram nenhum dos ícones da área de trabalho, exceto a Lixeira, e até o Windows 7 não mostra todos eles. Para um resumo completo, confira nosso guia para restaurar os ícones ausentes da área de trabalho no Windows 7, 8 ou 10.
Mas você ainda pode alterar a forma como esses ícones aparecem em outro lugar do sistema. Para fazer isso, você precisará acessar a janela “Configurações do ícone da área de trabalho” para ativar ou desativar esses ícones ou para alterar os ícones associados. No Windows 10, você pode acessar esta janela através de Configurações> Personalização> Temas> Configurações do ícone da área de trabalho. No Windows 8 e 10, é Painel de Controle> Personalizar> Alterar Ícones da Área de Trabalho.
Use as caixas de seleção na seção “Ícones da área de trabalho” para selecionar os ícones que deseja na sua área de trabalho. Para alterar um ícone, selecione o ícone que você deseja alterar e clique no botão "Alterar ícone".
![]()
Na janela "Alterar ícone", você pode selecionar qualquer ícone que desejar dos ícones internos do Windows ou clicar em “Navegue” para localizar seus próprios ícones.
![]()
Se você procurar seu próprio arquivo de ícone, poderá selecionar qualquer arquivo EXE, DLL ou ICO. Depois de selecionar o arquivo, a janela "Alterar ícone" mostrará os ícones contidos no arquivo selecionado. Clique no que você quer e, em seguida, clique em "OK". Aqui, estamos mudando o ícone "Este PC" para usar um que se parece mais com um laptop do que um desktop.
![]()
Depois de alterar o ícone, você deve ver o novo ícone usado no Explorador de Arquivos, na Área de Trabalho e na barra de tarefas quando a pasta está aberta.
![]()
E se você quiser reverter a alteração, pode sempre voltar para a janela “Configurações do Ícone da Área de Trabalho”, selecionar o ícone deseja alterar novamente e clique em "Restaurar padrão".
![]()
Alterar ícones de pasta
Alterar o ícone de uma pasta não é apenas um bom caminho para coisas bonitas, mas também para chamar a atenção para itens importantes. Para alterar um ícone de pasta, clique com o botão direito do mouse na pasta que você deseja alterar e escolha "Propriedades".
![]()
Na janela de propriedades da pasta, alterne para a guia "Personalizar" e clique no botão "Alterar ícone". Na janela "Change Icon", você pode selecionar qualquer ícone que você queira nos ícones do Windows ou clicar em "Browse" para localizar seus próprios ícones.
![]()
Se você procurar pelo seu próprio arquivo de ícone, você pode selecionar qualquer ícone. Arquivo EXE, DLL ou ICO. Depois de selecionar o arquivo, a janela "Alterar ícone" mostrará os ícones contidos no arquivo selecionado. Clique no que você quer e, em seguida, clique em “OK”. Aqui, estamos mudando o ícone para esta pasta para um vermelho para destacá-lo mais.
![]()
E de volta na janela de propriedades, clique em “OK”.
![]()
A pasta deve agora aparecer no Explorador de Arquivos (ou na área de trabalho) com o novo ícone.
![]()
Esse recurso funciona criando um arquivo Desktop.ini oculto na pasta que contém algumas linhas de dados como as seguintes :
![]()
[. ShellClassInfo] IconResource = D: Walter Documents Ícones Oxygen-Icons.org-Oxygen-Locais-pasta-red.ico, 0 [ViewState] Modo = Vid = FolderType = Genérico
Este é um dos casos em que você absolutamente deve manter o arquivo ICO em qualquer local que tenha quando aplicou o ícone. Coloque-o em algum lugar que você saiba que não irá apagá-lo primeiro ou tornar o arquivo ICO oculto.
E se você realmente quiser ajustar a aparência e funcionamento das pastas em seu PC, você também deve explorar como personalizar Cinco modelos do Windows e como personalizar as configurações de exibição de pasta no Windows.
Alterar o ícone para um tipo de arquivo
Você também pode alterar o ícone para tipos de arquivo específicos (aqueles que terminam em determinadas extensões) para que todos os arquivos desse tipo use o novo ícone. Por que se preocupar em fazer isso? Suponha, por exemplo, que você usasse um programa de edição de imagens que usasse essencialmente o mesmo ícone para todos os diferentes tipos de arquivos de imagem suportados - PNG, JPG, GIF e assim por diante. Você pode achar mais conveniente se cada um desses tipos de arquivo usar um ícone diferente para facilitar a distinção - especialmente se você mantiver vários tipos de arquivo na mesma pasta.
RELACIONADO:
Como alterar o ícone para um Determinado tipo de arquivo no Windows Infelizmente, não há nenhuma maneira de fazer isso no Windows. Em vez disso, você precisará baixar uma ferramenta gratuita para fazer o trabalho: File Types Manager da Nirsoft. Nós temos um guia completo para usar o Gerenciador de tipos de arquivo para alterar o ícone para um determinado tipo de arquivo, então se você acha que isso seria útil para você, dê uma lida!
RELATED:
![]()
Como modificar o Ícone de um arquivo EXE O único tipo de arquivo que o Gerenciador de Tipos de Arquivos não é bom em manusear, no entanto, são arquivos executáveis (EXE). Para isso, temos outra ferramenta gratuita, Resource-Resource Hacker. E, claro, também temos um guia para usá-lo para modificar o ícone de um arquivo EXE
Alterar o ícone de qualquer atalho
Alterar o ícone de um atalho no Windows também é bastante simples e funciona da mesma forma é um atalho para um aplicativo, pasta ou até mesmo um comando do Prompt de Comando. Clique com o botão direito do mouse no atalho e escolha "Propriedades".
Na guia "Atalho", clique no botão "Alterar ícone".
![]()
Isso abre a janela padrão "Alterar ícone" que analisamos algumas vezes já. Escolha um dos ícones padrão ou procure qualquer arquivo EXE, DLL ou ICO que contenha ícones. Depois de fazer e aplicar sua seleção, você verá o novo ícone no Explorador de Arquivos, na Área de Trabalho ou na barra de tarefas se tiver seu Atalho fixado lá.
![]()
Se quiser, você pode até personalizar ainda mais esses ícones de atalho remover (ou alterar) as sobreposições de setas ou impedir que o Windows adicione o texto “- Atalho”.
![]()
Alterar o ícone de aplicativos que estão fixos na barra de tarefas
Os ícones fixados na barra de tarefas são realmente atalhos. não tem a sobreposição de setas e o texto “- Atalho” normalmente associado a atalhos. Dessa forma, você pode personalizar seus ícones quase da mesma maneira que personaliza qualquer ícone de atalho. Você só precisa manter algumas coisas em mente:
Você só pode personalizar os ícones dos aplicativos que estão realmente fixados na barra de tarefas. Se o ícone estiver apenas na barra de tarefas porque o aplicativo está em execução no momento e não está realmente fixado lá, você pode personalizá-lo. Então, fixe-o primeiro.
- Se um aplicativo estiver fixado, mas estiver em execução, será necessário fechar o aplicativo para que você possa alterar o ícone de atalho.
- Basta clicar com o botão direito do mouse em um aplicativo fixado. lista de salto. Para acessar o menu de contexto regular, mantenha pressionada a tecla Shift enquanto clica com o botão direito do mouse no ícone. Escolha "Propriedades" a partir desse menu e, em seguida, o resto do processo será familiar para você da seção anterior.
- Depois de fazer isso, você pode ir para Propriedades e alterar o ícone como normal.
Alterar o ícone de qualquer Drive no File Explorer
![]()
RELACIONADO:
Como alterar os ícones de unidade no Windows Infelizmente, não há nenhuma maneira interna simples de alterar os ícones para unidades no Windows. Isso não significa que você não possa fazer isso. A maneira mais fácil é usar um aplicativo gratuito chamado Drive Icon Changer. Há também uma maneira que funciona de maneira um pouco diferente e envolve uma pequena edição do Registro. Você pode ler tudo sobre como os dois em nosso guia para alterar ícones de unidade no Windows.
Drive Icon Changer é definitivamente a maneira mais fácil, mas você pode fazê-lo a partir do registro, se você realmente preferir não usar software extra.
![]()
Espero que isso lhe dê informações suficientes sobre a mudança de ícones que você pode fazer as coisas parecerem apenas como você quer. Se você tiver mais conselhos, avise-nos nos comentários!

Como excluir uma postagem no Facebook
O Facebook, como uma rede social, é um pouco louco. Você está interagindo com centenas de pessoas ao mesmo tempo; sua conexão principal é que você provavelmente os encontrou pelo menos uma vez. A menos que você tenha sua página bloqueada, todos, desde sua tia “psíquica” até seus colegas do ensino médio, estão livres para pesar tudo o que você disser.
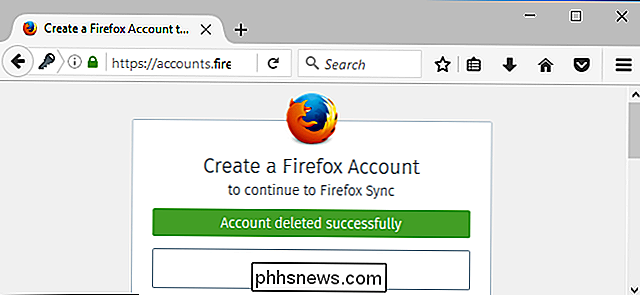
Como excluir sua conta do Firefox
O Mozilla Firefox usa uma conta do Firefox para sincronizar suas senhas, favoritos e outros dados de navegação entre dispositivos. Se você estiver deixando o Firefox para trás, talvez queira excluir sua conta para remover todos os seus dados pessoais dos servidores do Firefox. Aviso : Isso excluirá todos os dados do navegador Firefox salvos online.



