Como adicionar sua conta do Gmail ao Outlook usando o

Se você usar o Outlook para verificar e gerenciar seu e-mail, poderá usá-lo facilmente para verificar sua conta do Gmail. Você pode configurar sua conta do Gmail para permitir que você sincronize e-mails em várias máquinas usando clientes de e-mail em vez de um navegador.
RELATED: E-mail Noções básicas: POP3 está desatualizado; Por favor, mude para IMAP hoje
Mostraremos como usar o IMAP na sua conta do Gmail para sincronizar sua conta do Gmail em várias máquinas e como adicionar sua conta do Gmail ao Outlook 2010, 2013 ou 2016.
Configure sua conta do Gmail para usar o IMAP
Para configurar sua conta do Gmail para usar IMAP, faça login na sua conta do Gmail e vá para Mail.
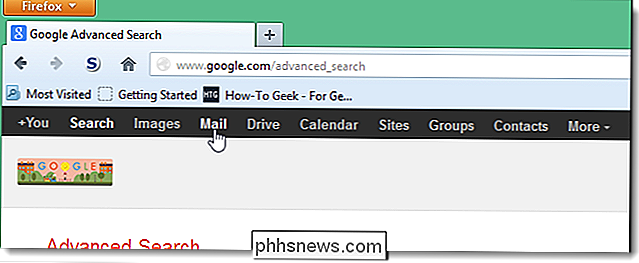
Clique no botão Configurações no canto superior direito da janela e selecione Configurações no menu suspenso.
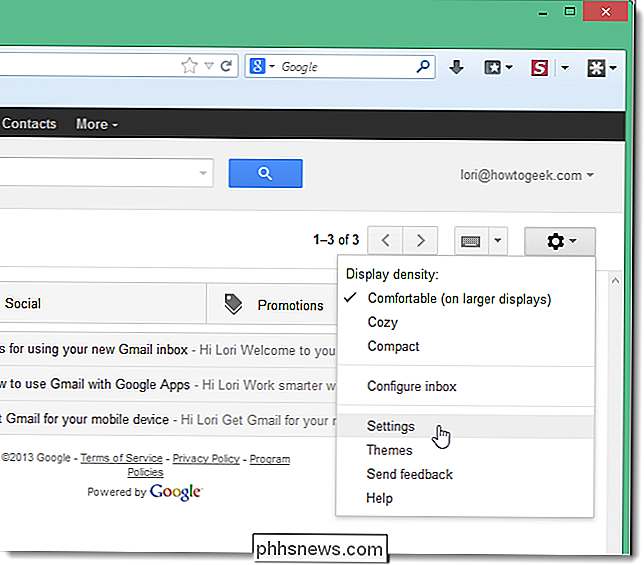
Na tela Configurações, clique em Encaminhamento e POP / IMAP.
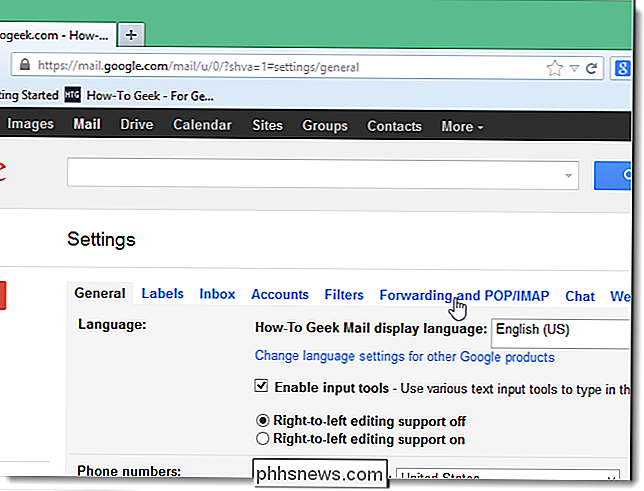
Role para baixo até a seção Acesso IMAP e selecione Ativar IMAP.
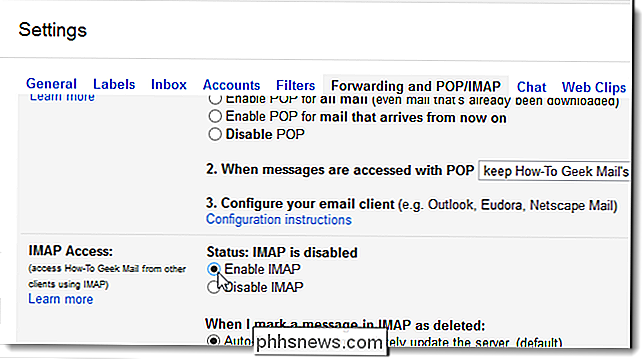
Clique em Salvar alterações na parte inferior da tela.
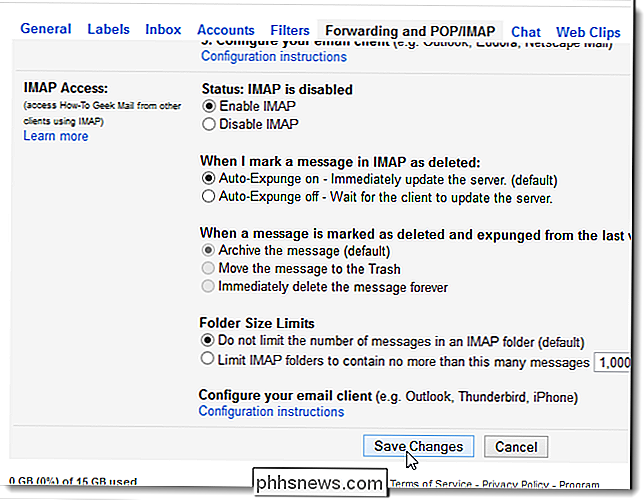
Permitir que aplicativos menos seguros acessem sua conta do Gmail
RELACIONADOS: Como proteger seu Gmail e sua Conta do Google
Se você não estiver usando a autenticação de dois fatores na sua conta do Gmail (embora o recomendemos fazer), você precisará permitir que aplicativos menos seguros acessem sua conta do Gmail. O Gmail impede que aplicativos menos seguros acessem contas do Google Apps porque esses aplicativos são mais fáceis de invadir. Bloquear apps menos seguros ajuda a manter sua conta do Google segura. Se você tentar adicionar uma conta do Gmail que não tenha autenticação de dois fatores, verá a seguinte caixa de diálogo de erro:
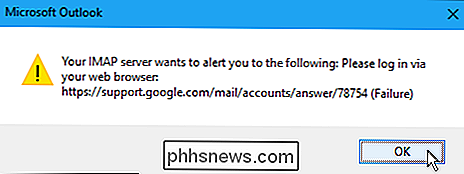
É melhor ativar a autenticação de dois fatores na sua conta do Gmail, mas se você realmente quiser em vez disso, não visite a página de aplicativos menos seguros do Google e faça login na sua conta do Gmail, se solicitado. Em seguida, ative o Access para aplicativos menos seguros.
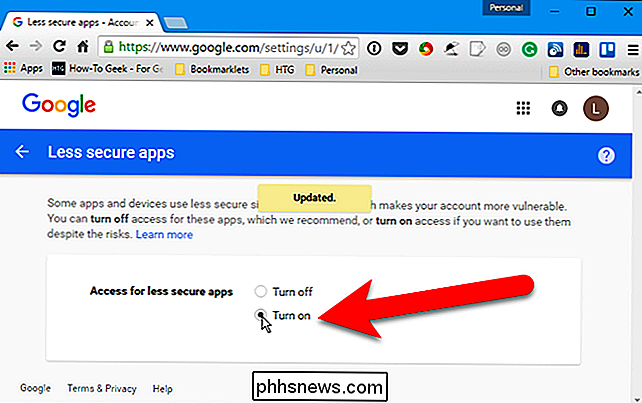
Agora, você deve poder continuar para a próxima seção e adicionar sua conta do Gmail ao Outlook.
Adicionar sua conta do Gmail ao Outlook
Feche seu navegador e abra o Outlook . Para começar a adicionar sua conta do Gmail, clique na guia Arquivo.
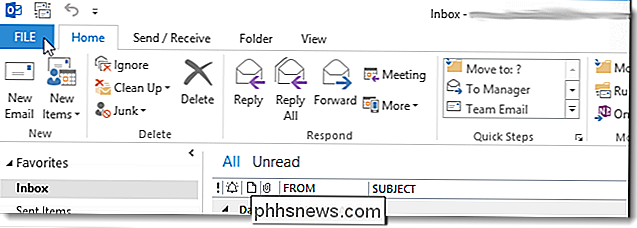
Na tela Informações da conta, clique em Adicionar conta.
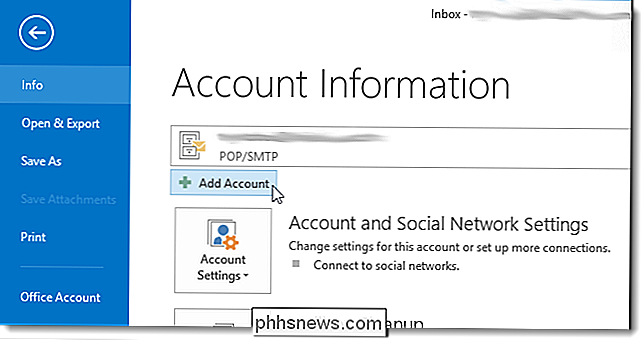
Na caixa de diálogo Adicionar conta, você pode escolher a opção Conta de e-mail que configura automaticamente seu Gmail. conta no Outlook. Para isso, insira seu nome, endereço de e-mail e a senha da sua conta do Gmail duas vezes. Clique em Next. (Se você estiver usando a autenticação de dois fatores, precisará obter uma “senha do aplicativo” nesta página.)
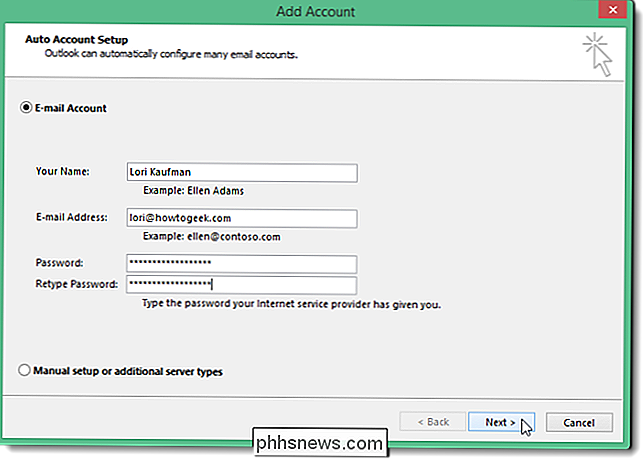
O andamento da configuração é exibido. O processo automático pode ou não funcionar.
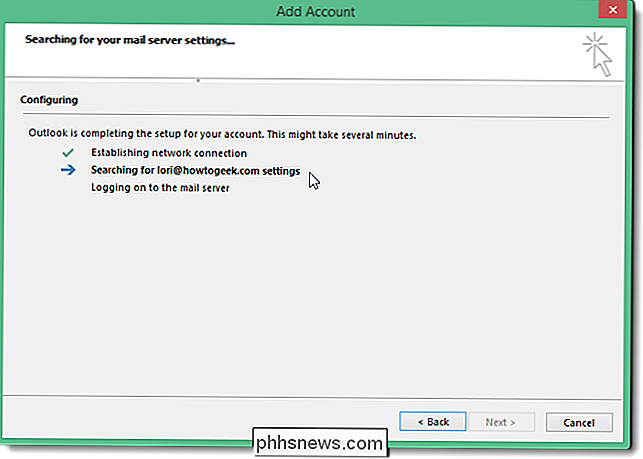
Se o processo automático falhar, selecione Configuração manual ou tipos adicionais de servidor, em vez de Conta de e-mail, e clique em Avançar.
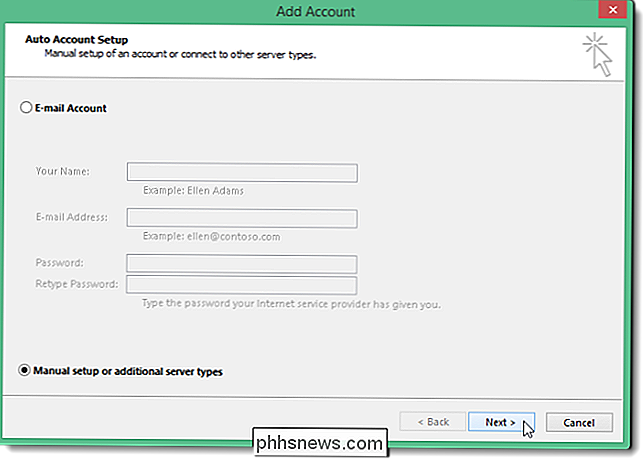
Na tela Escolher serviço, selecione POP ou IMAP. e clique em Avançar.
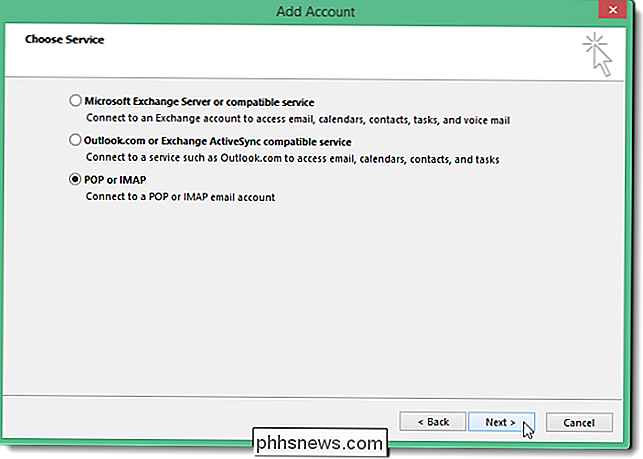
Nas configurações de conta POP e IMAP, insira as informações de usuário, servidor e logon. Para as Informações do servidor, selecione IMAP na lista suspensa Tipo de conta e insira o seguinte para as informações do servidor de entrada e saída:
- Servidor de correio de entrada: imap.googlemail.com
- Servidor de correio de saída (SMTP): smtp .googlemail.com
Certifique-se de inserir seu endereço de e-mail completo para o Nome de usuário e selecione Lembrar senha se quiser que o Outlook efetue login automaticamente ao verificar o e-mail. Clique em Mais Configurações.
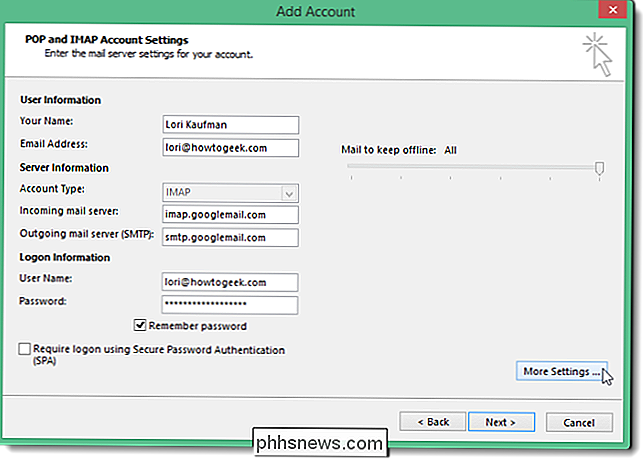
Na caixa de diálogo Configurações de E-mail da Internet, clique na guia Servidor de Saída. Selecione Meu servidor de saída (SMTP) requer autenticação e verifique se a opção Usar as mesmas configurações do servidor de e-mail de entrada está selecionada.
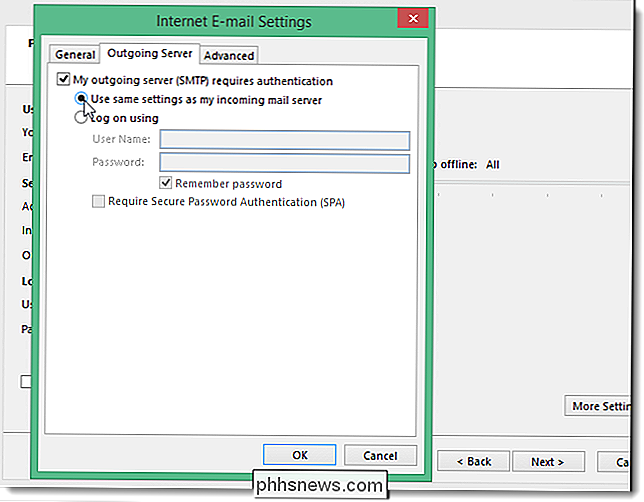
Ainda na caixa de diálogo Configurações de e-mail da Internet, clique na guia Avançado. Digite as seguintes informações:
- Servidor de entrada: 993
- Conexão criptografada do servidor de entrada: SSL
- Conexão criptografada do servidor de saída TLS
- Servidor de saída: 587
NOTA: Você precisa selecionar o tipo de conexão criptografada para o servidor de saída antes de inserir 587 para o número da porta do servidor de saída (SMTP). Se você inserir o número da porta primeiro, o número da porta será revertido para a porta 25 quando você alterar o tipo de conexão criptografada.
Clique em OK para aceitar suas alterações e fechar a caixa de diálogo Configurações de email da Internet
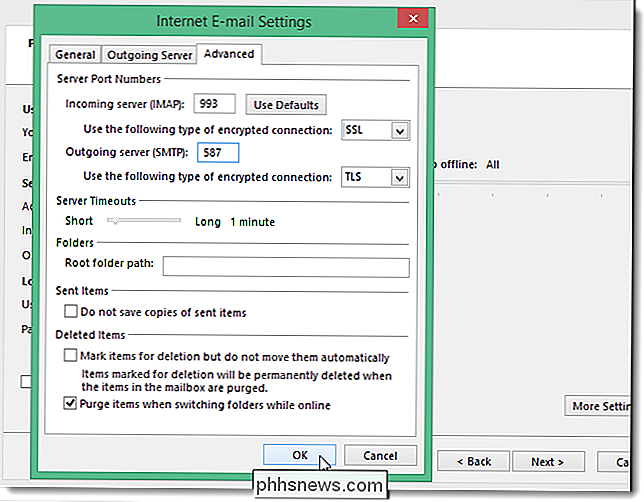
Clique em Avançar
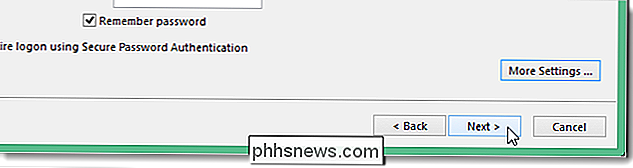
O Outlook testa as configurações de contas fazendo logon no servidor de email de entrada e enviando uma mensagem de email de teste. Quando o teste terminar, clique em Fechar
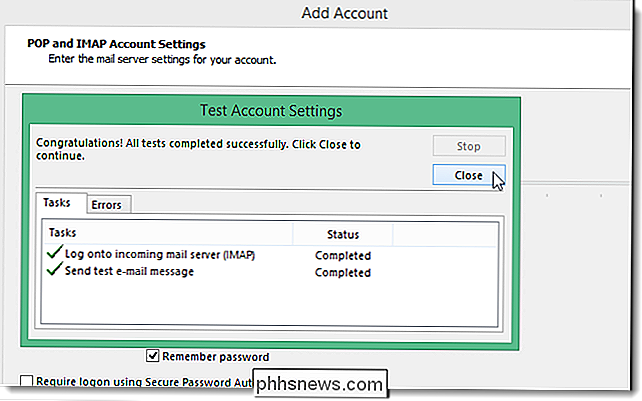
Você deverá ver uma tela dizendo “Você está pronto!”. Clique em Concluir.
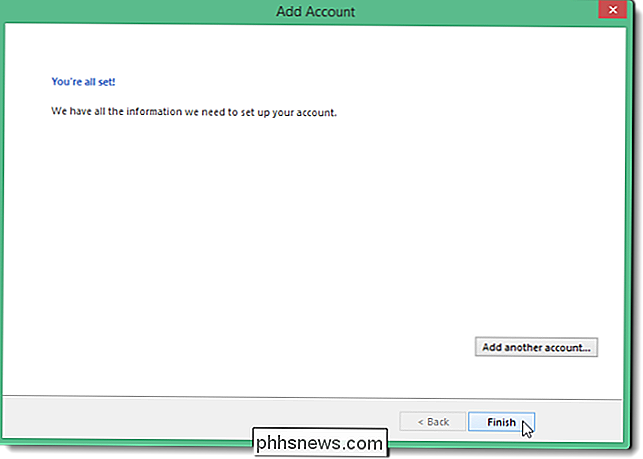
Seu endereço do Gmail é exibido na lista de contas à esquerda com qualquer outro endereço de e-mail adicionado ao Outlook. Clique na caixa de entrada para ver o que está na sua caixa de entrada na sua conta do Gmail.
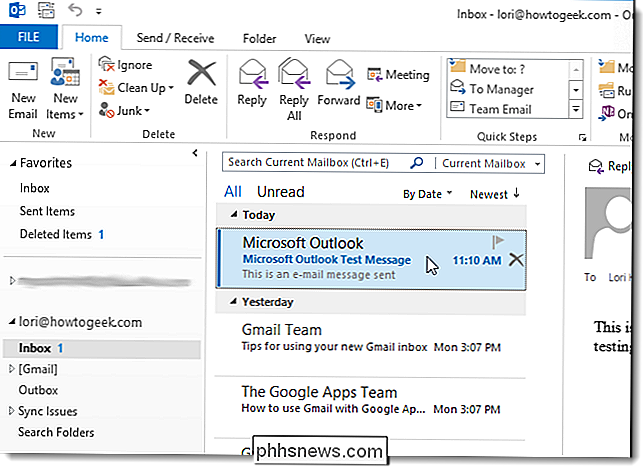
Como você usa o IMAP na sua conta do Gmail e usa o IMAP para adicionar a conta ao Outlook, as mensagens e pastas no Outlook refletem o que está na sua conta do Gmail . Quaisquer alterações feitas em pastas e sempre que você mover mensagens de e-mail entre pastas no Outlook, as mesmas alterações serão feitas na sua conta do Gmail, como você verá ao fazer login na sua conta do Gmail em um navegador. Isso funciona da outra maneira também. Quaisquer alterações feitas à estrutura da sua conta (pastas, etc.) em um navegador serão refletidas na próxima vez que você fizer login na sua conta do Gmail no Outlook.

Como cuidar dos eletrodomésticos da sua casa, então eles duram mais
Os eletrodomésticos grandes definitivamente não são baratos, mas podem durar muito tempo se você cuidar deles e executar a manutenção adequada em intervalos regulares É muito fácil esquecer as coisas que você usa todos os dias. Sua geladeira, lava-louças, máquinas de lavar roupa e outros eletrodomésticos são partes tão comuns da vida cotidiana que muitos proprietários têm essa falsa impressão de que esses eletrodomésticos continuarão trabalhando sozinhos.

Como Consertar a Tonalidade Verde no Senhor dos Anéis: A Sociedade do Anel Extended Edition Blu-Ray
O Senhor dos Anéis é fácil Meu filme favorito de todos os tempos. (Qual deles, você pergunta? Todos os três, obviamente.) Mas a última coleção de Blu-Ray tem um problema gritante. A versão em Blu-Ray da Sociedade do Anel: Extended Edition tem um tempo de cor significativamente alterado, resultando em uma tonalidade verde em todo o filme.



