Como reorganizar o Windows do Mac com um teclado

Quando se trata de organizar o Windows, o MacOS está ficando para trás ... bem, o Windows. No sistema operacional da Microsoft, você pode facilmente organizar dois aplicativos para que eles ocupem metade da tela, o que é perfeito para coisas como pesquisar e escrever ao mesmo tempo. No macOS, porém, você precisa fazer qualquer arranjo por conta própria.
A menos que você encontre o programa de terceiros certo para o trabalho. Há alguns ótimos, mas o Spectacle é de código aberto e leve, e funciona totalmente usando atalhos de teclado. É o caminho mais rápido que encontramos para fazer rapidamente o Windows ocupar metade da tela, a tela inteira ou basicamente qualquer configuração que você possa imaginar. Veja como configurá-lo.
Como instalar e ativar o Spectacle
Primeiro, vá em frente e faça o download do Spectacle. O aplicativo vem em um arquivo ZIP, que você pode desarquivar simplesmente abrindo-o. Depois disso, arraste o aplicativo do Spectacle para a pasta Aplicativos.
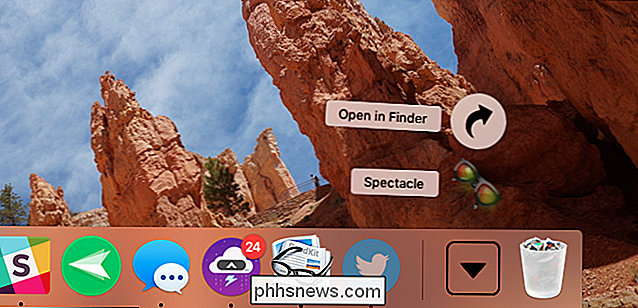
Execute o Spectacle pela primeira vez e você será informado de que o Spectacle precisa acessar os recursos de acessibilidade do seu Mac. Depende deles para trabalhar.
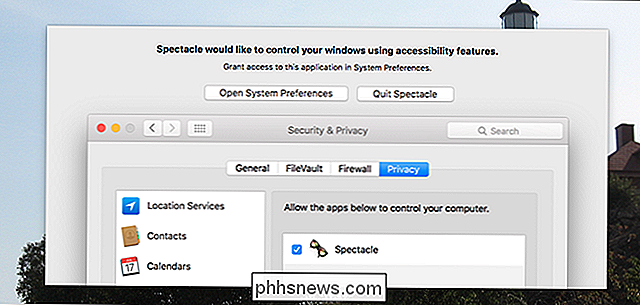
Clique em “Open System Preferences” e você será levado para o painel correto. A partir daqui, é necessário verificar se “Espetáculo” está marcado.
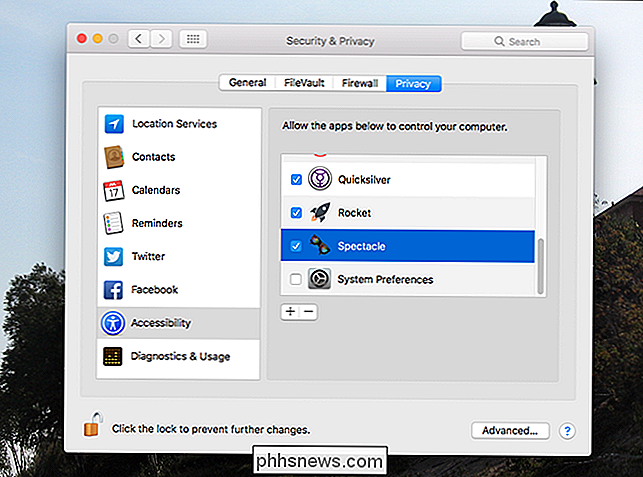
Observe que talvez seja necessário clicar no cadeado na parte inferior esquerda e digitar sua senha antes de poder fazer qualquer alteração aqui.
Como organizar seu Windows com o espetáculo
Agora que o espetáculo está configurado, clique em seu ícone na barra de menu. Você verá uma lista de ações:
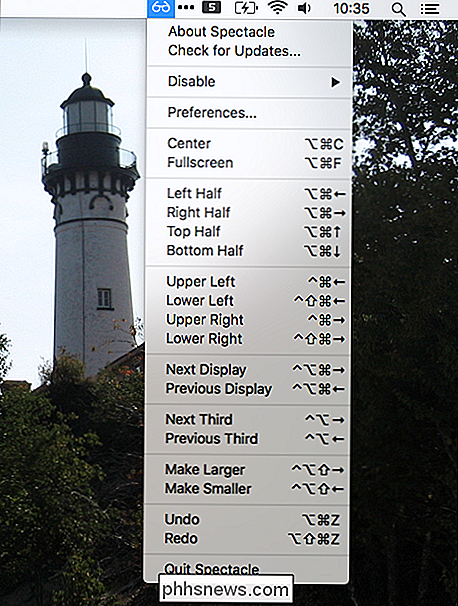
Clique em qualquer uma delas e a janela atual será organizada. Alternativamente, basta ter tempo para aprender os atalhos de teclado listados. Note que “⌘” representa a tecla Command, “⌃” representa a tecla Control, “⌥” representa a tecla Option, e “⇧” representa a tecla Shift.
As ações em si são melhor exploradas através da experimentação, mas aqui está uma alguns exemplos para você. "Left Half" fará com que a janela atual ocupe a metade esquerda da tela, assim:
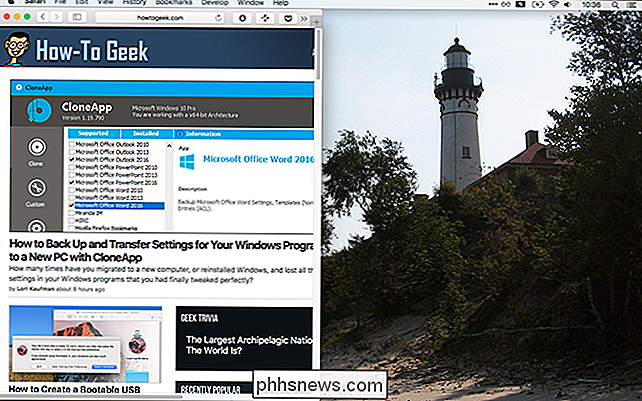
Você pode usar isso, junto com "Right Half", para organizar duas janelas de modo que ocupem a metade direita e esquerda da tela.

Isso é ótimo para multitarefa.
“Top Half” é semelhante, fazendo com que sua janela atual ocupe a metade superior da tela:
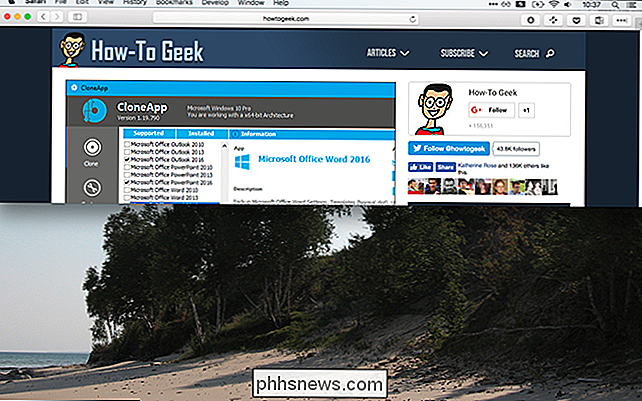
Você pode combinar isso com “Bottom Half”.
As outras opções são quase todas semelhantes. "Upper Left" e o restante fazem com que as janelas ocupem um quarto da tela.
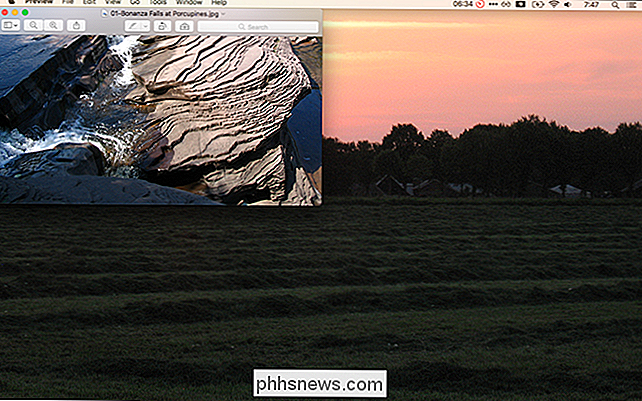
Com isso você pode organizar quatro janelas na tela, ou você pode ter uma janela de meia tela ao lado de duas menores.
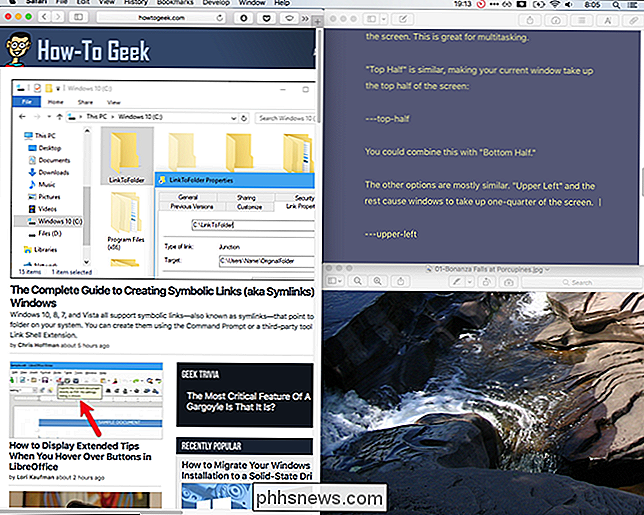
Existem mais algumas opções. Se você tem vários monitores, você pode usar "Next Display" e "Previous Display" para mover as janelas de um monitor para o outro. Você também pode ajustar rapidamente o tamanho de qualquer janela com “Make Larger” e “Make Smaller”, que fazem exatamente o que você pensa.
No geral, a única maneira de realmente aprender a usar o Spectacle é mergulhar e usar isto. Há apenas um problema, na verdade: algumas janelas não são redimensionadas da maneira que você gostaria. A janela Preferências do Sistema, por exemplo, não pode ser realmente redimensionada, o que significa que esses atalhos não podem afetá-los. Embora seja improvável que isso quebre seu fluxo de trabalho, há outros programas que se comportam da mesma maneira. O Terminal também não se encaixa necessariamente nas formas, porque essas janelas são dimensionadas em parte pela largura do caractere. A maioria dos outros aplicativos deve funcionar bem com o Spectacle, no entanto
Como alterar os atalhos de teclado do Spectacle
Talvez esses atalhos de teclado precisos não façam sentido para você ou se sobreponham aos atalhos usados em outros aplicativos. Isso é bom! Clique no ícone do Spectacle na barra de menu, clique em “Preferences” e você pode alterar todos os atalhos.
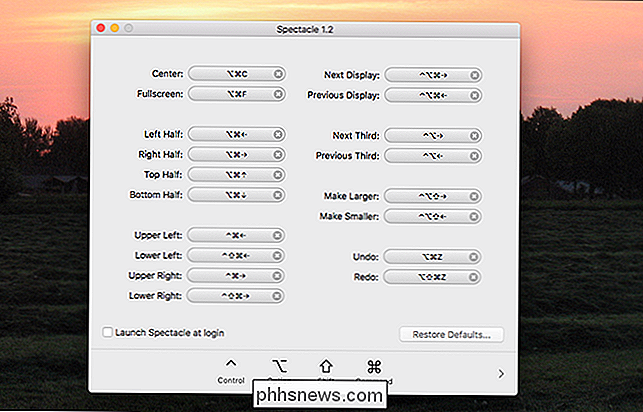
Você também pode, a partir daqui, dizer ao Spectacle para iniciar o login, e até mesmo remover o ícone da barra de menu. Isso é tudo que o programa oferece em termos de configuração, mas realmente não precisa oferecer muito mais. Comece a organizar suas janelas rapidamente.

Como localizar o número de série ou IMEI do seu iPhone ou iPad
Seu dispositivo iOS tem vários identificadores numéricos associados a ele. Dois dos mais importantes são o número de série do dispositivo e o número IMEI (International Mobile Station Equipment Identity). Você pode usar ambos para identificar seu telefone ao programar reparos, ativar ou desativar dispositivos ou até mesmo denunciar um dispositivo perdido ou roubado.

Como garantir que o recurso “Soltar” do Amazon Echo esteja completamente desativado
Nem todo mundo está empolgado com o recurso “intercomunicador” da Amazon “Drop In”. Mas a Amazon permite isso por padrão, mesmo se você escolher "Mais tarde" na tela inicial. Então, aqui está como desligá-lo inteiramente. RELATED: Como ligar e enviar mensagens usando seu Amazon Echo A recente atualização de eco da Amazon se baseia na nova plataforma de chamadas / mensagens que eles lançaram no começo deste ano.



