Guia OTT para solucionar problemas da impressora
Os problemas da impressora podem ser extremamente irritantes e frustrantes. Um dos meus amigos acabou de postar um status que resume muito bem: "Podemos mandar alguém para o espaço, robôs para Marte, mas ainda não consigo imprimir um documento do Word!". Estou bastante impressionado com os problemas que tenho com impressoras, especialmente as sem fio.
Ao longo dos anos, as impressoras ficaram mais baratas e com melhor qualidade, mas são terríveis em termos de facilidade de uso. A HP inclui rotineiramente CDs de drivers com suas impressoras com centenas de MBs de tamanho. Mesmo? Minha impressora realmente precisa de um software que seja igual em tamanho ao Microsoft Office? Acho que não.
Eles também têm rotinas de instalação complicadas e exigem todos os tipos de etapas para instalar que são simplesmente difíceis para a maioria dos consumidores. Passei uma boa hora configurando minha impressora sem fio e sou um geek de tecnologia. Minha mãe nunca poderia instalar uma impressora sem fio e isso é simplesmente triste. As impressoras não devem ser tão difíceis de usar! Neste artigo, vou tentar guiá-lo pelas maneiras comuns de resolver muitos problemas de impressoras.

Reinicie, reinicie, reinicie
Não posso dizer quantas vezes tive problemas com a impressora, reiniciei tudo e consegui imprimir bem. No meu caso, eu reinicio o computador, reinicio a impressora e reinicio o roteador se a sua impressora estiver conectada sem fio ou via cabo Ethernet. Eu mantenho meu computador ligado o tempo todo e por qualquer motivo estranho, às vezes tenho que reiniciar o computador para reconectar a impressora corretamente.
Se a sua impressora for uma impressora em rede, é definitivamente fundamental reiniciar o roteador. Eu tenho um roteador AT & T e tenho que reiniciá-lo constantemente, porque ele congela muito. Está preso dentro de uma parede e, portanto, esquenta muito. Quando superaquece, a conexão com a Internet morre e o desempenho na rede se torna muito ruim. Reiniciar definitivamente ajuda e geralmente corrige o problema de impressão.
Cabos e Conexões
A segunda coisa que você sempre quer ter certeza é que as conexões estão corretas. Você nunca sabe quando essa impressora conectada via USB foi empurrada pelo seu filho de 2 anos e ligeiramente desconectada. Sempre que tenho uma impressora USB conectada a um computador e não consigo imprimir, verifico os cabos primeiro para ter certeza de que eles estão conectados à impressora e à porta do computador corretamente.
Para impressoras sem fio, você quer ter certeza de que sua impressora possui um endereço IP válido. Você deve imprimir a página TCP / IP de rede da sua impressora e verificar se o endereço IP não é 169.254.xxx.xxx porque, se estiver, significa que está conectado ao obter um endereço IP do roteador sem fio.
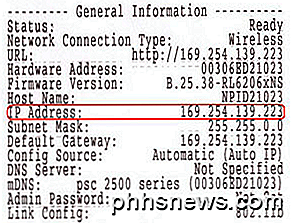
Se a sua impressora estiver desconectada da rede sem fio, você precisará conectá-la novamente. Às vezes, você pode fazer isso da própria impressora ou executar o CD ou baixar o utilitário de configuração sem fio no site do fabricante. Fiz uma pequena pesquisa e encontrei alguns dos guias para algumas das grandes empresas de impressoras que mostram como reconfigurar a impressora para que ela seja conectada à rede novamente. Observe que alguns são para modelos específicos, mas o procedimento pode ser seguido para outras impressoras sem fio pela mesma empresa.
Lexmark - Utilitário de configuração sem fio
Lexmark - Reingressar na rede sem fio
HP - Instalar e conectar o Centro de recursos da impressora sem fio
Configuração sem fio da impressora Brother
Links de solução de problemas da impressora Dell
Dell Wireless & Networking Center
Suporte sem fios da Epson
Observe que, se você alterou as configurações do roteador ou se o roteador foi redefinido ou algo do tipo, a impressora pode perder a conexão com a rede. Nesses casos, você terá que seguir os links acima e adicionar sua impressora de volta à rede.
Problemas de firewall e antivírus
Uma das principais fontes de sofrimento é um firewall. Seja o built-in no Windows ou um firewall de terceiros, sua conexão com a impressora pode ser bloqueada. A melhor maneira de ver se o firewall está causando um problema é apenas desativá-lo e tentar imprimir. Se você puder imprimir, você sabe que era um problema de firewall e, em seguida, você pode ver quais exceções você precisa adicionar.
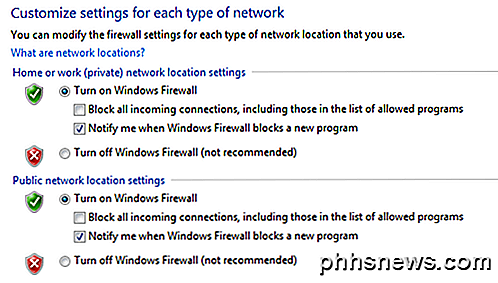
A outra principal fonte de luto é sobre o software anti-vírus zeloso. Quando eu trabalhava em um ambiente corporativo e instalávamos a Symantec pela primeira vez, levamos alguns dias para os administradores de TI corrigirem todas as configurações para que pudéssemos imprimir corretamente! Se você instalou recentemente algum novo software antivírus ou de proteção da Internet, etc, etc. em seu computador, tente desabilitá-lo e faça uma impressão de teste.
Problemas do Windows
Spooler de impressão
Em seguida estão todos os diferentes problemas que acontecem no Windows. Um dos principais problemas é o serviço de spooler de impressão. Está em todas as versões do Windows e é o que gerencia todos os trabalhos de impressão. Se algo der errado com o serviço de spooler de impressão, você não conseguirá imprimir.
Um problema que você provavelmente já viu antes é quando um trabalho de impressão se recusa a excluir da fila de impressão. O trabalho de impressão basicamente fica preso na fila de impressão. Nesse caso, você deve interromper o serviço de spooler de impressão e excluir manualmente todos os trabalhos na fila. Confira meu post anterior sobre a exclusão de trabalhos de impressão presos.
O outro problema com o serviço de spooler de impressão é que, às vezes, não está em execução ou fecha inesperadamente. Existem várias razões para que isso aconteça e você pode ler minha postagem anterior sobre como corrigir o problema em que o spooler de impressão é encerrado inesperadamente.
Drivers
Você também deve ir ao Gerenciador de dispositivos e verificar se a impressora está listada lá e se não há uma exclamação amarela, um ponto de interrogação ou um ícone X vermelho na impressora.
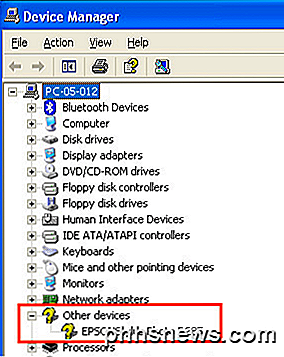
Você também pode tentar desinstalar a impressora e reinstalá-lo no Gerenciador de dispositivos. Vá em frente e baixe os drivers mais recentes do fabricante da impressora e instale-os ao reinstalar a impressora. Se um driver de impressora estiver corrompido, a reinstalação dos drivers de impressora corrigirá o problema.
Problemas de Impressora
Aqui estão algumas coisas rápidas que você pode verificar para garantir que a impressora esteja funcionando corretamente:
1. Certifique-se de que a impressora esteja ligada.
2. Certifique-se de que a luz de status esteja verde. A maioria das impressoras tem alguma luz de status indicando que a impressora está pronta para imprimir. Certifique-se de baixar o guia do seu modelo de impressora específico para verificar o que cada luz de status significa.

3. Certifique-se de que haja papel na impressora.
4. Certifique-se de que você pode imprimir uma página de teste da impressora. Se houver algo errado fisicamente com a impressora e ela não puder imprimir uma página de teste, você não conseguirá imprimir do seu computador.
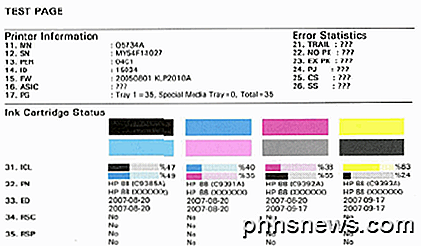
5. Certifique-se de que a impressora tenha cartuchos de tinta ou toner e que não esteja vazia. Eu geralmente só instalo o driver da impressora e não o software extra que gerencia a impressora, por isso não recebo uma mensagem no meu computador quando a tinta está acabada. Eu tenho que verificar manualmente a impressora e verifique se há tinta ou toner.
6. Existe um congestionamento de papel que você não consegue ver? Se você tentou imprimir envelopes ou etiquetas, eles podem ficar presos dentro e você pode não necessariamente vê-los.
7. O cabo está usando um bom cabo? Se você tiver um cabo USB, verifique se ele não está dobrado em nenhuma das extremidades. Se você estiver usando um cabo Ethernet, certifique-se de que as extremidades de plástico não estejam quebradas e que os fios estejam corretamente no lugar.
Este guia não cobre quase todos os diferentes tipos de problemas de impressão que você pode ter, mas pode ajudá-lo a solucionar a maioria dos problemas comuns da impressora. Se você não conseguir imprimir do seu computador e tentar praticamente tudo, poste um comentário aqui e eu tentarei ajudar. Apreciar!

Como redefinir a campainha de campainha
Se você decidiu se livrar da Campainha Anel, veja como redefinir completamente as configurações de fábrica. A campainha Anel na verdade não necessariamente precisa ser redefinido, já que a própria unidade não salva nenhum dado específico relacionado ao seu uso. Em vez disso, basta desassociar o dispositivo da sua conta do Ring usando o aplicativo.

Como desativar a transmissão SSID no seu roteador sem fio
Normalmente, quando você compra um roteador sem fio e o conecta, não há absolutamente nenhuma proteção de segurança. A maioria deles funciona imediatamente com a senha padrão definida, não criptografa dados, não usa uma chave de rede e transmite o SSID publicamente. Se você encontrou este artigo, provavelmente está tentando descobrir como tornar sua rede sem fio mais segura.Uma maneir



