Como calibrar seu monitor em Windows ou Mac

Sistemas operacionais de desktop modernos como Windows e Mac OS X oferecem ferramentas internas para Melhorar a fotografia digital calibrando seu monitor
"> calibrando os níveis de brilho, contraste, gama e cor do seu monitor. Isso pode ajudar a tornar o texto mais legível e dar imagens e vídeos com cores mais precisas.Claro, profissionais de fotografia digital vão querer usar colorímetros para fazer isso. Se você não tem essa ferramenta e quer apenas fazer alguns ajustes rápidos, basta fazer isso com os olhos.
Antes de executar qualquer uma dessas etapas, verifique se está usando a resolução nativa do monitor.
Use os controles na tela do seu monitor
RELACIONADOS: Melhore a fotografia digital calibrando seu monitor
Se você tiver um monitor com controles na tela, poderá fazer isso apenas pressionando esses botões. ajuste as opções sem passar nada.Use as páginas de teste do monitor LCD Lagom (ou um ferramenta on-line) e você terá padrões de teste na tela que pode ser observado ao calibrar as várias configurações. Percorra as páginas uma a uma e elas explicarão o que você precisa procurar ao ajustar as várias configurações do seu monitor.
Se você não tem esses botões na tela - digamos que você tenha um laptop, por exemplo. exemplo - você também pode usar as ferramentas incorporadas no Windows e no Mac OS X.
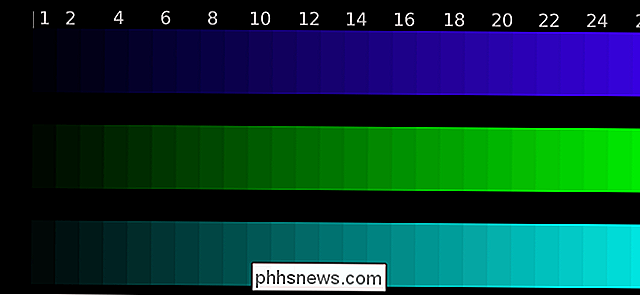
Windows 10, 8.1, 8 e 7
O Windows possui uma ferramenta interna de calibragem de exibição desde o Windows 7. Para abri-lo, Inicie o Painel de Controle. No Windows 10 ou 8.1, você pode fazer isso clicando com o botão direito do mouse no botão Iniciar e selecionando "Painel de Controle".
Clique em "Hardware e Sons" na janela do Painel de Controle, clique em "Exibir" e depois clique em "Calibrar link colorido no lado esquerdo do painel de controle de Vídeo.
Você também pode abrir o menu Iniciar, digitar “calibrar” na caixa de pesquisa e clicar no atalho “Calibrar cor de exibição” que aparece para iniciar a ferramenta de calibração diretamente. .
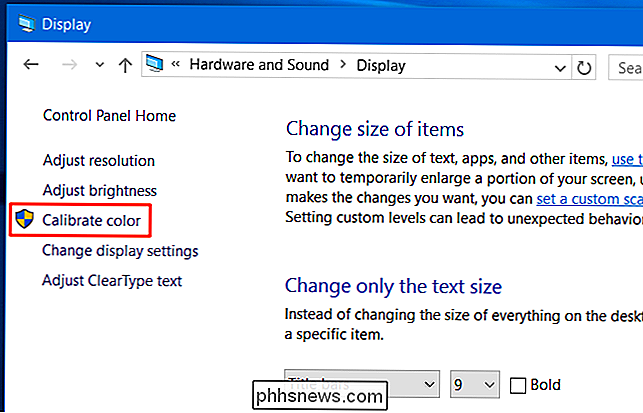
A ferramenta Calibragem de cores da tela será exibida. Essa ferramenta orientará você ao ajustar as várias opções - gama, brilho, contraste e equilíbrio de cores - explicando o que significa a opção e o que você está procurando ao ajustar cada opção. O Windows faz um bom trabalho ao explicar o que você precisa saber, portanto, basta continuar a ler o assistente.
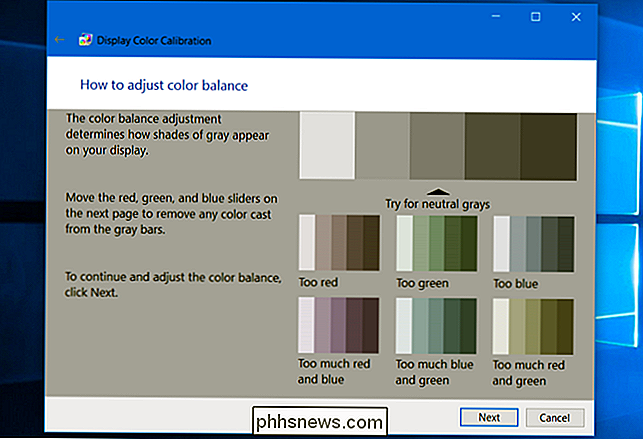
Mac OS X
O Mac OS X tem sua própria ferramenta de calibragem de exibição incorporada. Para abri-lo, clique no menu Apple na barra de menu na parte superior da tela e selecione “Preferências do Sistema”. Clique na opção “Displays” na lista.
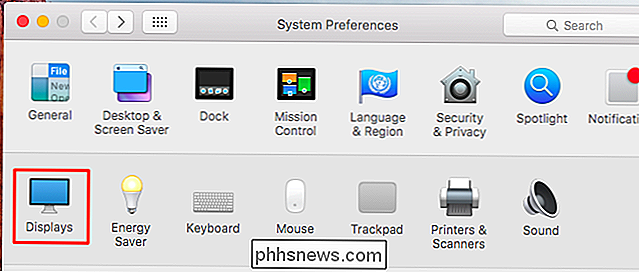
Clique na guia “Color” na parte superior da janela e, em seguida, clique no botão “Calibrate”.
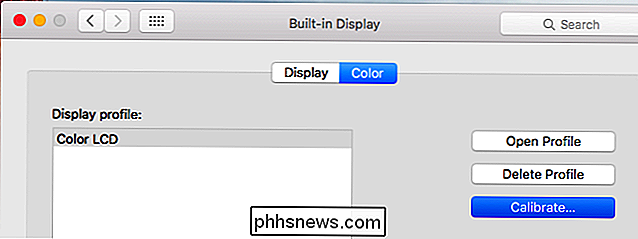
Isso abre o Apple Display Calibrator Assistant. Ele orientará você ao calibrar as várias configurações da tela, explicando o que você precisa saber e como selecionar a opção ideal no caminho. Configurações diferentes podem estar disponíveis em telas diferentes. O assistente explicará o que você precisa saber e o que deve procurar ao ajustar várias configurações.
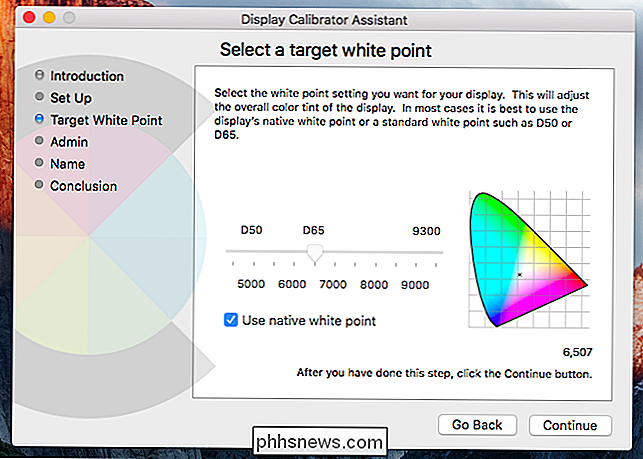
Os ambientes de desktop modernos do Linux também podem ter calibração de exibição e cor incorporada em seus painéis de controle. É claro que, se você estiver usando um desktop Linux, também poderá carregar as páginas da Web de calibragem de cores e ajustar as configurações no próprio monitor.
Os Chromebooks e Chromeboxes não têm nenhuma ferramenta interna para isso, pois apenas não integrado no Chrome OS. No entanto, se você estiver usando um Chromebook com um monitor externo ou um Chromebox, poderá usar as páginas da Web acima e ajustar as configurações usando os botões do próprio monitor.
Crédito da imagem: Denelson83 na Wikipedia

Como Configurar o Kit de Monitoramento Doméstico SmartThings
Se você quiser uma maneira rápida e fácil de monitorar sua casa enquanto estiver ausente, veja como configurar o Kit de Monitoramento Residencial SmartThings. O que é o SmartThings? O SmartThings é uma linha de produtos smarthome da Samsung que tem como objetivo ser uma maneira amigável para proprietários de casas e inquilinos manterem o controle de seus domínios enquanto estiverem longe de casa.

Como atribuir um nome a um intervalo de células no Excel
Ao criar fórmulas no Excel, você pode fazer referência a células de outra parte da planilha em suas fórmulas. Mas se você tiver muitas fórmulas, todas essas referências de células podem ficar confusas. Há uma maneira fácil de remover a confusão. O Excel inclui um recurso, chamado "Nomes", que pode tornar suas fórmulas mais legíveis e menos confusas.



