Onde baixar as ISOs do Windows 10, 8.1 e 7 Legalmente

Você pode reinstalar o Windows a partir do zero usando a chave do produto fornecida com o PC, mas também precisará localizar a mídia de instalação . A Microsoft oferece arquivos ISO gratuitos para download; você só tem que saber onde procurar.
Existem poucas maneiras de fazer isso, mas elas estão todas em linha reta e estreita - você não terá que visitar um site sombrio de BitTorrent para baixar ISOs que podem ser preenchidos com malware. Em vez disso, você obtém mídia de instalação oficial diretamente da Microsoft.
Observação: dependendo da versão OEM do Windows que você está executando, você pode encontrar um problema usando a chave OEM com uma versão comercial do Windows. Se ele não for ativado, você sempre poderá instalar e, em seguida, ligar para a Microsoft para corrigi-lo e permitir que sua cópia seja ativada. O mais importante é que você tenha uma chave de licença válida.
Faça o download do Windows 10 ou 8.1 ISO Usando a Ferramenta de Criação de Mídia
Se tiver acesso a uma máquina Windows, o método oficial para baixar ISOs para Windows 8.1 e 10 é a ferramenta de criação de mídia. O processo para usar a ferramenta é basicamente o mesmo para as duas versões do Windows, portanto, usaremos a Ferramenta de criação de mídia do Windows 10 para nosso exemplo. Vamos apenas notar onde algo difere.
RELACIONADO: Como encontrar as chaves perdidas de produto do Windows ou do Office
Uma advertência que você deve estar ciente é que você não pode mais baixar uma ISO para Windows 8-apenas 8.1. E as chaves do produto são diferentes para o Windows 8 e 8.1, portanto, se você tiver uma chave de produto do Windows 8, não poderá usá-la apenas para instalar o Windows 8.1. Em vez disso, você terá que instalar o Windows 8 e fazer um upgrade gratuito para o 8.1. Depois de fazer a atualização, o Windows atribuirá a nova chave do produto à instalação. Você pode encontrar essa chave de produto de várias maneiras diferentes e salvá-la para o futuro. Depois disso, você poderá fazer uma instalação limpa do Windows 8.1 usando a nova chave de produto e não terá que se preocupar em instalar o Windows 8 primeiro e seguir a rota de atualização.
Iniciar baixando o Windows 10 Media Creation Ferramenta ou a ferramenta de criação de mídia do Windows 8.1. Uma vez baixado o arquivo, basta clicar duas vezes nele para iniciar a ferramenta e, em seguida, clicar em "Sim" para dar permissão para fazer alterações no seu PC. Quando a ferramenta iniciar, clique em "Aceitar" para aceitar os termos da licença. Observe que a versão do Windows 8.1 da ferramenta não solicita que você aceite os termos da licença.
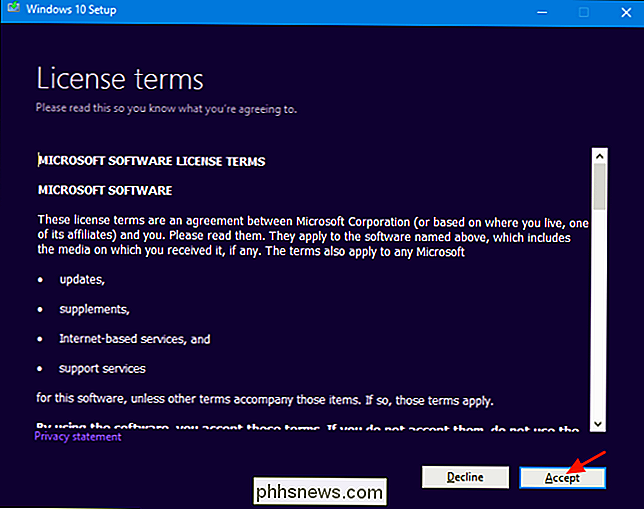
Quando a ferramenta perguntar o que você deseja fazer, selecione “Criar mídia de instalação para outro PC” e clique em “Avançar”. versão da ferramenta também não fornece essa opção; o padrão é simplesmente criar mídia de instalação para outro PC (que é o que queremos).
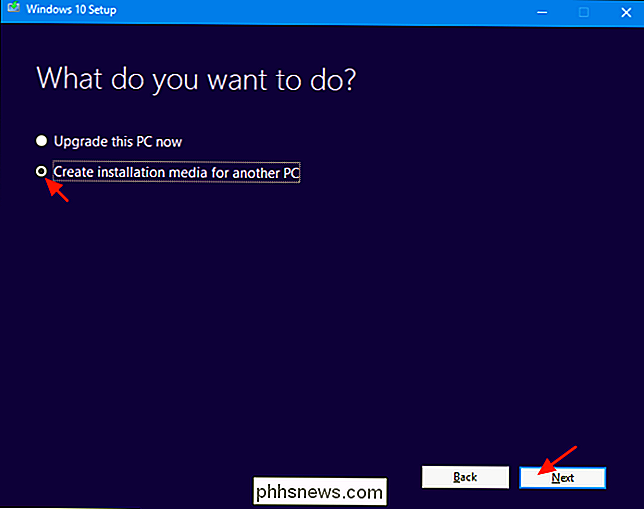
A ferramenta sugere um idioma, edição e arquitetura para o Windows com base em informações sobre o PC no qual a ferramenta está sendo executada. Se você for usar a mídia de instalação nesse PC, vá em frente e clique em "Avançar". Se você planeja instalá-lo em um PC diferente, desmarque a caixa de seleção "Usar as opções recomendadas para este PC", selecione opções que são mais apropriadas para a licença que você tem e, em seguida, clique em "Avançar". Observe que, se você estiver usando a versão 8.1 da ferramenta, você realmente começará com essa tela. A ferramenta também não recomendará opções; você tem que selecioná-los você mesmo.
Lembre-se, sua licença só funcionará com a versão correta do Windows - se sua licença for para Windows 10 Pro de 64 bits, você não poderá instalar o Windows 10 Home de 32 bits com ele. Certifique-se de que suas seleções coincidam com o que está listado na sua chave de produto.
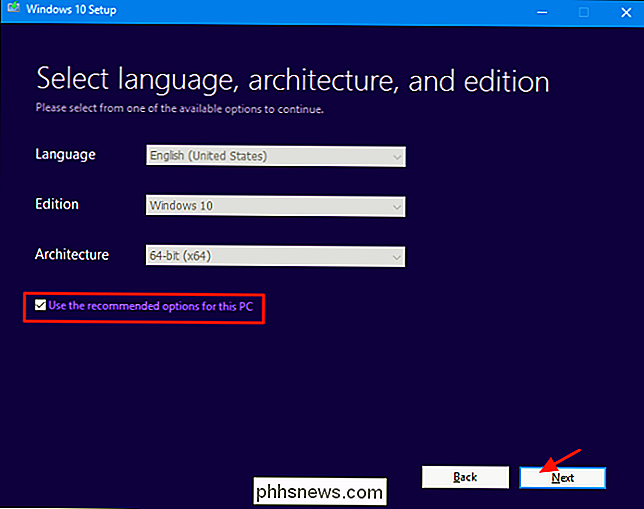
Em seguida, selecione se deseja que a ferramenta crie uma unidade flash USB inicializável com a mídia de instalação ou apenas crie um arquivo ISO que você pode usar ou gravar. DVD mais tarde. Estamos indo com o arquivo ISO neste exemplo, mas o processo é praticamente o mesmo. Se você escolher a opção USB, precisará fornecer uma unidade USB com pelo menos 3 GB de espaço. Além disso, a unidade USB será formatada durante o processo, portanto, certifique-se de que não há nada nela que você precise. Selecione a opção desejada e clique em "Avançar".
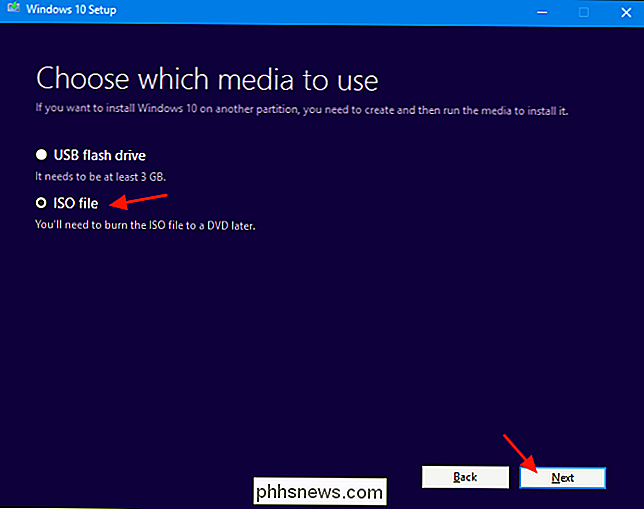
Escolha um local para salvar o arquivo ISO finalizado (ou aponte a ferramenta para a unidade USB correta se essa for a opção escolhida)
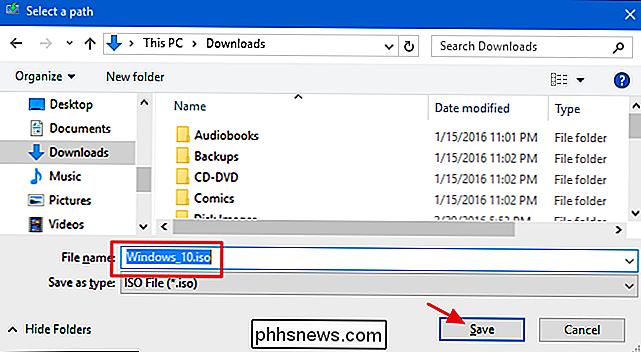
Neste ponto, a Ferramenta de Criação de Mídia começará a baixar os arquivos ea montar sua ISO, que pode leve um bom tempo dependendo da sua conexão com a internet. Quando terminar, você pode clicar em “Open DVD Burner” se você quiser ir em frente e criar um disco ou apenas clicar em Finish se você não quiser criar um disco agora.
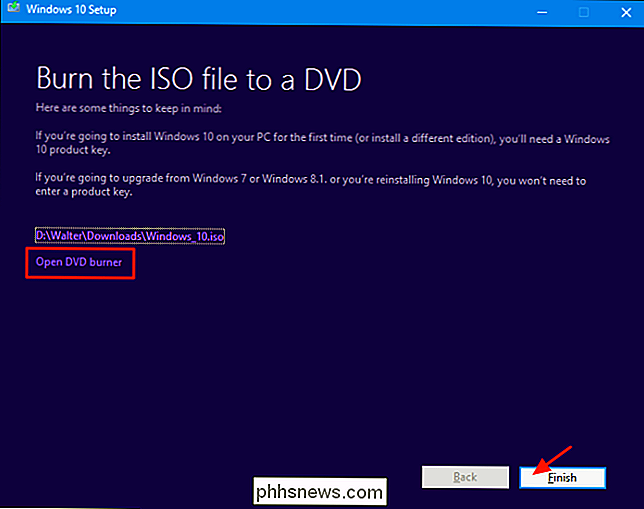
Agora que você tem seu novo ISO salvo , você está pronto para usá-lo da maneira que achar melhor. Você pode ir em frente e executar uma instalação limpa do Windows (que tecnicamente nem precisa de uma chave de produto para fazer), usar o ISO para criar uma máquina virtual ou apenas salvá-la para quando precisar dela no futuro.
Baixe o ISO do Windows 7 SP1 diretamente do site da Microsoft
A Microsoft disponibiliza o Windows 7 SP1 ISO para download direto em seu site. O único problema é que você precisará de uma chave de produto válida para baixar as chaves de arquivo e OEM (como a que aparece em um adesivo em seu laptop) não funcionará. Se é você, vá para a próxima seção.
Se você tiver uma chave de varejo válida, vá para a página de download do Windows 7, insira a chave do produto e clique em "Verificar" para iniciar o processo de download. sua chave de produto é verificada, selecione o idioma do produto que deseja baixar e clique em "Confirmar".
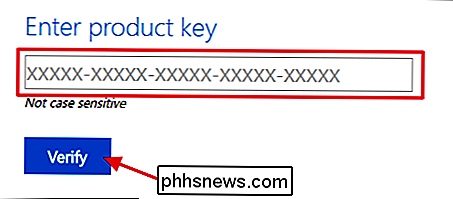
Em seguida, escolha se você deseja a versão de 32 ou de 64 bits do Windows 7. Ao clicar na versão desejada , o download começará. Observe que os links de download gerados pelo site são válidos apenas por 24 horas. Claro, você sempre pode voltar e percorrer o processo de verificação e seleção novamente para gerar novos links.
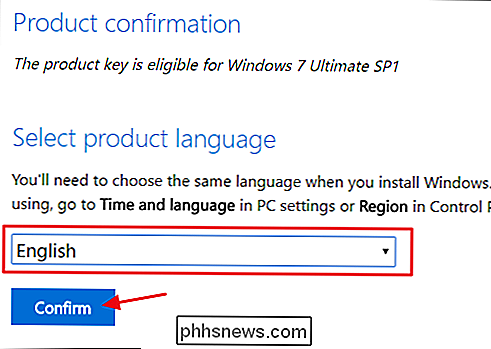
Após baixar o arquivo ISO, você pode gravá-lo em um DVD clicando com o botão direito do mouse no Windows Explorer e selecionando “Burn imagem de disco ”para gravá-la em um disco. Se você deseja instalar o Windows 7 a partir de uma unidade USB, a melhor maneira é usar a ferramenta de download de USB / DVD do Windows 7 para colocar esse arquivo ISO em uma unidade USB.
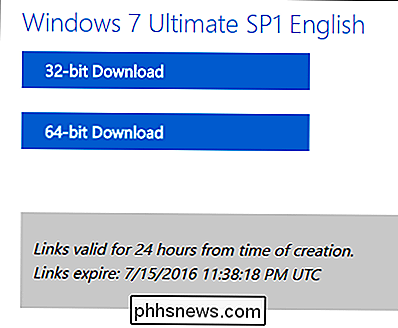
O ISO baixado da Microsoft inclui o Windows 7 com o Service Pack 1. Ao instalar o Windows 7, você pode evitar o incômodo de baixar e instalar as centenas de atualizações que saíram após o SP1 instalando o conjunto de conveniência do Windows 7 SP1. Melhor ainda, por que não aproveitar um pouco mais de tempo e integrar o Convenience Rollup diretamente na sua ISO do Windows 7? Dessa forma, sempre que você instalar o Windows 7 no futuro, você terá uma ISO com todas as atualizações (pelo menos até maio de 2016) já incluídas.
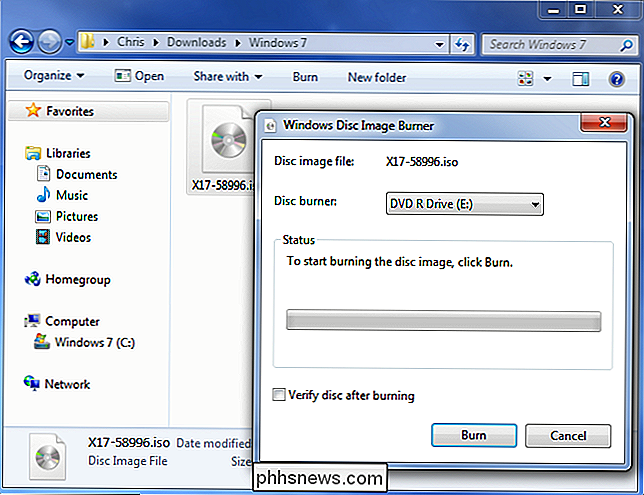
Fazer download de qualquer ISO do Windows ou do Office usando uma ferramenta gratuita de terceiros
A Microsoft costumava disponibilizar todos esses ISOs através de um site chamado Digital River, mas isso não acontece mais. Em vez disso, eles são armazenados em seu site TechBench. No entanto, os ISOs podem ser difíceis de encontrar e, para versões do Windows que não sejam as mais atuais, o site tenta dificultar o uso da Ferramenta de criação de mídia. Digite o Microsoft Windows e o Office ISO Download Tool. Este utilitário gratuito fornece uma interface simples que permite selecionar a versão do Windows desejada e, em seguida, faz o download de uma ISO para essa versão diretamente dos servidores de download da Microsoft. Isso inclui várias construções do Windows 10 Insider Preview. Você também pode usar a ferramenta para baixar ISOs para determinadas versões do Microsoft Office.
Primeiro, vá para o HeiDoc.net e pegue o Microsoft Windows e a Ferramenta de Download do Office ISO. É grátis e é uma ferramenta portátil, então não há instalação. Basta lançar o arquivo executável. Na janela principal, escolha a versão do Windows ou do Office que deseja baixar.
Clique no menu suspenso “Selecionar edição” e escolha a edição desejada. Observe que, além das edições regulares do produto (como Home ou Professional), você também pode fazer o download de edições específicas de regiões, como o Windows N (que é vendido para o mercado europeu e não inclui aplicativos multimídia como Media Player e DVD Maker). ) e Windows K (vendido para o mercado coreano).
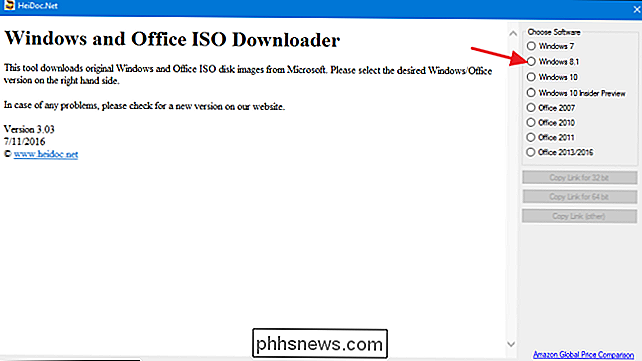
Depois de selecionar a edição que deseja baixar, clique em “Confirmar”.
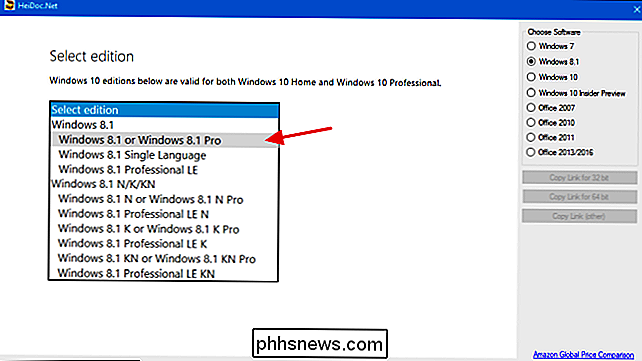
Em seguida, use o menu suspenso que aparece para escolher o idioma do produto que você deseja baixar e clique no botão “Confirmar” sob o idioma drop-down. menu suspenso
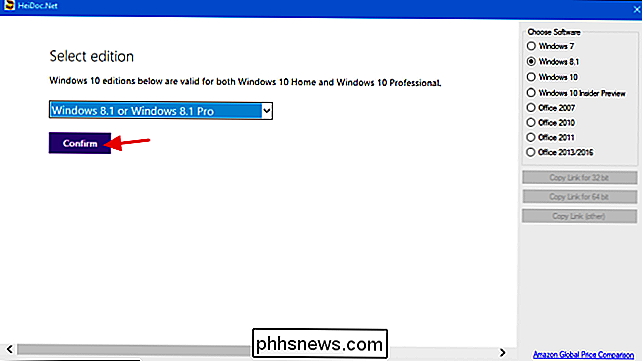
Por fim, escolha se deseja baixar a versão de 32 ou 64 bits do produto. Clicar no botão de download iniciará o download usando a ferramenta de download da ISO, portanto, você precisará mantê-lo aberto até que o download seja concluído. Como alternativa, você pode usar os botões “Copiar Link” à direita para copiar o link de download direto para a área de transferência e baixar o arquivo usando o navegador. De qualquer forma, observe que a maioria dos links gerados pela ferramenta só é válida por 24 horas, embora você sempre possa voltar e gerar novos links.
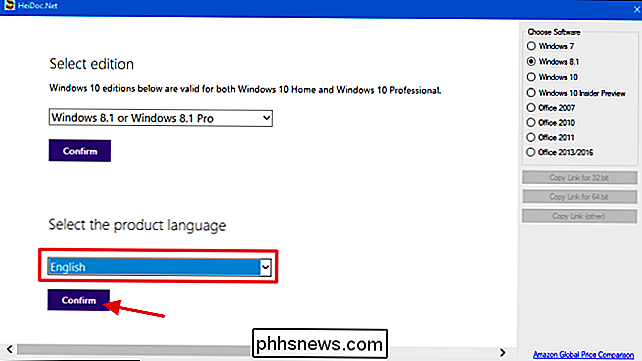
E isso é tudo o que há para usar o Microsoft Windows e a Ferramenta de Download ISO do Office. Sim, você poderia realizar isso pesquisando no site da TechBench, mas usar esse utilitário inteligente é mais rápido e economiza muito trabalho. Além disso, para alguns produtos, como o Windows 8.1, é praticamente impossível encontrar o download direto no site.
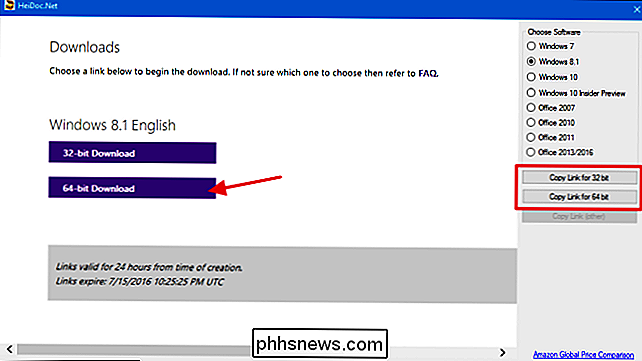
A Microsoft também fornece outro software por meio do TechNet Evaluation Center. Por exemplo, você pode baixar uma versão de teste do Windows Server 2012 R2 e inserir uma chave de produto legítima para obter a versão completa. Basta clicar no cabeçalho "Avaliar agora" no site para ver quais versões de avaliação do software são oferecidas. Você precisará fazer login com uma conta da Microsoft antes de fazer o download.
Crédito da imagem: bfishadow no Flickr

Como obter respostas de mensagens de grupo como mensagens individuais no Android
ÀS vezes, as mensagens de grupo fazem mais sentido do que enviar mensagens individuais. Quando você está tentando reunir um grupo de pessoas e uma conversa precisa acontecer, colocar todos na mesma mensagem é o caminho a ser seguido. Outras vezes, esse não é o caso A forma como as mensagens de grupo funcionam na maioria das vezes é bastante direta: o SMS é convertido em MMS e enviado para todos na lista de distribuição.

Como desabilitar o Prompt de comando e o programa “Executar” no Windows
O Prompt de comando e o programa Executar são ferramentas bastante poderosas no mundo do Windows. Se você preferir que usuários específicos em um computador não tenham acesso a eles, não é muito difícil de fazer. O Windows torna muito fácil abrir o Prompt de Comando, e há todos os tipos de coisas úteis que você pode fazer com ele .



