Ativar os Componentes do Windows Tablet PC no Windows
Se você possui um tablet PC, você tem à sua disposição um conjunto de aplicativos de interface e recursos não disponíveis para usuários comuns de PC. Alguns desses recursos incluem o reconhecimento de manuscrito e o Windows Journal. Saiba como ativar os Componentes do Windows Tablet PC no Windows 7/8/10.
Quais são os componentes do Table PC?
Os Tablet PCs são computadores em formato de bloco de anotações que podem aceitar entrada diretamente pela tela do computador. Usando seu dedo, uma caneta ou outro dispositivo, você pode controlar o Windows sem usar um teclado ou mouse.
Ao contrário das versões anteriores do sistema operacional, o Windows 7 e superior suportam nativamente tablets PCs e outros computadores que usam telas sensíveis ao toque como dispositivo de entrada. O envio com o Windows 7/8/10 é uma coleção de componentes do Tablet PC para ajudá-lo a obter o máximo do seu computador tablet.
No entanto, nem todos os computadores Windows vêm com os Componentes do Tablet PC pré-instalados. Se você instalou o sistema operacional sozinho, talvez tenha esquecido de instalá-los ou de usar uma instalação expressa que não os instalou por padrão. Se você possui um tablet PC, obtenha o máximo do seu computador ativando os Componentes do Windows Tablet PC.
Ativar Componentes do Tablet PC no Windows 7/8/10
Comece fazendo o login no Windows com uma conta que tenha privilégios administrativos. Em seguida, clique em Iniciar> Painel de Controle> Programas> Programas e Recursos . À direita da janela, clique no link Ativar ou desativar recursos do Windows . No Windows 10, basta clicar em Iniciar e digitar " virar janelas " e selecionar a primeira opção.

Agora você deve estar olhando a janela Ativar ou desativar recursos do Windows . Aqui é onde você pode instalar ou desinstalar os recursos do Windows. Os recursos que você pode ativar ou desativar dependem da versão do Windows que você instalou no seu computador.
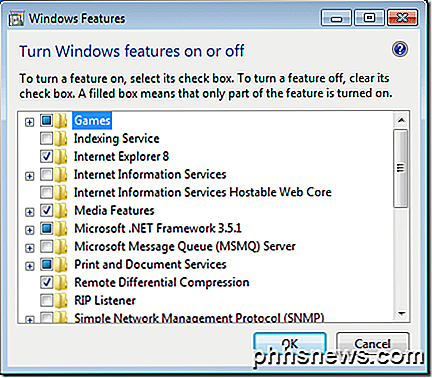
Role a lista e localize uma pasta chamada Componentes do Tablet PC . Observe que, como você não tem os componentes ativados, não há uma marca de seleção ao lado da pasta. Se você passar o mouse sobre a pasta, o Windows informará quais componentes serão instalados se você marcar a caixa. Aqui está uma lista desses componentes:
- Painel de Entrada do Tablet PC
- Diário do Windows
- Painel de Entrada de Matemática
- Outros recursos de reconhecimento de escrita manual
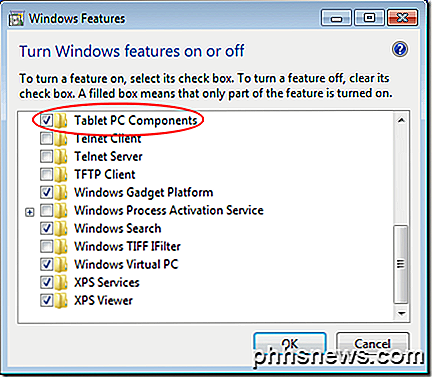
Quando você clicou na caixa ao lado da pasta chamada Componentes do Tablet PC, clique no botão OK e siga as instruções na tela. Você pode ter que dar permissão administrativa para instalar e / ou ativar esses componentes, dependendo de quais recursos do Windows você está usando no seu PC.
Infelizmente, a Microsoft não permite que você escolha quais componentes do Tablet PC serão ativados ou desativados; eles estão todos disponíveis ou indisponíveis. Ainda assim, se você tiver um tablet PC ou um computador com um monitor de tela sensível ao toque, provavelmente desejará ativar todos os componentes para aproveitar ao máximo a interação no Windows com todos os recursos do tablet disponíveis.
Ligar ou desligar o Tablet PC Components no seu computador é uma tarefa simples. Embora você não tenha a oportunidade de escolher exatamente quais componentes estão ligados, você pelo menos terá acesso aos aplicativos mais úteis do Windows Tablet PC, como o Painel de Entrada do Tablet PC e os Recursos de Reconhecimento de Escrita da Mão .
Resolução de problemas de componentes do Tablet PC
Em alguns casos, você pode encontrar problemas se estiver usando um tablet PC. Por exemplo, meu item de configurações do Tablet PC no Painel de controle simplesmente desapareceu no Surface Pro e não consegui mais calibrar minha caneta.
Nesse caso, você pode tentar criar um novo atalho para as Configurações do Tablet PC clicando com o botão direito do mouse na área de trabalho e escolhendo Novo - Atalho . Para o local, copie e cole o seguinte:
Shell% windir% \ explorer.exe ::: {80F3F1D5-FECA-45F3-BC32-752C152E456E} Dê ao atalho um nome apropriado, como Configurações do Tablet, e clique em Concluir . Agora você deve conseguir acessar as configurações do tablet. Apreciar!

Parece que todos os dias eu me deparo com algum artigo, tweet ou notícia sobre impressoras 3D. Aparentemente, o preço de uma boa impressora 3D caiu significativamente nos últimos dois anos, o que significa que um consumidor regular como eu e você pode realmente comprar um.As pessoas imprimiram capas de iPhone 3D, jóias, estatuetas, guitarras e coisas ainda maiores, como vestidos e carros. Fic

Como exibir vários documentos de uma vez no Word
Se estiver trabalhando em vários documentos do Word, talvez seja útil visualizar alguns ou todos de uma vez. Há algumas maneiras diferentes de visualizar vários documentos e até mesmo visualizar diferentes partes do mesmo documento ao mesmo tempo. Para visualizar vários documentos, abra os documentos que deseja visualizar e clique no botão “Visualizar”.



