Como redimensionar anexos de imagem grande no Outlook

Quando precisar enviar um arquivo de imagem grande para alguém por email, é recomendável redimensionar o arquivo de imagem para diminuí-lo antes de enviá-lo. O Outlook facilita isso e permite redimensionar o arquivo de imagem à medida que ele é enviado.
Algumas empresas e serviços de email ainda têm limites de anexos pequenos. Assim, o redimensionamento de imagens pode evitar que sua mensagem seja devolvida a você. É também uma maneira fácil de redimensionar imagens para você. Basta enviar o arquivo de imagem por e-mail e ter o Outlook redimensionado automaticamente.
NOTA: Usamos o Outlook 2013 para ilustrar esse recurso.
Para que o Outlook redimensione um arquivo de imagem à medida que é enviado, crie uma nova mensagem de e-mail endereço de e-mail do destinatário, uma linha de assunto e qualquer mensagem de texto que você deseja enviar. Em seguida, clique na guia “Inserir”.
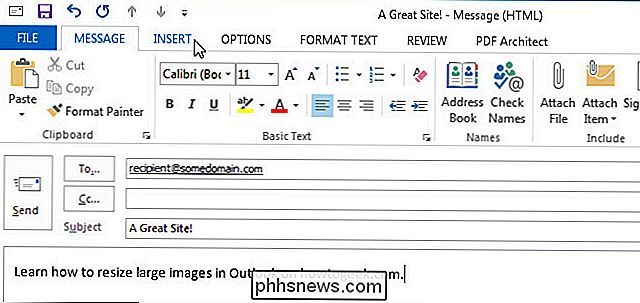
Na seção “Incluir” da guia “Inserir”, clique em “Anexar arquivo”.
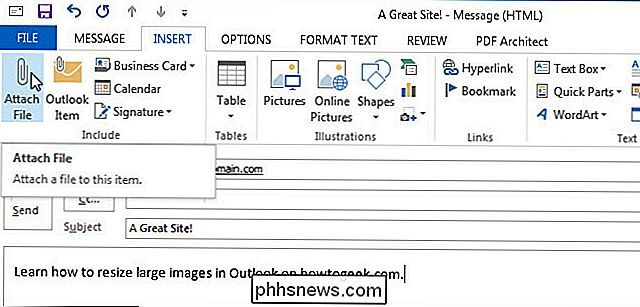
A caixa de diálogo “Inserir arquivo” é exibida. Navegue até a pasta que contém a imagem que você deseja enviar. Selecione o arquivo e clique em “Inserir”.
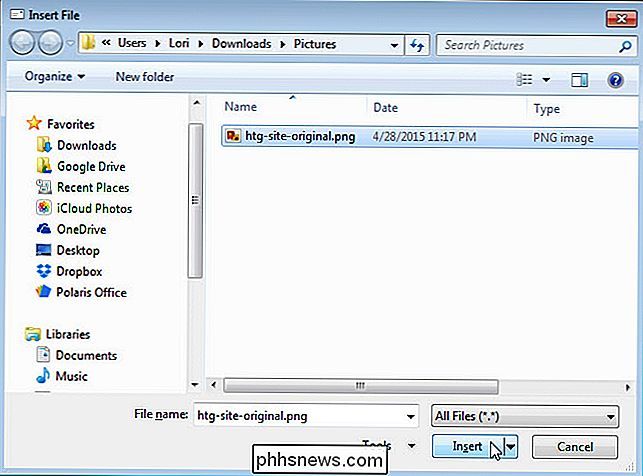
O arquivo é anexado à mensagem e o tamanho é anotado. Em nosso exemplo, não enviamos um arquivo de imagem particularmente grande, mas ele ficou visivelmente menor quando foi enviado.
Antes de clicar em "Enviar", há uma configuração que devemos ativar para redimensionar a imagem conforme ela é enviada . Para acessar essa configuração, clique na guia “Arquivo”.
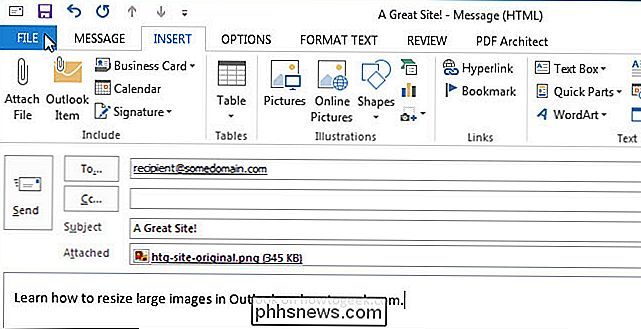
Na tela “Informações”, selecione o botão de opção “Redimensionar imagens grandes quando eu enviar esta mensagem”. Em seguida, clique no botão de seta para a esquerda no canto superior esquerdo da tela "Info" para retornar à sua mensagem de e-mail.
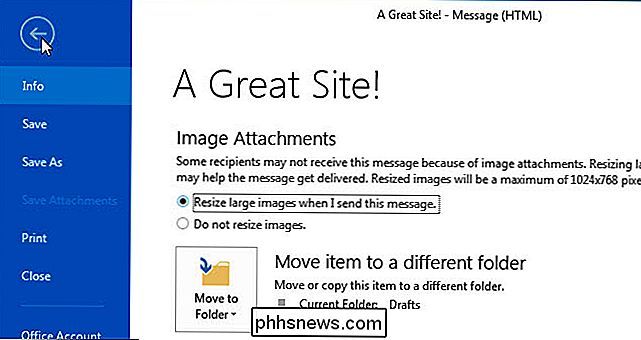
Agora, clique em enviar para enviar a mensagem.
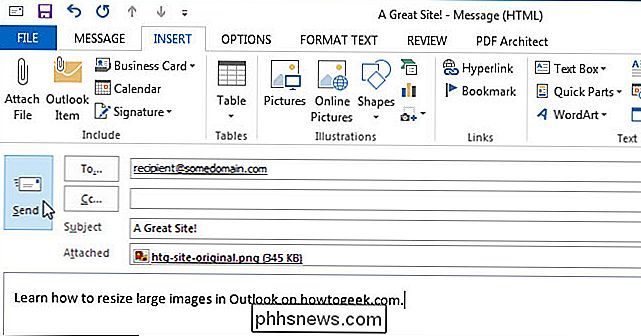
O arquivo de imagem será redimensionado e seu destinatário receberá um arquivo menor. Em nosso exemplo, o arquivo de imagem passou de 345 KB para 131 KB, como mostra a imagem no começo deste artigo.
Se você precisar enviar o arquivo original para alguém, use um serviço de nuvem como o Dropbox. , Google Drive ou OneDrive, ou outros serviços para enviar e compartilhar arquivos grandes. Também temos outras opções para enviar arquivos grandes por email.

Como atualizar seus mapas antigos de Minecraft para transições contínuas para novos biomas
Atualizar o Minecraft para obter os recursos mais recentes é sempre divertido a menos que quebre seus mapas antigos e crie artefatos enormes e feios através deles. Continue lendo enquanto mostramos como você pode pegar um velho mapa do Minecraft e trazê-lo para uma nova versão do Minecraft sem arriscar falhas feias no seu terreno.

É Possível ter várias conexões SSH para o mesmo sistema?
Quando você está configurando um servidor pessoal pela primeira vez, você pode se deparar com algumas perguntas sobre o que é ou não é capaz de fazer. Com isso em mente, a postagem de perguntas e respostas do SuperUser de hoje tem respostas para a pergunta de um curioso leitor. A sessão de Perguntas e Respostas vem para nós, cortesia da SuperUser - uma subdivisão do Stack Exchange, um agrupamento de sites de perguntas e respostas.


