Como compartilhar a conexão Wi-Fi única de um hotel com todos os seus dispositivos

Muitos hotéis ainda o limitam a um ou dois dispositivos Wi-Fi por quarto - uma limitação frustrante, especialmente quando se viaja com alguém. As restrições de conexão podem se aplicar em qualquer lugar em que você tenha que fazer login em uma rede Wi-Fi por meio de um portal, em vez de uma frase secreta padrão. Aqui estão algumas maneiras de contornar essa limitação.
Conecte-se ao Wi-Fi com seu laptop e compartilhe a conexão
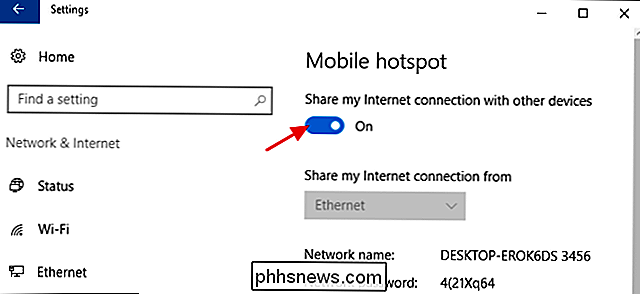
Se você está carregando seu laptop Windows ou Mac com você, é muito fácil compartilhar o Wi do seu hotel Conexão Wi-Fi com outros dispositivos sem fio, especialmente se você planejar um pouco com antecedência.
Como transformar seu laptop Windows em um ponto de acesso Wi-Fi móvel depende de qual versão do Windows você está executando. Com o Windows 10, é tão simples quanto usar um único switch em Configurações> Rede e Internet> Mobile Hotspot. No Windows 7 ou 8, você precisará instalar uma ferramenta gratuita chamada Virtual Router para realizar o trabalho. Os Macs, por outro lado, não conseguem compartilhar um único adaptador Wi-Fi. Cada adaptador pode ser conectado a uma rede Wi-Fi ou hospedar sua própria rede, mas não as duas. Para transformar seu Mac em um ponto de acesso Wi-Fi móvel, você precisará comprar um adaptador USB Wi-Fi barato. Depois disso, no entanto, toda a ferramenta necessária para compartilhar a conexão Wi-Fi do seu Mac está integrada.
Criar um PAN Bluetooth
Se os dispositivos que você deseja conectar tiverem hardware Bluetooth, você poderá usar o Bluetooth para compartilhe a conexão com eles. Isso requer a criação de uma “PAN” ou “Rede de Área Pessoal” Bluetooth.
Por exemplo, em um Mac, você pode abrir a interface Compartilhamento na janela Serviços do Sistema e ativar o compartilhamento da Internet em “PAN Bluetooth”. para o Mac via Bluetooth para aproveitar o PAN e a conexão de Internet do Mac. Esta poderia ser uma opção decente se tudo o que você tem disponível é um Mac - contanto que seus outros dispositivos tenham hardware Bluetooth e suportem o perfil PAN, você está pronto para usar.
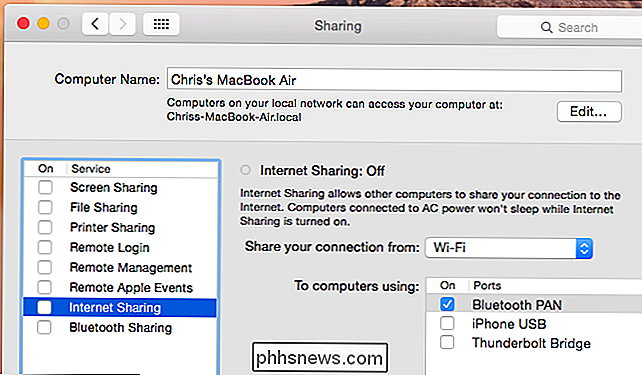
Adquira um Roteador WiFi-para-WiFi

Se você está pensando antecipadamente, pode comprar um roteador projetado especificamente para essa finalidade. Você vai querer um roteador que pode fazer o roteamento de WiFi para WiFi. Em outras palavras, o roteador precisa ser capaz de se conectar a um hotspot Wi-Fi e criar sua própria rede Wi-Fi ao mesmo tempo.
Certifique-se de comprar um roteador projetado para compartilhar um Wi-Fi. conexão, não um roteador de bolso projetado para conectar a uma porta Ethernet e criar uma única rede Wi-Fi.
Conecte o roteador e ele criará seu próprio ponto de acesso Wi-Fi. Você pode se conectar a ele e usar a interface para conectar o roteador à conexão Wi-Fi do seu hotel e fazer login por meio de seu portal cativo para fornecer a cada dispositivo conectado ao seu ponto de acesso Wi-Fi à Internet.
RELACIONADO: Como compartilhar a conexão à Internet do seu smartphone: Pontos de acesso e compartilhamento explicados
E se nenhuma dessas soluções atender às suas necessidades e você tiver um smartphone com um plano de dados decente, poderá usar o tethering para compartilhar a conexão de dados do smartphone com o seu outros dispositivos. Dessa forma, você não precisa depender da conexão de Internet dolorosamente lenta e desagradável do seu hotel.
Crédito de imagem: Nicolas Vigier no Flickr

Como parar a reprodução automática de vídeos HTML5 em seu navegador da Web
Os truques abaixo também impedirão que o áudio HTML5 seja reproduzido automaticamente. Todos os sites que usam as marcas e para reproduzir multimídia serão afetados. Infelizmente, apenas alguns navegadores da Web permitem que você faça isso. Os vídeos ainda manterão o buffer RELACIONADOS: Como ativar os plug-ins de clique para reproduzir em cada navegador da Web Desativar a reprodução automática apenas pausa o vídeo; isso não impede que ele seja carregado.

Como iniciar automaticamente a gravação com muitas coisas sempre que uma porta ou janela abre
Com o Manything, você pode transformar um smartphone antigo em uma câmera de segurança doméstica e fazer com que ele comece a gravar sempre que for detectado movimento. No entanto, se você tem animais de estimação, o recurso de movimento meio que sai pela janela. Usando sensores do SmartThings ou Wink e emparelhando-o com o IFTTT, você pode fazer o Manything somente gravar sempre que uma porta ou janela for aberta.



