Como usar a Cortana com uma conta de usuário local no Windows 10

Você criou uma conta local no Windows e deseja usar a Cortana. No entanto, você precisa de uma conta da Microsoft para ativar e usar o Cortana, mas não deseja converter sua conta local em uma conta da Microsoft. Que dilema.
A Cortana usa e armazena informações sobre você através de sua conta da Microsoft. E, graças à recente atualização do Windows 10 em novembro, há uma maneira de fazer login na sua conta da Microsoft somente para a Cortana, preservando sua conta local do Windows 10. Você não precisa converter sua conta local do Windows em Microsoft.
Isso significa que você ainda precisará usar uma conta da Microsoft, mas não precisará usá-la em todo o sistema. Não é uma solução perfeita, mas serve.
Para fazer login em sua conta da Microsoft somente para Cortana, clique na caixa de pesquisa Cortana na Barra de tarefas.
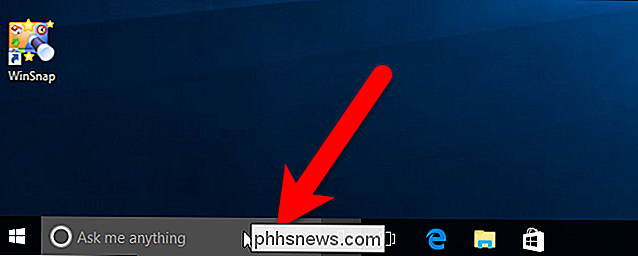
Clique em “A Cortana pode fazer muito mais ”Na parte inferior do painel de pesquisa da Cortana.
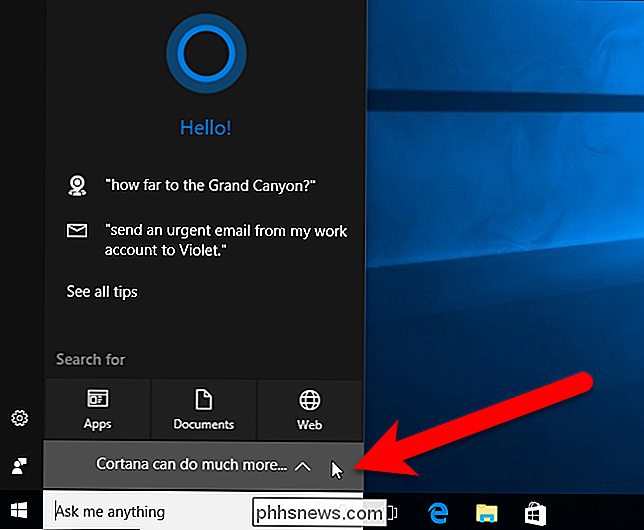
A Cortana informa que tipo de informação sobre você será coletada e usada. Clique em "Claro" se você ainda quiser deixar Cortana usar sua conta da Microsoft para personalizar as pesquisas para você.
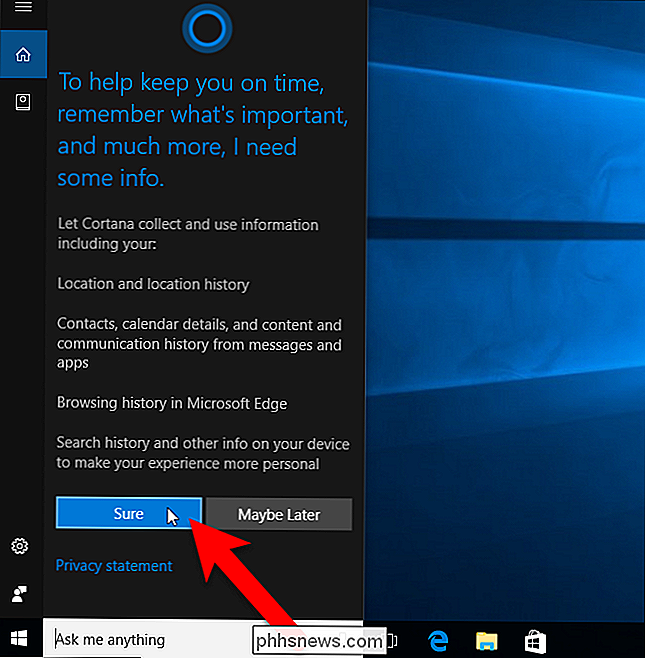
Em seguida, clique em "Entrar".
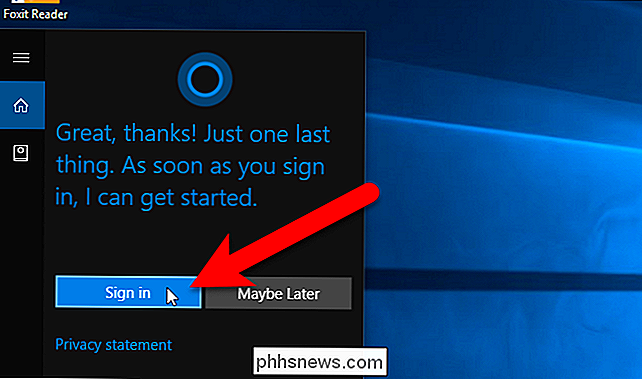
Se você originalmente criou sua conta do Windows como uma conta da Microsoft e reverter para uma conta local, você verá a seguinte caixa de diálogo com sua conta de email da Microsoft listada. Clique na sua conta para fazer login automaticamente no Cortana. Isso não converterá sua conta local em uma conta da Microsoft.
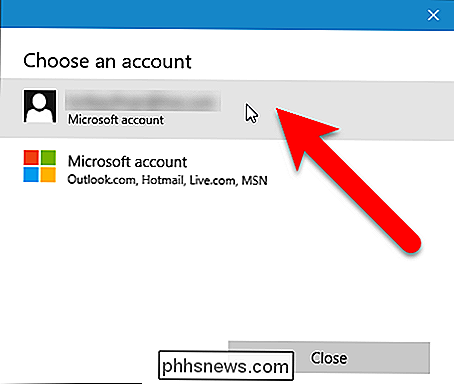
Se você criou originalmente sua conta do Windows 10 como uma conta local, a caixa de diálogo Adicionar sua conta da Microsoft será exibida. Se você não tiver uma conta da Microsoft, clique em "Criar uma" e siga as instruções na caixa de diálogo. Caso contrário, insira seu endereço de e-mail e senha da Microsoft nas caixas e clique em "Fazer login".
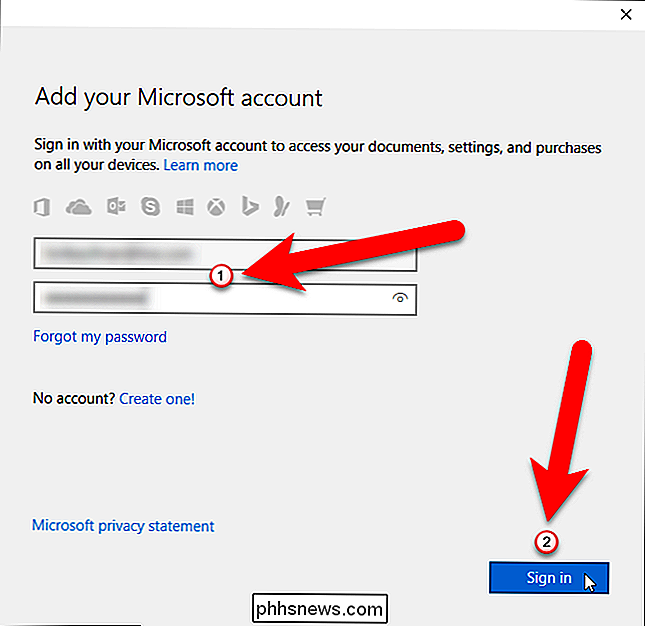
A Microsoft tentará convencê-lo a converter sua conta local do Windows 10 em uma conta da Microsoft. Você não precisa fazer isso para usar a Cortana. Em vez de digitar sua senha atual do Windows, clique no link "Fazer login apenas neste aplicativo" abaixo da caixa. Esta caixa de diálogo será fechada automaticamente e você será conectado à sua conta da Microsoft somente para a Cortana. Sua conta da Microsoft não será usada por nenhum outro aplicativo ou recurso e sua conta local permanecerá local.
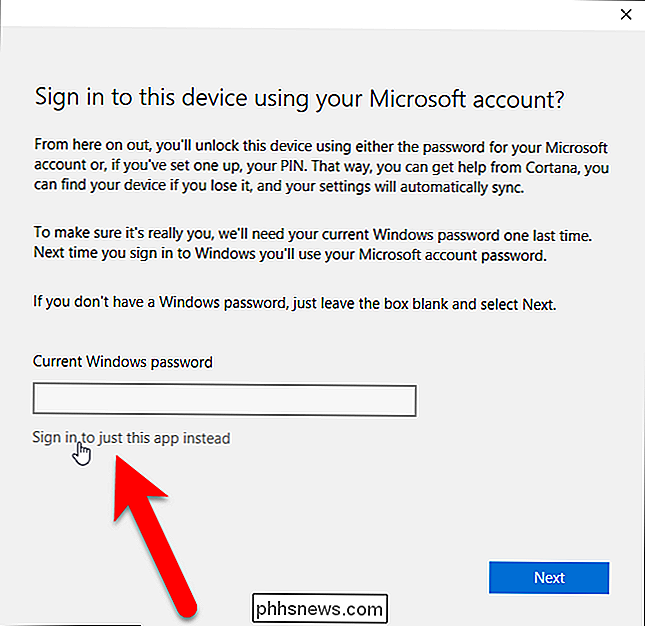
Uma vez que você estiver conectado, a Cortana pode tentar convencê-lo a obter Cortana em seu telefone. Se você não quiser fazer isso agora, clique em "Não agora" na parte inferior do painel Cortana.
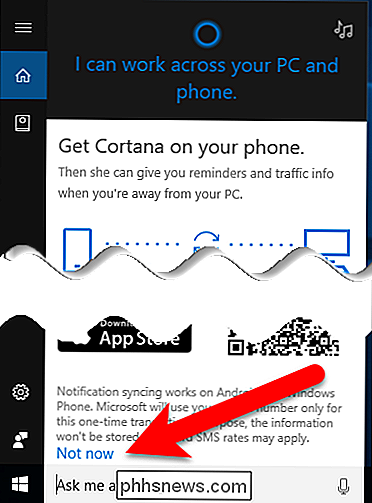
Agora, você está pronto para usar o Cortana para não apenas pesquisar seus aplicativos e arquivos no seu computador, mas também pesquise na Web, crie lembretes e eventos, rastreie voos e muito mais
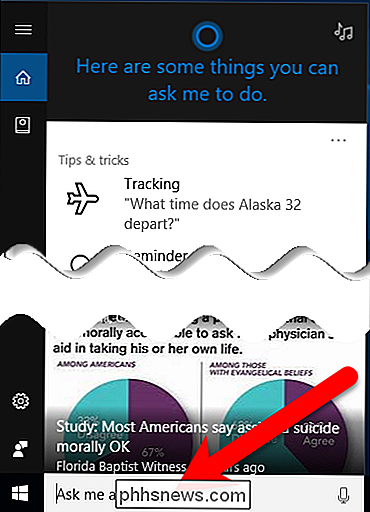
A Cortana pode ser útil, mas se você não quiser que as informações pessoais sobre você permaneçam armazenadas no seu PC ou na sua conta do Bing, você pode limpar isto. Se você não quiser usar Cortana, você pode desativá-lo.

O que acontece se o meu Philips Hue ficar offline?
Instalar lâmpadas Philips Hue é uma ótima maneira de melhorar seu jogo de iluminação, mas como eles dependem muito de uma conexão com a Internet, de ir all-in e cobrir sua casa com luzes inteligentes. A boa notícia é que não há muito o que se preocupar - eis o que acontece sempre que as luzes do seu Philips Hue ficam offline.

Como configurar sua conta do Facebook para excluir ou memorizar você após a sua morte
Muitas perguntas surgem quando se pensa nos últimos dias. Onde nós vamos? Existe realmente uma vida após a morte? O que acontecerá com minha conta do Facebook? Ok, então essa última provavelmente está baixa na lista de prioridades, mas é algo para se pensar. Não é uma questão agradável de se lidar, mas é necessário.



