Como escanear sua rede para dispositivos e abrir portas
Anteriormente, escrevi um post sobre como detectar leechers de WiFi em sua rede e mencionei alguns aplicativos de smartphone que você poderia usar para verificar sua rede doméstica. Os aplicativos fazem um bom trabalho de verificação de sua rede automaticamente e dando-lhe alguns detalhes sobre cada dispositivo.
Eu não entrei em muitos detalhes sobre os aplicativos nessa postagem, pois ela estava voltada para a captura de usuários não autorizados na sua rede. Neste artigo, falarei mais detalhadamente sobre esses dois aplicativos que podem ser usados em dispositivos Apple ou Android e também mencionarei os aplicativos de área de trabalho que você pode executar no Windows e no Mac OS X.
Essas ferramentas de varredura de rede permitem que você não apenas veja todos os dispositivos em sua rede e seus endereços IP, mas também visualize compartilhamentos de pastas, abra portas TCP / UDP, endereços MAC de hardware e muito mais. Então, por que você se importaria com essa informação?
Embora seja um pouco técnico, as informações podem ajudá-lo a tornar sua rede mais segura. Por exemplo, você pode encontrar pastas que estão sendo compartilhadas em sua rede por acidente. Qualquer pessoa que se conecte à sua rede via cabo ou sem fio poderá pesquisar facilmente pastas compartilhadas e copiar esses dados para o computador.
Ao olhar para portas abertas de um computador ou dispositivo, você pode ver facilmente se a área de trabalho remota está habilitada, se um servidor FTP ou HTTP está em execução e se o compartilhamento de arquivos está habilitado ou não. Se você nunca se conectar ao seu computador remotamente, a ativação da área de trabalho remota é apenas um risco de segurança.
Verificador de Rede do Windows
Vamos começar com uma ferramenta gratuita para PCs com Windows chamada SoftPerfect Network Scanner. Eu gosto desta ferramenta porque é atualizada com freqüência, é executado no Windows 10 e tem uma versão de 32 bits e 64 bits. O programa também não requer instalação, o que significa que você pode carregá-lo em um pendrive ou salvá-lo no Dropbox e usá-lo em qualquer computador que desejar.

Quando você executa o arquivo executável para a sua versão do Windows (determinar se você tem o Windows de 32 bits ou 64 bits), você poderá ver uma mensagem informando que o Firewall do Windows bloqueou o programa. Verifique se as redes privadas estão marcadas e clique em Permitir acesso .
Quando o programa for carregado, você precisará inserir o intervalo de endereços IP inicial e final da rede. Se você não sabe disso, não se preocupe. Basta clicar em Opções, Endereço IP e, em seguida, clique em Detectar automaticamente o intervalo de IP local .
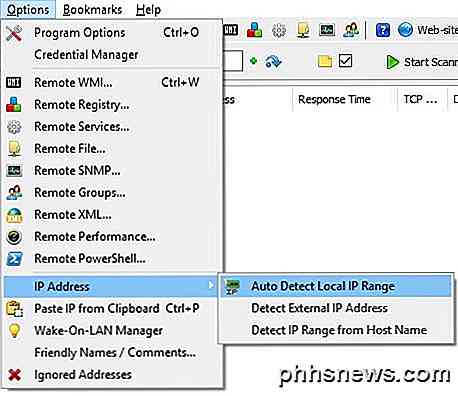
Você obterá uma janela pop-up com os endereços IP detectados para IPv4 e IPv6 em todas as placas de rede instaladas, incluindo as virtuais. Para a maioria dos usuários domésticos, você verá apenas um item listado em IPv4 e IPv6. A menos que você tenha a configuração do IPv6, você deve clicar na placa de rede listada em IPv4.
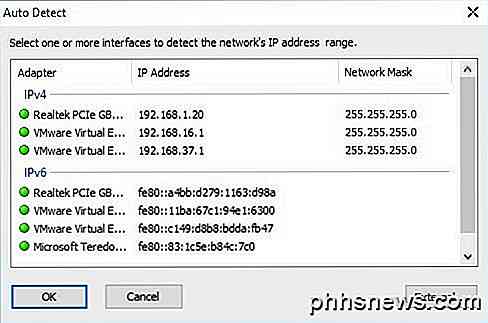
Agora você será levado à interface principal novamente, mas agora o intervalo de endereços IP será preenchido. Você verá o botão Iniciar Digitalização à direita, no qual você pode clicar para iniciar uma verificação.
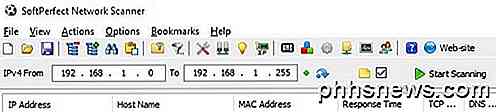
No entanto, você deve primeiro definir as opções de verificação antes de executar uma verificação. Clique em Opções e depois em Opções do Programa . Na guia Geral, a única opção que você pode querer verificar é Sempre analisar dispositivo . Por padrão, o programa de verificação mostrará apenas os dispositivos que respondem a determinadas solicitações, portanto, a lista final pode não mostrar todos os dispositivos que estão na sua rede, pois alguns dispositivos simplesmente não respondem.
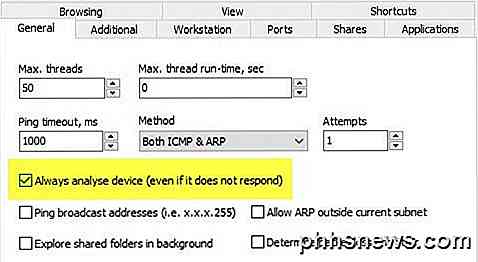
A verificação demora um pouco mais (vários minutos em comparação com vários segundos), mas vale a pena se você realmente quiser ver todos os dispositivos da sua rede. As guias Adicional e Estação de Trabalho são realmente úteis somente para ambientes corporativos em que você possui muitas máquinas na mesma rede e deseja obter informações sobre cada computador. A guia " Portas" é onde podemos ir em seguida.
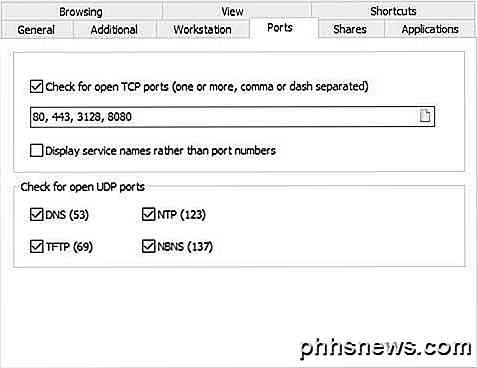
Marque a caixa Verificar porta TCP aberta e clique no pequeno ícone de papel na extrema direita da caixa de texto. Isto irá abrir outra janela que lista alguns grupos de portas TCP. Você deseja clicar em HTTP e proxy e, em seguida, pressione a tecla SHIFT e clique em servidores de banco de dados para selecionar todos os três itens.
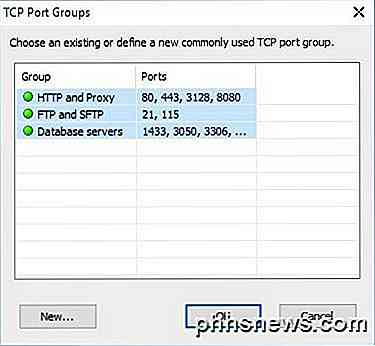
De volta à tela principal, você deve ver todos os números de porta listados na caixa de texto. Vá em frente e também marque todas as caixas de portas UDP abertas . Neste ponto, clique em OK para voltar à tela principal do programa. Agora clique em Iniciar Digitalização e você deverá ver os resultados adicionados lentamente à lista.
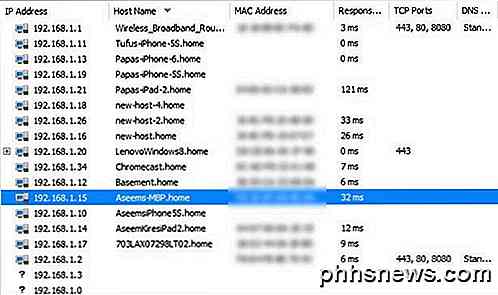
Nos meus testes, o programa conseguiu encontrar 16 dispositivos na rede ao verificar a opção Sempre analisar dispositivo em comparação com apenas 11 itens quando não estava marcada. Qualquer item com um sinal de mais à esquerda do endereço IP significa que ele tem pastas compartilhadas. Você pode clicar no sinal + para ver as pastas compartilhadas.
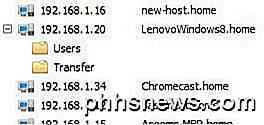
A coluna Nome do host deve fornecer um nome fácil de entender para o dispositivo. À direita, você verá uma coluna chamada TCP Ports, que listará todas as portas abertas para esse dispositivo. Obviamente, os números não fazem muito sentido a menos que você saiba o que eles significam, então confira esta página da Wikipedia que descreve cada número de porta em detalhes.
Se alguma coisa tiver a porta 80 (HTTP) listada, isso geralmente significa que ela possui algum tipo de interface da web e você pode tentar conectá-la através do seu navegador simplesmente digitando o endereço IP. A porta 443 é para HTTP seguro (HTTPS), o que significa que você pode se conectar a ela com segurança também.
Scanner de rede Mac
No Mac, você tem algumas opções. O LanScan é um aplicativo gratuito na Mac Store que faz uma varredura muito simples e exibe o endereço IP, o endereço MAC, o nome do host e o fornecedor. A versão gratuita listará apenas os quatro primeiros nomes de host completamente e o restante mostrará apenas os três primeiros caracteres. Um pouco chato, mas provavelmente não é um grande negócio na maioria das redes domésticas.
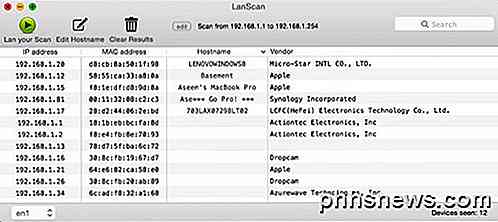
Você também notará que ele encontrou apenas 12 itens e isso porque não há opções para verificar cada endereço IP, independentemente de responder ou não. Um scanner de rede melhor para o Mac é o Angry IP Scanner mostrado abaixo. É open source e funciona em Windows, Mac e Linux.
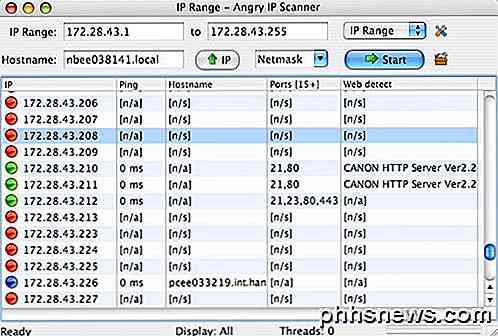
Por padrão, o programa também verifica portas abertas, o que o LanScan não faz. O único problema com este programa é que você precisa ter o Java instalado para executar o programa. Java é um grande risco de segurança e está desativado na maioria dos Macs por padrão, então você teria que ativá-lo manualmente.
Apps para smartphone
Eu tenho dois aplicativos que eu uso, ambos gratuitos, e um que você pode baixar em dispositivos Apple ou dispositivos Android. Ambos os aplicativos são excelentes e praticamente fornecem as mesmas informações, mas cada um tem suas vantagens e desvantagens.
O Fing é um aplicativo gratuito que está disponível na loja do Google Play e na loja iTunes e tem uma ótima interface. Você não precisa se preocupar em inserir qualquer intervalo de endereços IP com esses aplicativos porque eles descobrem por conta própria. Depois de iniciar uma varredura com o Fing, você obterá uma boa lista de dispositivos com algumas informações básicas, como nome do host, endereço MAC, endereço IP etc.
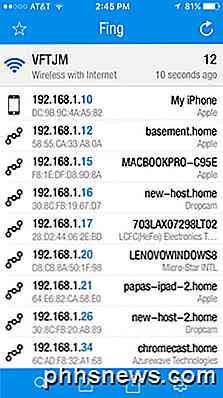
Se você tocar em um dispositivo, você verá outra tela na qual poderá dar ao dispositivo um nome personalizado (um recurso que realmente goste), inserir um local e até adicionar notas adicionais. Se você rolar para baixo, verá uma opção chamada Serviços, que permite ver o dispositivo em busca de portas abertas.
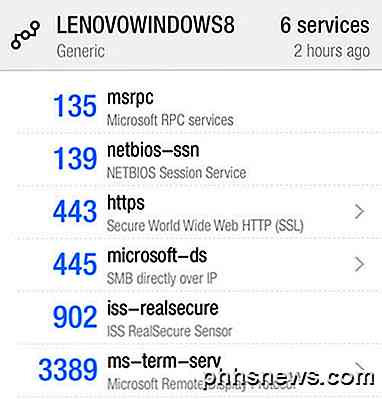
A única desvantagem que tenho visto com este aplicativo é que ele não lista todos os dispositivos na rede. Ele pegou apenas 12 dispositivos na minha rede dos 16 que o programa do Windows encontrou.
O segundo aplicativo que eu gosto de usar é o Net Analyzer, disponível gratuitamente na App Store. Você faz uma varredura tocando no botão Digitalizar no canto superior direito e, em alguns segundos, obterá uma lista de todos os seus dispositivos.
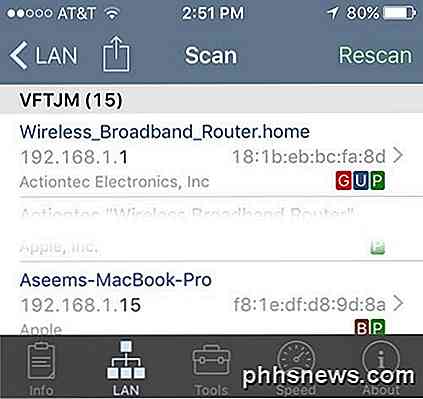
Usando este aplicativo, eu consegui 15 dispositivos, o que foi bastante próximo ao número total de dispositivos na rede. Com o Net Analyzer, você também verá algumas letras coloridas em dispositivos que possuem determinados serviços ativados. O verde P significa que é pingável, o marrom B significa que os serviços Bonjour estão disponíveis (dispositivos Apple), o vermelho G significa que é um dispositivo de gateway (roteador, etc) e um U azul significa UPNP e serviços DLNA estão disponíveis.
Você pode tocar em um dispositivo para obter mais informações e realizar consultas no dispositivo. Toque na opção Consultar com ferramentas mostrada abaixo depois de tocar em um dispositivo específico.
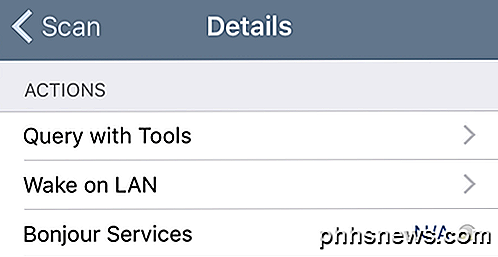
Na próxima tela, você verá várias opções, incluindo Ping, Rota, Portas, Whois e DNS . Toque em Portas, escolha Comum ou Todos e, em seguida, toque em Iniciar na parte superior.
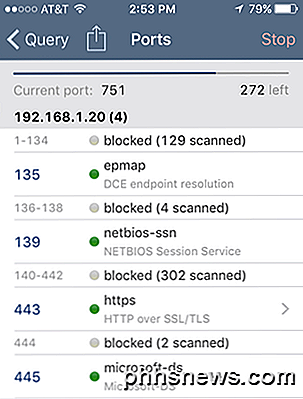
Conforme a varredura avança, você verá as portas que estão abertas e ativas e também quais portas estão bloqueadas. O aplicativo também tem outras ferramentas que você pode usar para verificar dispositivos específicos na rede para obter mais informações.
Espero que essas ferramentas permitam que você veja totalmente quais dispositivos estão em sua rede e quais serviços e portas estão abertos. Se você tiver alguma dúvida, sinta-se à vontade para postar um comentário. Apreciar!

Excluir fotos e vídeos em massa do rolo da câmera do iPhone
Somos seis versões para o iOS e ainda não há como excluir todos os seus vídeos e fotos do rolo da câmera em massa! Este é um aborrecimento enlouquecedor e não entendo por que não foi tratado pela Apple. O que acaba acontecendo é que você continua tirando fotos e vídeos até ficar sem espaço e ter que deletá-los.Se você é com

Como desabilitar a tela de bloqueio no Windows 8 sem usar a diretiva de grupo
A tela de bloqueio do Windows 8 ou 10 fica em casa em um tablet, mas adiciona uma tecla adicional ao processo de login em um desktop ou laptop. Você pode desabilitar a tela de bloqueio com uma rápida invasão do registro Nós já fornecemos instruções para desativar a tela de bloqueio, mas isso exigia o editor de política de grupo.



