Como visualizar rapidamente um arquivo no gerenciador de arquivos do Ubuntu (como “Quick Look” no macOS)

Às vezes, você não precisa abrir uma imagem em um editor de fotos - você só quer para se certificar de qual arquivo é qual. Em vez de abrir cada arquivo, você pode pré-visualizar cada um deles no gerenciador de arquivos do Ubuntu, o Nautilus, sem abri-los.
Mostraremos como instalar e usar um add-in para o Nautilus, chamado GNOME Sushi, que permitirá você pode visualizar arquivos de imagem, arquivos de texto, arquivos PDF, arquivos do LibreOffice e até mesmo arquivos de mídia pressionando a barra de espaço. É semelhante ao recurso Quick Look no macOS.
Para instalar o GNOME Sushi usando o Ubuntu Software, clique no link a seguir: apt: // gnome-sushi
Você também pode copiar e colar esse link na barra de endereço em um navegador e pressione Enter.
A seguinte caixa de diálogo é exibida. Clique em "Instalar".
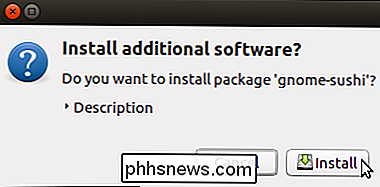
A caixa de diálogo Autenticar é exibida. Digite a senha para sua conta Ubuntu na caixa e clique em "Autenticar".
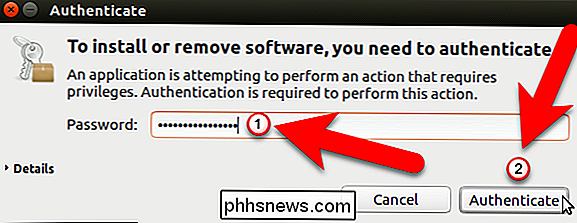
O Ubuntu instalará o software e mostrará seu progresso.
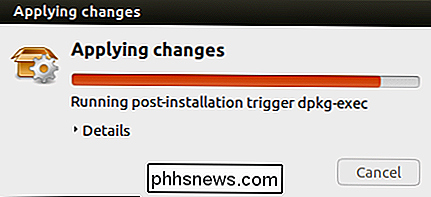
Uma vez instalado o GNOME Sushi, abra o Nautilus clicando no ícone Arquivos na barra Unity .
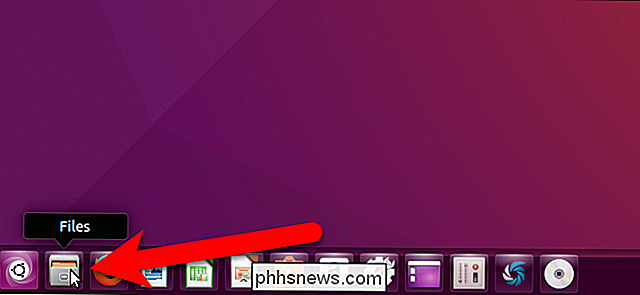
Encontre um arquivo que você deseja visualizar e selecione-o. Para o nosso primeiro exemplo, vamos visualizar um arquivo de imagem.
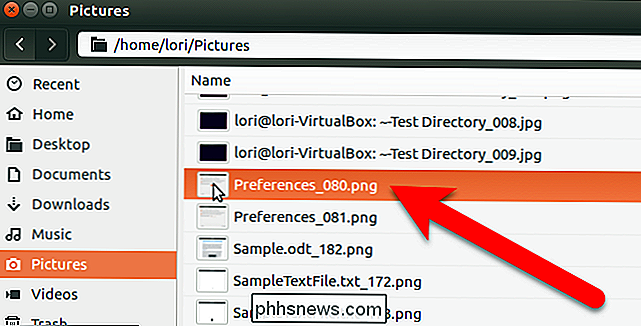
Pressione a barra de espaço para visualizar o arquivo. Uma janela de visualização mostra a imagem e um botão de seta dupla diagonal fica disponível quando você move o cursor do mouse sobre a visualização da imagem. Clique neste botão de seta dupla para ampliar a visualização da imagem.
OBSERVAÇÃO: O visualizador deve funcionar imediatamente sem efetuar logout e retomada ou reinicialização. Caso contrário, saia do Nautilus e reabra-o.
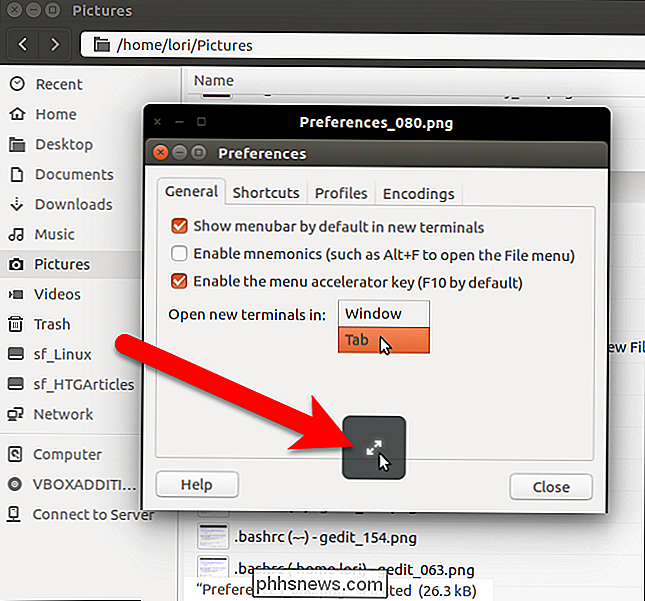
É exibida uma visualização maior da imagem, também com o botão de seta dupla. Clicar no botão de seta dupla retorna ao tamanho da visualização original. Pressione a Barra de Espaço ou a tecla Esc para fechar a janela de visualização.
Pressione a Barra de Espaço ou a tecla Esc para fechar a janela de pré-visualização.
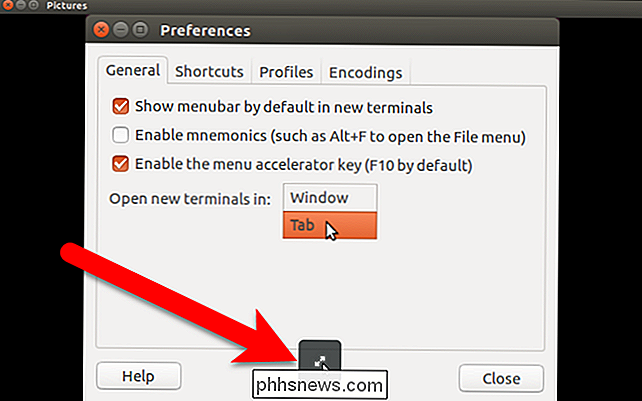
Você também pode visualizar arquivos de texto. Novamente, selecione o arquivo de texto que deseja visualizar e pressione a barra de espaço para visualizar o arquivo.
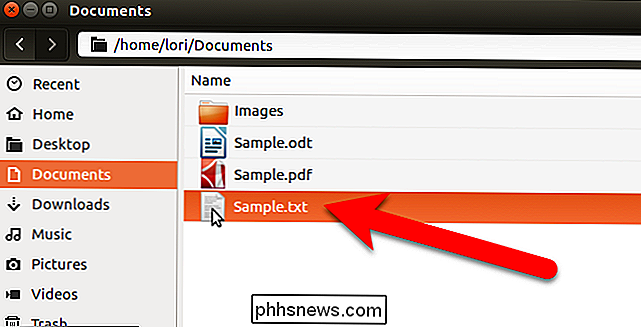
O arquivo de texto é aberto na janela de visualização e você pode rolar pelo arquivo usando o botão de rolagem do mouse ou a barra de rolagem à direita. O texto não quebra, então também há uma barra de rolagem na parte inferior para rolar até o final das linhas. Ao visualizar arquivos de texto, você pode abri-los a partir da janela de visualização. Clique no botão na parte inferior com o ícone do documento. O arquivo será aberto no editor de texto padrão.
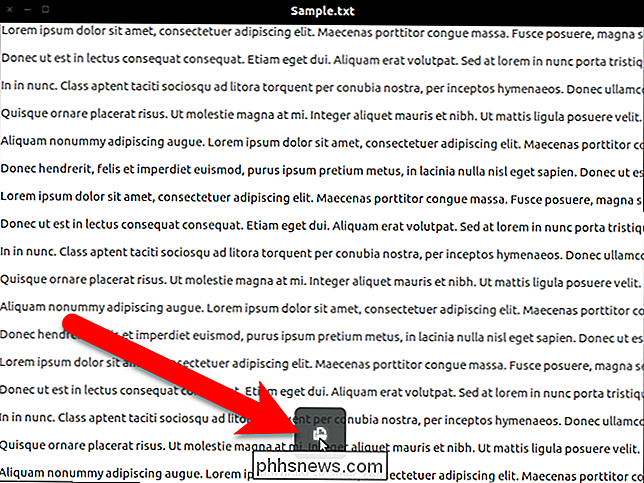
Além dos arquivos de texto, você também pode visualizar os arquivos do LibreOffice. Para nosso exemplo, vamos selecionar um arquivo .odt, que é um arquivo do LibreOffice Writer.
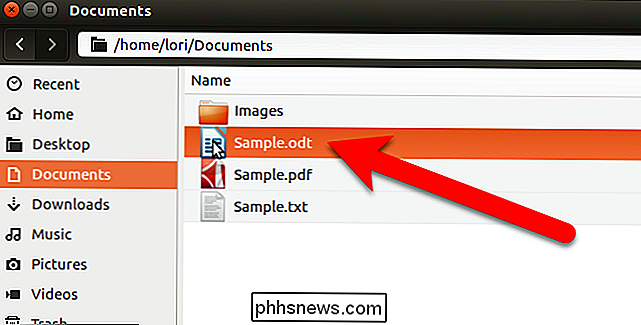
Para visualizar um arquivo do LibreOffice, você deve instalar um pacote de software adicional, se ainda não o tiver. Clique em "Instalar" no pacote de software adicional Instalar.
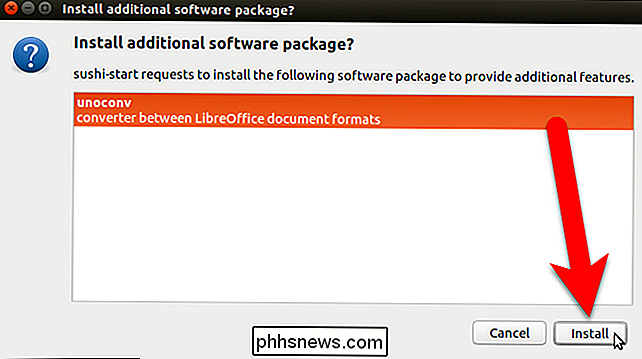
Digite sua senha na caixa de diálogo Autenticar e clique em "Autenticar".
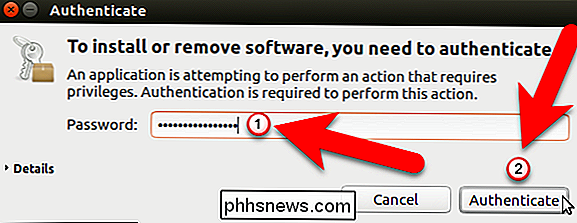
A caixa de diálogo Instalando pacotes é exibida quando o pacote adicional é instalado. o software adicional foi instalado, o arquivo do LibreOffice é exibido na janela de visualização. Para documentos de várias páginas do LibreOffice, você pode rolar através das páginas do documento, ou você pode usar as setas da página direita e esquerda. Você também pode ampliar a visualização clicando no botão de seta dupla diagonal.
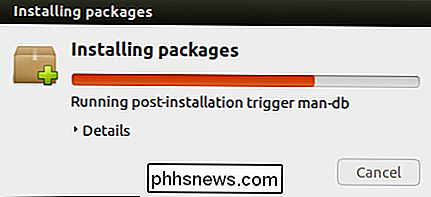
Para visualizar rapidamente uma longa lista de arquivos, você pode selecionar o primeiro, pressionar a barra de espaço para visualizar o arquivo, pressionar a barra de espaço novamente para fechar a visualização. janela e, em seguida, pressione a tecla de seta para baixo para selecionar o próximo arquivo. Repita este procedimento para visualizar rapidamente um arquivo após o outro.
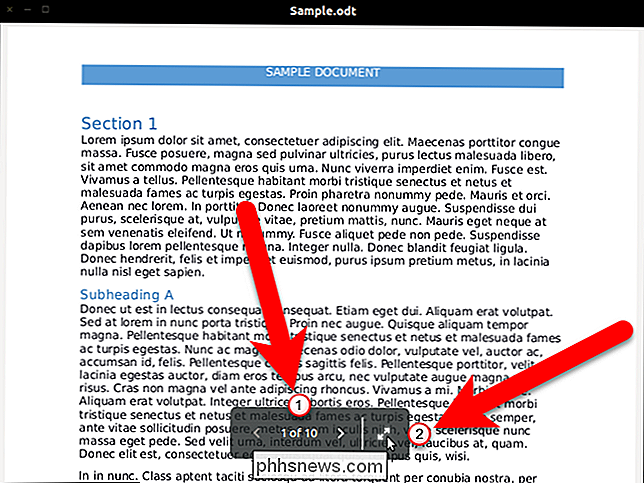
Salvar e restaurar o layout / posição do ícone da área de trabalho no Windows
Se você é alguém que precisa conectar o computador a exibições externas o tempo todo para apresentações no trabalho ou para assistir a um filme em casa na sua TV, provavelmente está cansado de reorganizar os ícones da área de trabalho toda vez que altera a resolução. Você pensaria que a Microsoft teria adicionado algum recurso ao Windows para lidar com essa situação, mas aparentemente não valia a pena.Felizmente, est

Corrigir tela em branco após alterar as configurações de exibição do computador
Tendo problemas de tela? Recentemente mudou sua resolução de tela no Windows e agora saiu com uma tela em branco ou preta que você não pode mudar de volta? É chato quando isso acontece! Aconteceu comigo várias vezes e devo dizer que é bastante terrível que o Windows não tenha um mecanismo interno para detectar se um monitor pode ou não suportar uma determinada resolução ou taxa de atualização.De qualquer f



