Como solucionar problemas de conexão com a Internet do Chrome

Problemas de rede podem ser difíceis de identificar, mas se você tiver o Chrome instalado (ou um Chromebook), poderá executar um diagnóstico completo com facilidade seu navegador que pode ajudá-lo a descobrir o que poderia estar errado.
Para fazer isso, estamos usando um aplicativo do Chrome chamado-get this- Chrome Connectivity Diagnostics . Eu gosto de um aplicativo simples que sabe o que é. Vá em frente e instale-o na Chrome Web Store para começar.
Depois de instalado, você pode ativá-lo pulando no menu de aplicativos do Chrome e encontrando o Diagnóstico de conectividade do Chrome. Se você estiver usando o navegador Google Chrome no Windows, Linux ou MacOS, poderá abrir o menu de aplicativos clicando em "Aplicativos" na barra de favoritos.
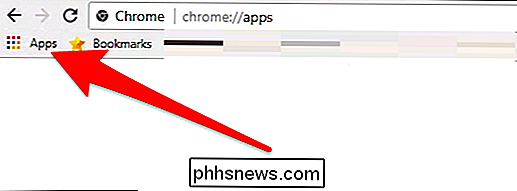
Em um Chromebook, você pode clicar no botão de menu na parte inferior canto esquerdo e encontrar o aplicativo, ou basta tocar no botão de pesquisa e digite "Chrome Connectivity Diagnostics".
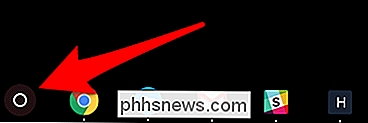
De qualquer maneira, estes são dois meios para o mesmo fim.
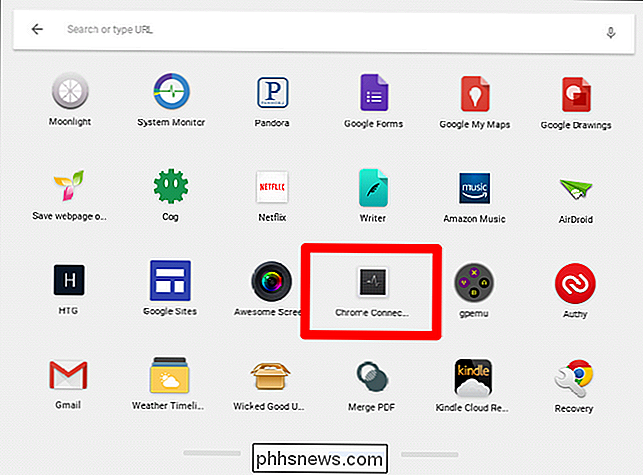
Assim que o aplicativo for iniciado, ele fará sua coisa. Levará alguns minutos para percorrer todos os testes, mas uma barra de progresso permitirá que você saiba a que distância ela está.
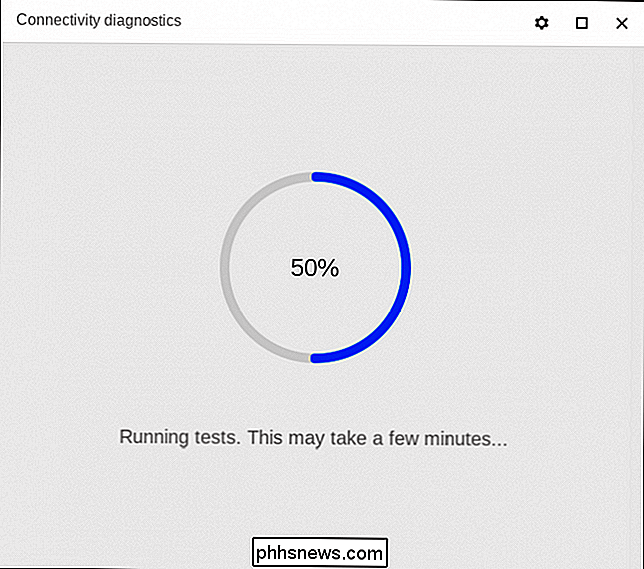
Uma vez terminada, ela dará um detalhamento de tudo o que encontrou - se tudo estiver bem, como está no meu caso de teste aqui, você verá nada além de um mar de marcas de seleção verdes. Parabéns.
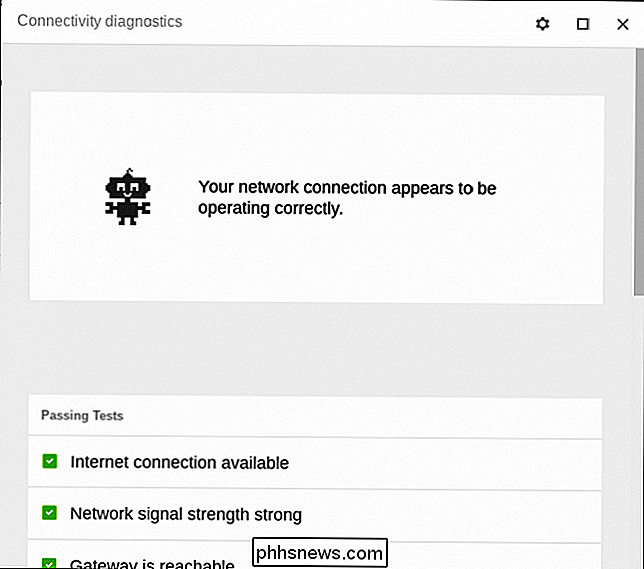
Se não, no entanto, o Chrome Connectivity Diagnostics informará onde há um problema. Independentemente de o teste ter sido aprovado ou não, você pode clicar em cada um deles para obter mais informações. No caso de testes fracassados, isso deve pelo menos ajudá-lo a encontrar uma possível solução.
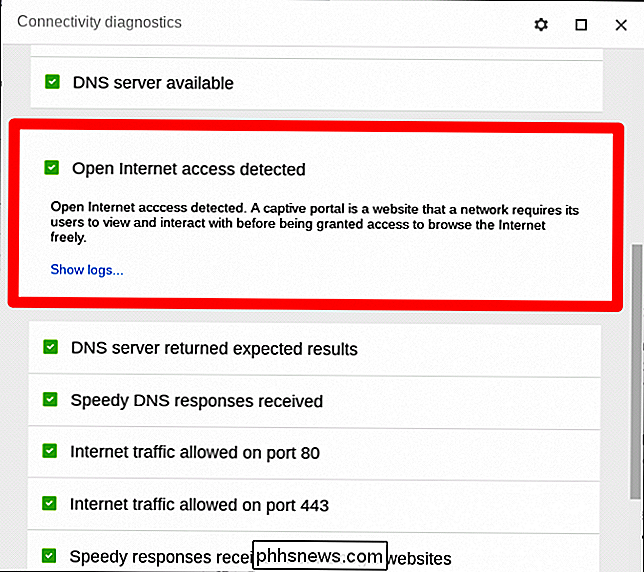
Há também algumas configurações a serem ajustadas no aplicativo, o que pode ser feito tocando no ícone de roda dentada no canto superior direito. A principal coisa que você pode querer verificar aqui é o resultado “Hide passing tests”. Isso basicamente removerá os resultados, a menos que haja um problema, o que pode tornar mais rápido e mais fácil o diagnóstico de problemas. Pessoalmente, gosto de ver todas as coisas boas, por isso deixo esta opção em paz.
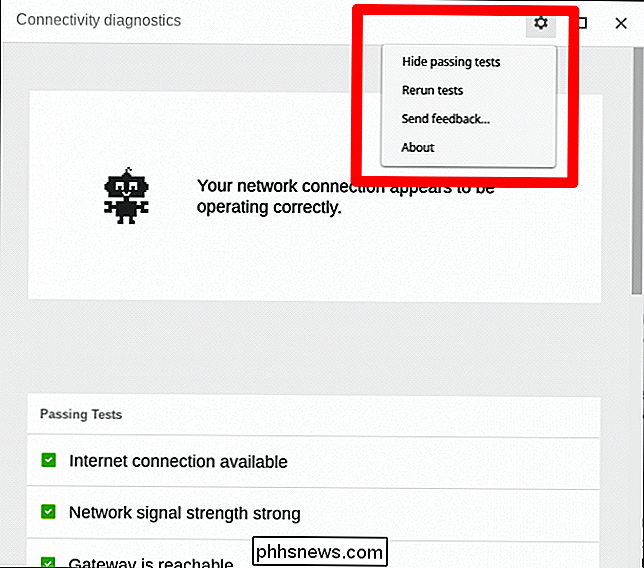
Embora o Diagnóstico de conectividade do Chrome seja uma ferramenta muito útil, não é muito útil esperar até ter problemas para tentar instalá-lo. Nesse ponto, pode ser tarde demais. Eu recomendo ir em frente e instalá-lo agora para que ele esteja pronto quando você estiver com problemas. É sempre uma boa ideia ser proativo!

Como personalizar ou desativar o Siri no HomePod
Embora não seja o principal ponto de venda do HomePod, os recursos do Siri permitem que você controle o alto-falante usando sua voz sem precisar retirar o telefone toda vez. Veja como personalizar o Siri no HomePod (ou apenas desativá-lo completamente) RELACIONADO: Como configurar o Apple HomePod Antes de começarmos, observe que cada uma das configurações que conversamos sobre abaixo é acessível através do aplicativo Home.

Como solucionar problemas de conexão com a Internet do Chrome
Problemas de rede podem ser difíceis de identificar, mas se você tiver o Chrome instalado (ou um Chromebook), poderá executar um diagnóstico completo com facilidade seu navegador que pode ajudá-lo a descobrir o que poderia estar errado. Para fazer isso, estamos usando um aplicativo do Chrome chamado-get this- Chrome Connectivity Diagnostics .



