Como impedir que os aplicativos do Windows 10 sejam executados em segundo plano

Esses novos aplicativos do Windows 10 têm permissão para serem executados em segundo plano para atualizar seus blocos dinâmicos, buscar novos dados e receber notificações . Mesmo que você nunca toque neles, eles podem esgotar a energia da bateria. Mas você pode controlar quais aplicativos podem ser executados em segundo plano.
Mesmo que você use aplicativos universais, não quer necessariamente que eles sejam executados em segundo plano. Por exemplo, por padrão, aplicativos como o aplicativo “Get Office” - que existe apenas para incomodá-lo sobre a compra do Microsoft Office - têm permissão para executar em segundo plano.
Impedir que aplicativos específicos sejam executados em segundo plano
RELACIONADO: Como ver quais aplicativos estão drenando sua bateria no Windows 10
Os aplicativos que têm permissão para executar em segundo plano aparecerão na tela de uso da bateria, que estima a quantidade de energia que cada um usa em seu sistema. Mas você não precisa esperar que eles comecem a esgotar a energia da bateria - se você não usá-los, você pode desativá-los agora mesmo.
Para ver quais aplicativos têm permissão para executar em segundo plano, abra o Menu Iniciar ou Tela inicial e selecione "Configurações". Clique ou toque no ícone "Privacidade" na janela Configurações.
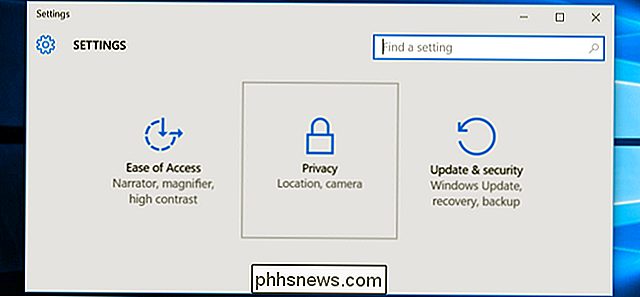
Role até o final da lista e selecione "Aplicativos em segundo plano". Você verá uma lista de aplicativos que têm permissão para rodar em segundo plano com o botão "Ativar / Desativar". A configuração padrão de cada aplicativo é "Ativado", permitindo que cada aplicativo seja executado em segundo plano, se desejado. Defina todos os aplicativos que você não deseja executar em segundo plano como "Desativado".
Lembre-se de que há uma desvantagem nisso. Se você impedir que o aplicativo de alarmes seja executado em segundo plano, por exemplo, os alarmes que você definir não serão disparados. Se você impedir que o aplicativo Mail seja executado em segundo plano, ele não será notificado sobre novos emails. Os aplicativos normalmente são executados em segundo plano para atualizar seus blocos dinâmicos, fazer o download de novos dados e receber notificações. Se você quiser que um aplicativo continue executando essas funções, permita que ele continue sendo executado em segundo plano. Se você não se importa, sinta-se à vontade para impedir que o aplicativo seja executado em segundo plano. Você ainda pode usar o aplicativo normalmente, mas talvez tenha que esperar que ele busque novos dados depois de iniciá-lo.
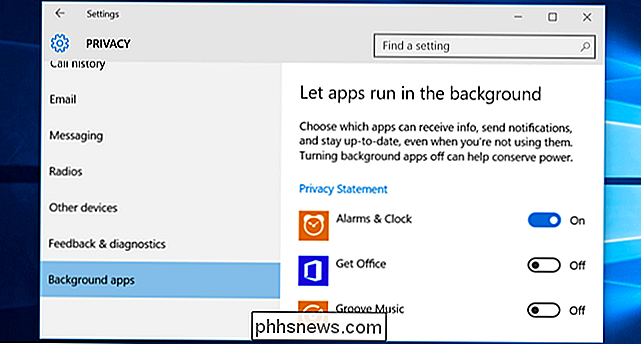
Impedir que todos os aplicativos sejam executados em segundo plano com o modo de economia de bateria
RELACIONADOS: Parar a execução de aplicativos do Windows 10 em segundo plano
Você também pode usar o modo Economia de bateria para fazer isso. Quando o modo Economia de bateria estiver ativado, nenhum aplicativo será executado em segundo plano, a menos que você permita especificamente. Isso economizará energia da bateria. O modo de economia de bateria é ativado automaticamente quando a bateria cai para 20% por padrão, mas você também pode ativá-lo tocando ou clicando no ícone da bateria na área de notificação e tocando ou clicando no quadro de configurações rápidas “Economia de bateria”. é particularmente útil se você está bem com aplicativos rodando em segundo plano na maior parte do tempo, mas você quer cortá-los para economizar energia quando você realmente precisa esticar sua bateria.
Você pode personalizar o modo de economia de bateria a partir das configurações app também. Abra o aplicativo Configurações, selecione "Sistema", selecione a categoria "Economia de bateria" e clique ou toque no link "Configurações de economia de bateria". Os aplicativos não poderão ser executados em segundo plano enquanto o modo Economia de bateria estiver ativado, a menos que sejam adicionados manualmente à lista "Sempre permitido".
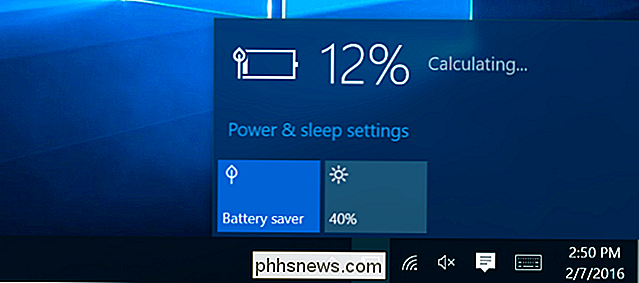
E os aplicativos de área de trabalho?
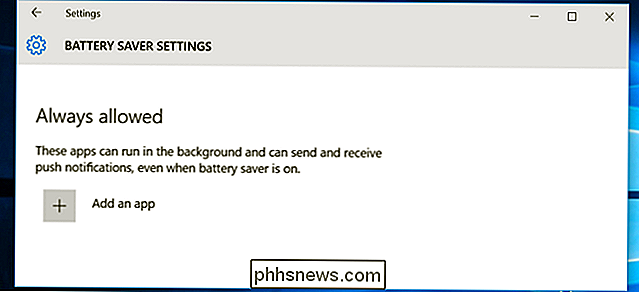
RELACIONADOS:
Windows 10 PC Boot Faster Nenhuma dessas configurações controla aplicativos de desktop tradicionais do Windows, infelizmente. Eles só se aplicam aos novos aplicativos universais de estilo móvel do Windows 10 - originalmente conhecidos como aplicativos “Metro” no Windows 8, nos quais o Windows 10 tem mais controle. É por isso que esse processo é semelhante ao modo como você impediria que os aplicativos fossem executados em segundo plano em um iPhone ou iPad.
Se você quiser impedir que os aplicativos da área de trabalho sejam executados em segundo plano, será necessário executá-lo maneira antiquada: feche os aplicativos da área de trabalho quando não estiver usando-os. Você também deve garantir que os aplicativos não estejam ocultos na área de notificação e executados em segundo plano. Clique ou toque na seta à esquerda da bandeja do sistema para visualizar todos os ícones da bandeja do sistema, clique com o botão direito do mouse e feche todos os aplicativos que você não deseja executar em segundo plano. Você pode usar a guia Inicializar no Gerenciador de Tarefas para evitar que esses aplicativos em segundo plano sejam carregados automaticamente quando você fizer login também.
Se você realmente não gosta desses novos aplicativos universais, há uma maneira de desinstalar os aplicativos internos do Windows 10. Conseguimos desinstalar a maioria deles, mas isso não é oficialmente suportado e o Windows 10 pode reinstalar automaticamente esses aplicativos no futuro depois de removê-los. Você está melhor apenas impedindo-os de correr em segundo plano, soltando as peças e esquecendo-os.
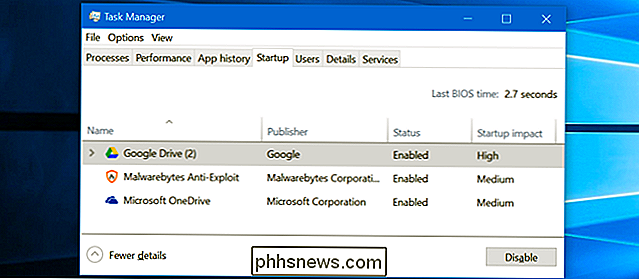
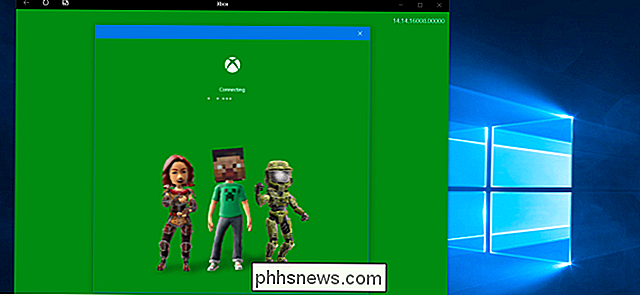
Os melhores recursos do Xbox no Windows 10 (Mesmo se você não tiver um Xbox)
O Windows 10 inclui um aplicativo do Xbox e outros recursos relacionados ao Xbox. Muitos desses recursos são úteis mesmo se você nunca tiver um Xbox em sua vida, e um desses recursos é útil para usuários do Windows 10 que nunca jogam jogos. Esta não é a primeira vez que a Microsoft tenta Xbox integração com o Windows.

Como bloquear um arquivo no Windows para bloquear exclusão ou sobrescrita?
Embora haja muitos programas de terceiros para executar uma tarefa, às vezes você só quer usar um arquivo interno. método para fazer a mesma coisa. O post de perguntas e respostas do SuperUser de hoje ajuda o leitor a encontrar uma ótima solução embutida para evitar que seus arquivos sejam apagados ou sobrescritos A sessão de perguntas e respostas nos é cortesia de SuperUser - uma subdivisão do Stack Exchange, um agrupamento conduzido pela comunidade dos sites de perguntas e respostas.



