Como usar um scanner no seu computador com Mac OS X

A digitalização de um documento no Mac OS X é extremamente simples, mas para quem não está familiarizado ou está vindo do Windows, útil para fazer um tour rápido através de como funciona.
RELACIONADO: Como digitalizar documentos para PDF com a câmera do seu telefone Android
É importante notar que uma boa porcentagem do tempo você pode simplesmente usar a câmera do seu smartphone e digitalizá-lo para PDF facilmente. Para as tarefas de digitalização mais comuns, essa opção funcionará muito bem e é uma ótima opção para digitalizar uma imagem de um recibo para salvar em seu arquivo digital.
A digitalização no OS X é fácil
Você pode abrir as Impressoras & Scanners através das Preferências do Sistema, mas é mais fácil usar o CMD + SPACE para acessar o Spotlight e digitar “Scanner” para ativá-lo.
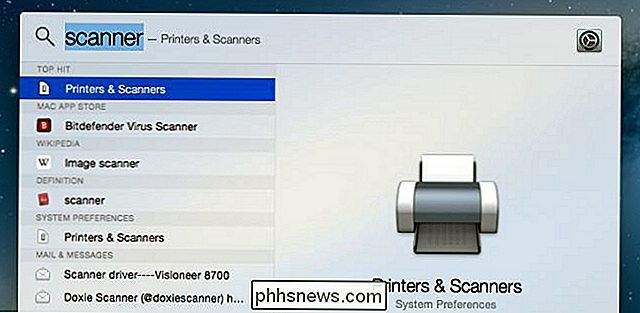
Você pode alternativamente procurar o nome da sua impressora.
Uma vez que você Você abriu o painel de preferências, verá a sua impressora e clicará em Digitalizar e depois em Abrir scanner.

Se você tiver mais de uma impressora ou scanner, poderá selecioná-los.
Em Neste ponto, você verá a janela do Scanner e poderá clicar no botão Digitalizar, mas recomendamos usar a opção Mostrar Detalhes para entrar nas configurações do scanner. Se você tiver um alimentador de folhas, poderá selecionar essa caixa de seleção e alterar a lista suspensa de Imagens para outra coisa antes da digitalização, mas é mais fácil entrar primeiro nos detalhes.
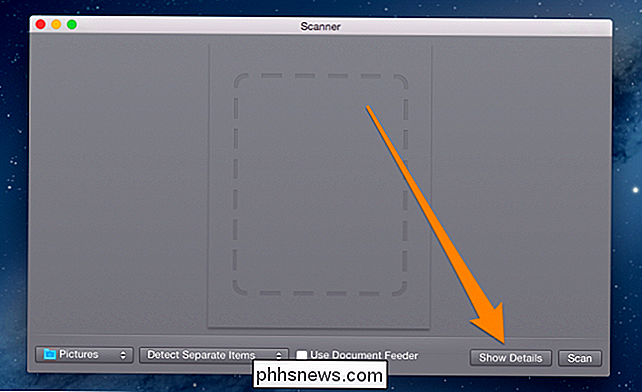
Uma vez que você chegou na tela Detalhes , seu scanner normalmente aquece e faz uma varredura de pré-visualização antes de selecionar as opções para a varredura real, embora isso possa ser carregado a partir da mesa.
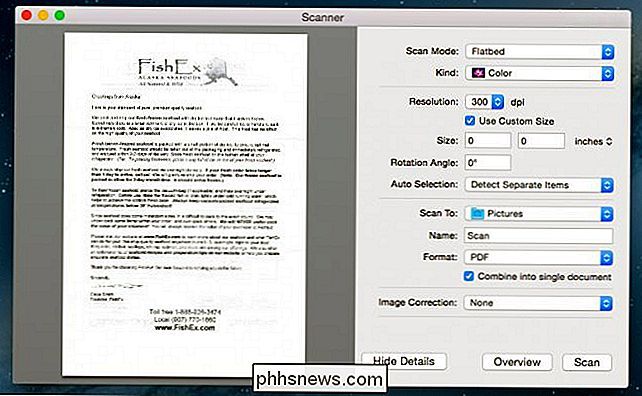
Você pode encomendar as pernas de caranguejo do Alasca online e elas são deliciosas. A maioria das opções faz sentido e é direta, mas vamos listar as mais importantes para o caso:
Modo de Digitalização
- - Se o seu scanner tiver um alimentador de folhas, você pode usar isso para selecionar Kind
- - Se você deseja apenas preto e branco, pode alterar esse modo para documentos, embora a opção Cor padrão provavelmente esteja bem. Resolução
- - Você pode quase sempre deixe isto como padrão para documentos, a menos que você esteja tentando digitalizar fotografias, caso em que você gostaria de usar um solução. 300 dpi será muito bem para um documento. Digitalizar para
- - Você pode escolher uma pasta diferente do padrão, que é a sua pasta Imagens por algum motivo, mesmo que o formato padrão seja PDF. Seria mais sensato ter Documents como sua pasta padrão, mas seja qual for Name
- - Isso é o que o arquivo será salvo como. Altere isso para algo descritivo. Formatar
- - O padrão é PDF, mas você pode alterá-lo para um formato de imagem se estiver digitalizando imagens. Você também pode usar a caixa de seleção "Combinar em documento único" para retirar tudo do alimentador de folhas e colocá-lo em um único documento. Depois de selecionar suas opções, que consistem principalmente em selecionar entre o alimentador de folhas ou o scanner de mesa, selecionar pasta e alterando o nome do documento, basta clicar em Digitalizar para iniciar o processo de digitalização.

Como Mostrar e Ocultar as Réguas no Microsoft Word
As réguas no Word ajudam você a posicionar textos, gráficos, tabelas e outros elementos em seus documentos. Para ganhar um pouco de espaço extra no documento, você pode ocultar as réguas horizontal e vertical. Se você estiver trabalhando em uma tela pequena, talvez queira ocultar temporariamente partes da janela do Word para maximizar o espaço usado para o documento.

Como ver o que está consumindo o armazenamento de seu dispositivo Android
É Muito fácil encher seu telefone ou tablet Android com dados e se encontrar sem espaço para instalar novos aplicativos ou fazer o download de novos meios de comunicação. Hoje estamos dando uma olhada em como avaliar rapidamente o que está ocupando todo o seu espaço em disco. Prezado usuário, Toda vez que eu instalo um aplicativo Android, essa pequena notificação aparece na parte inferior da tela e me diz quanto espaço livre eu deixei.



