Como armazenar seu trabalho artístico do Kodi na mesma pasta que seus vídeos

Por padrão, o Kodi não armazena arte e outros metadados com sua mídia real, mas isso é altamente benéfico. Com uma rápida mudança de configurações, você pode estacionar seus vídeos e seus metadados associados no mesmo lugar
Por que armazenar dados localmente?
O Kodi geralmente baixa e armazena metadados com a própria instalação Kodi - portanto, se você tiver instalado em um PC do media center em sua sala de estar, é aí que os metadados também estão localizados. Há dois grandes motivos para você querer se afastar da configuração padrão e armazenar seu trabalho artístico e metadados com sua mídia real.
Primeiro, ele acelera a reconstrução de bibliotecas e a experiência de biblioteca em multi lares de media center. Analisar os metadados e fazer o download de todos os trabalhos artísticos quando você configura o Kodi é uma operação bastante intensa que pode levar horas para ser trabalhada em uma grande coleção - portanto, se você tiver várias caixas Kodi, você perderá muito tempo (e espaço). Se você armazenar seu trabalho artístico e os metadados com sua mídia, a Kodi selecionará os metadados que verificar. O processo não é apenas radicalmente mais rápido, mas mais consistente - a arte que você escolheu pela primeira vez é mantida, e você não precisa mexer na mudança de cartazes de filmes ou arte de temporada de TV.
Segundo, ele mantém todos os metadados com a mídia, portanto, se você alternar o software da central de mídia, arquivar seu conteúdo ou compartilhá-lo com um amigo, a obra de arte permanecerá na mídia em vez de permanecer bloqueada (e possivelmente perdida) com a instalação local da Kodi. Exportar seus metadados atuais da arte da Kodi
Se você der uma olhada na sua mídia antes de iniciar o processo, verá que não há nada nas suas pastas de mídia, mas na mídia principal em si. Na captura de tela abaixo, por exemplo, nossa pasta
Voltar para o Futuro não tem nada além do próprio arquivo de vídeo. Todos os metadados do filme estão trancados no banco de dados do Kodi. Para mudar isso, precisamos forçar o Kodi a exportar todos os metadados para todos os nossos arquivos de vídeo para as pastas individuais. Felizmente, isso é trivialmente fácil se você souber onde procurar. Para iniciar o processo, execute o Kodi e clique no ícone Configurações.
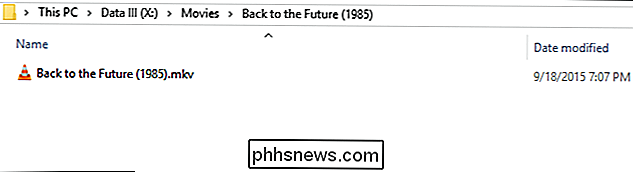
No menu Configurações, selecione “Configurações de mídia”.
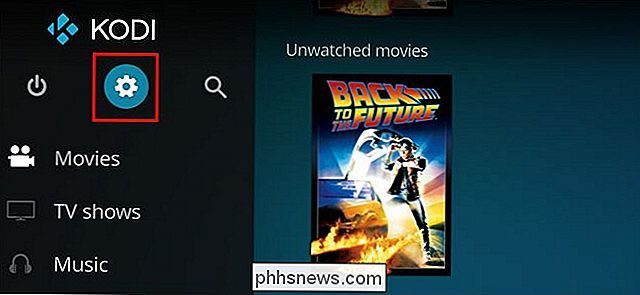
No menu Configurações de mídia, vá para Biblioteca> Biblioteca de vídeos> Exportar biblioteca.
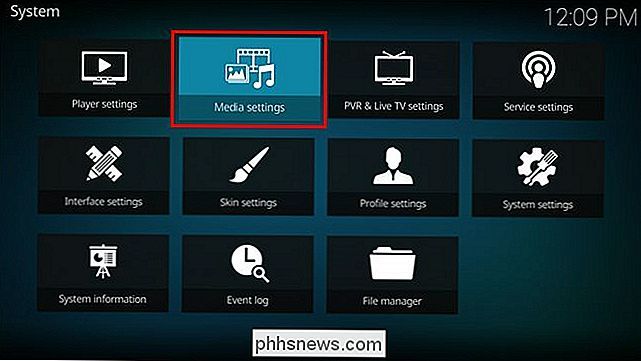
Quando solicitado, selecione "Separar" - queremos arquivos de metadados separados para cada entrada na biblioteca de vídeos.
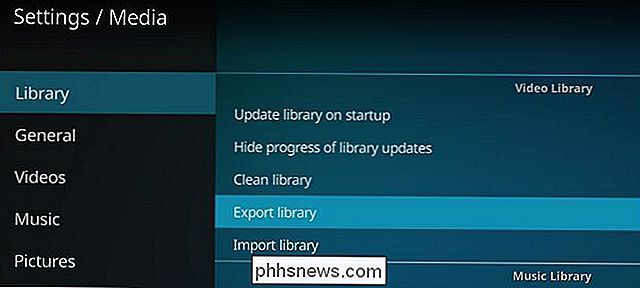
Confirme "Sim" para exportar miniaturas e fanart.
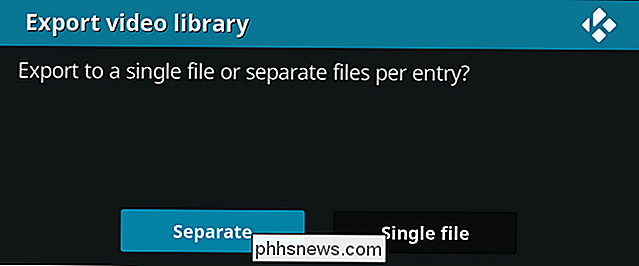
Em seguida, a Kodi perguntará se você deseja exportar miniaturas de ator. Em nossos testes, nenhum dos dois botões teve nenhum efeito - os polegares dos atores não apareceram em nossa pasta de mídia. Então, por enquanto, recomendamos apenas escolher “Não” (pois as chances são baixas de que você queira que eles ocupem sua pasta de mídia de qualquer maneira).
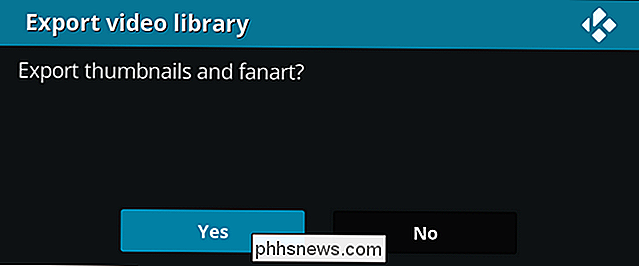
Quando perguntado sobre “Substituir arquivos antigos”, você tem uma escolha. Se esta é a primeira vez que você exporta
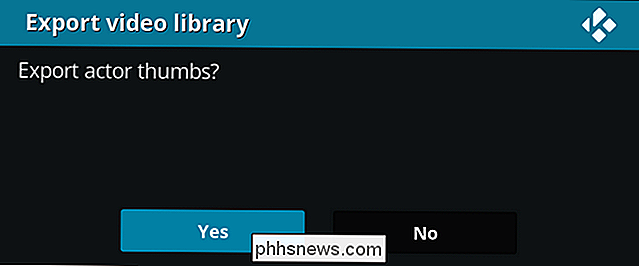
e , você sabe que não tem metadados antigos nas pastas (ou deseja substituí-los todos) e, em seguida, clique em "Sim". Se você deseja exportar os metadados para pastas que ainda não possuem metadados locais (mas não deseja substituir nenhum metadado existente nessa pasta), clique em "Não". Você ainda terá alguns metadados exportados, mas não irá escrever sobre quaisquer metadados mais antigos que você possa ter colocado lá no passado. Dê um tempo para trabalhar e, quando estiver completo, visite um de seus pastas de vídeo. Se voltarmos novamente à pasta
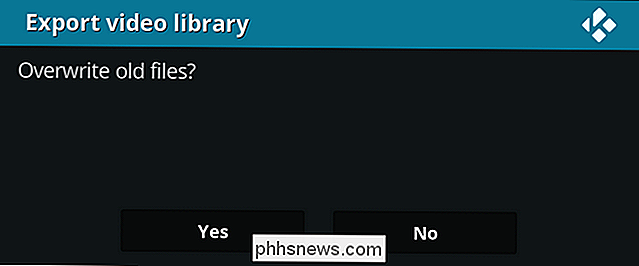
Voltar ao Futuro , descobriremos que o pôster do filme e a fanart de plano de fundo foram exportados para a pasta, bem como um arquivo .NFO que contém todos os metadados de texto sobre o filme ( que inclui dados gerais, como nomes de atores e resumo, bem como dados específicos, como quantas vezes assistimos ao filme. Existem apenas duas pequenas advertências a serem lembradas. Primeiro, não há como configurar esse processo automaticamente, portanto, se você fizer alterações sérias em sua biblioteca, será necessário executar manualmente o processo novamente para exportar suas alterações para os diretórios de mídia.
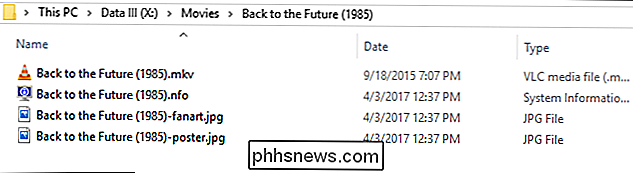
Em segundo lugar, se você quiser que os centros de mídia Kodi secundários em sua casa recebam as alterações feitas, será necessário atualizar as bibliotecas deles. Você pode ativar as atualizações automáticas visitando Configurações> Biblioteca> Biblioteca de vídeos> Atualizar biblioteca na inicialização, para tornar isso um caso simples de reiniciar o computador. Quando a atualização da biblioteca é acionada nas máquinas secundárias, elas verão os metadados locais e a usarão.
Isso é tudo! Com uma simples alteração, você pode exportar todos os seus metadados e armazená-los com segurança em seus vídeos.

Como fazer chamadas telefônicas com sua Página inicial do Google
Depois que a Alexa forneceu aos usuários a capacidade de ligar para outros proprietários de Echo, o Google aumentou a aposta com chamadas telefônicas reais. Se você mora nos EUA ou no Canadá, pode usar seu Google Home para fazer uma chamada para o telefone de qualquer pessoa. Você não precisa se limitar a outras pessoas que tenham uma Página inicial do Google.

O que são as TVs MicroLED da Samsung e como elas são diferentes do OLED?
RELACIONADOS: Qual é a diferença entre OLED e QLED TVs da Samsung? Ultimamente, a LG assumiu uma pequena liderança graças à sua brilhante tecnologia OLED. A Samsung reagiu com as telas Quantum Dot (e possivelmente criou um pouco de confusão intencional no mercado também), mas os negros puros e cores vivas dos painéis OLED da LG estão no topo no momento.


