Como determinar se a atualização do BIOS é necessária
Você precisa atualizar o BIOS no seu computador? Provavelmente não, mas neste artigo vou orientá-lo no processo de determinar se há ou não uma atualização para o BIOS ou firmware da UEFI e se você precisa ou não instalá-lo.
Só porque há uma atualização para o seu BIOS não significa necessariamente que você deve instalá-lo. É um mito que as atualizações da BIOS de alguma forma tornem seu computador mais rápido ou funcionem melhor. Em alguns casos raros, uma atualização do BIOS pode corrigir um problema da placa-mãe que pode melhorar o desempenho do computador, mas geralmente não está relacionado à velocidade.
Por exemplo, uma atualização do BIOS pode ajudar a resolver um problema de superaquecimento. Além disso, são lançadas muitas atualizações do BIOS que simplesmente suportam novo hardware como um novo modelo de CPU ou placa gráfica. Se você precisa especificamente deste novo hardware, provavelmente vale a pena correr o risco de instalá-lo. Se não, então você deve simplesmente ficar com seu BIOS atual porque o novo BIOS não fará qualquer diferença e pode realmente causar mais problemas.

Ao contrário do sistema operacional, o BIOS é um software de baixo nível que é armazenado em um chip na placa-mãe do computador. A fim de atualizar este software de baixo nível, você normalmente tem que " piscar o BIOS ", que substituirá o software antigo com a nova versão. Se você comprou um computador da Dell, HP, etc, você normalmente só precisa baixar um arquivo EXE e executá-lo para atualizar o BIOS.
Se você construiu seu próprio computador, você precisará fazer o download de um programa de atualização do BIOS do fabricante da sua placa-mãe ou precisará executar manualmente o flash, o que normalmente requer o uso de um pendrive e a inicialização no DOS.
Cada modelo de placa-mãe requer sua própria versão do BIOS e é aí que os problemas podem ocorrer.
- Em primeiro lugar, se você usar o BIOS para uma placa-mãe diferente ou até mesmo uma revisão ligeiramente diferente da mesma placa-mãe, problemas maiores podem ocorrer. Seu computador pode não ligar ou você pode receber mensagens de erro estranhas ao inicializar.
- Em segundo lugar, se o computador perder energia ou algo der errado durante a atualização, ele poderá prejudicar o computador e custará centenas para ser reparado.
- Em terceiro lugar, nem todas as atualizações do BIOS são testadas tão completamente quanto a que acompanha o seu computador, portanto, uma nova versão do BIOS pode causar problemas de inicialização, etc.
Observe que o fabricante do PC soluciona alguns desses problemas para você. Por exemplo, uma atualização do BIOS da Dell será empacotada em um arquivo executável que não só verificará se a versão do BIOS que você está instalando é compatível com o sistema, mas também executará o BIOS sem que você precise manualmente faça.
Agora que expliquei as razões a favor e contra a atualização do BIOS, vamos falar sobre como descobrir se há uma atualização para o seu BIOS.
A primeira coisa que você precisa fazer é verificar a versão atual da sua BIOS, que já expliquei anteriormente no artigo vinculado.
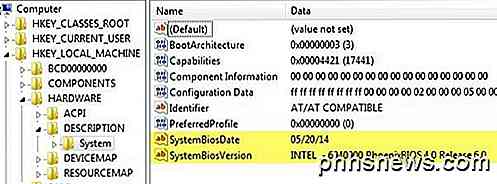
Anote a versão e a data do lançamento. Agora você precisa visitar o site do fabricante do PC e acessar a seção de suporte. Procure seu modelo específico de computador e você verá uma seção chamada Drivers e Downloads ou algo semelhante. Aqui está um exemplo do Dell.com.
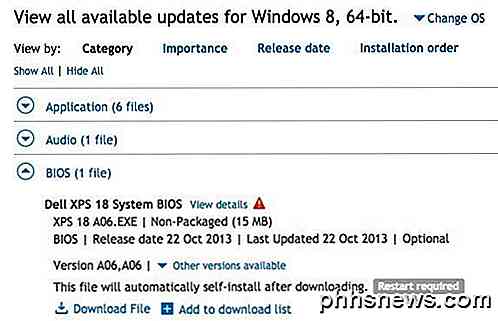
Sempre leia as notas de lançamento ou detalhes para ver o que realmente está sendo atualizado. Você pode clicar em Exibir detalhes no site da Dell para ver essas informações.
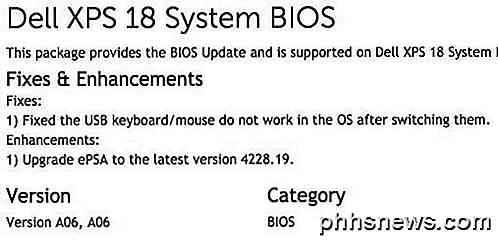
Como você pode ver, esta atualização corrige alguns problemas de teclado / mouse USB e atualiza o ePSA para a versão mais recente. Então você deve instalar esta atualização? Bem, se você não tem nenhum problema de teclado ou mouse e nenhum outro problema com o seu sistema, provavelmente não é necessário.
Para PCs personalizados, você precisará visitar o site do fabricante da placa-mãe e baixar os drivers de lá. Este é um exemplo do site da MSI abaixo.
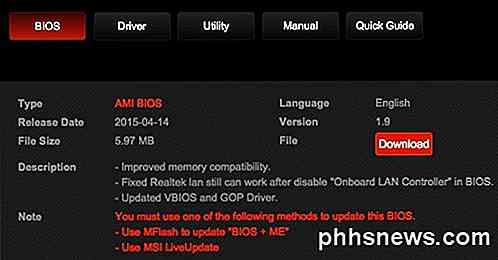
Também fornece uma descrição do que a atualização inclui. Melhor compatibilidade de memória significa que a placa-mãe suporta simplesmente mais chips de memória RAM de diferentes fabricantes. Se a sua memória está bem, então não é um motivo para atualizar. Há também uma correção para uma placa de rede Realtek, mas somente se você a desativar. Por último, tem algumas atualizações de driver VBIOS e GOP, que a Intel diz que você só precisa atualizar se tiver problemas com gráficos.
É claro que você pode precisar usar alguns dos termos técnicos do Google para entender o que eles estão falando. Verifique a versão e a data do BIOS listado no site e compare-o com o do seu sistema. Se você decidir que há uma atualização que gostaria de instalar, há várias maneiras possíveis.
Em primeiro lugar, baixe o arquivo do BIOS, que geralmente estará no formato de arquivo, como .ZIP. Abra o arquivo e procure por um arquivo Readme.txt. Este arquivo geralmente explica exatamente o que você precisa fazer para realizar a atualização. Existem três caminhos principais:
- Baixe o arquivo da BIOS, copie-o para USB, inicialize no BIOS e encontre a opção no próprio BIOS para fazer o BIOS
- Se o seu BIOS não suporta flash, então você pode ter que criar um drive USB live baseado em DOS com o arquivo do BIOS que você inicializa
- Baixe o Windows piscando e execute o arquivo executável
A última opção é a mais fácil e é normalmente o que você sempre obterá de grandes fabricantes de PC como Dell, HP, etc. Para um PC personalizado, você deve usar a opção 1 ou 2, se possível, pois é menos arriscado. Atualizar o BIOS enquanto estiver conectado ao Windows pode causar problemas e fazer com que a atualização falhe. Depois de atualizar o BIOS e reiniciar o computador, você estará usando o novo BIOS imediatamente. Se você tiver alguma dúvida, poste um comentário. Apreciar!

Como você altera o caminho de download padrão do Windows?
O local de download padrão em nossos sistemas Windows funciona bem o suficiente na maioria das vezes sem nenhum problema, mas e se você quiser ou precisar alterar a localização no nível do sistema? Com isso em mente, a postagem de perguntas e respostas do SuperUser de hoje tem alguns conselhos úteis para um leitor frustrado.

Como ativar os atalhos CMD + n no Safari para aba fácil Alternar
Safari do OS X tem algumas vantagens sobre o Chrome, mas sentimos falta da capacidade do Chrome de alternar as guias usando “Command + #” . Felizmente, encontramos uma solução, que ativará os atalhos de teclado de abas do Chrome no Safari. Não é que o Chrome seja ruim, ele ainda está lá em cima, com o restante dos navegadores que não são o Internet Explorer, mas no OS X, é um notório porco da bateria.



