Como ativar os atalhos CMD + n no Safari para aba fácil Alternar

Safari do OS X tem algumas vantagens sobre o Chrome, mas sentimos falta da capacidade do Chrome de alternar as guias usando “Command + #” . Felizmente, encontramos uma solução, que ativará os atalhos de teclado de abas do Chrome no Safari.
Não é que o Chrome seja ruim, ele ainda está lá em cima, com o restante dos navegadores que não são o Internet Explorer, mas no OS X, é um notório porco da bateria. O Safari, sendo nativo do OS X, não tem esse problema.
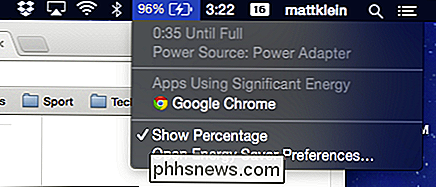
Vemos o que você está fazendo no Chrome!
Além disso, o Safari tem alguns recursos interessantes que o Chrome não oferece, como a capacidade de salvar páginas da Web para uma lista de leitura e inscreva-se nos feeds RSS.
Mas, se você for um usuário estável do Chrome, a mudança a frio para o Safari pode ser um pouco de ajuste. Uma das coisas que mais perdemos quando usamos o Safari são os atalhos de teclado do Google Chrome. Por exemplo, digamos que você tenha várias abas abertas e queira alternar rapidamente entre elas. No Chrome, você pode alternar entre até nove guias abertas usando a combinação de teclas de atalho "Command + #". Então, “Command + 1” para Tab 1, “Command + 2” para Tab 2, etc.
No Safari, o comportamento padrão é abrir os primeiros nove links da barra de marcadores.
“Command + #” irá abra os primeiros 9 favoritos da Barra de Favoritos no Safari, o que na nossa opinião não é muito útil.
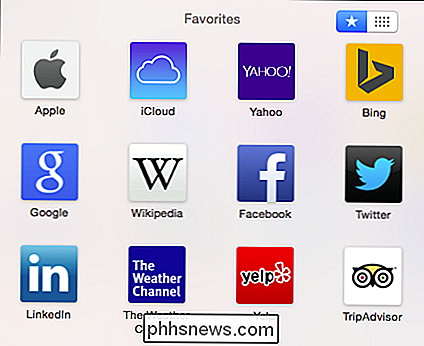
No entanto, encontramos um pequeno hack que revincula as teclas “Command + #” dos favoritos da Barra de Favoritos do Safari nas suas guias. Ele também lhe dá a capacidade de reabrir a última guia fechada (mas apenas uma) usando “Command + Shift + T”.
O plugin Safari Tab Switching é um pacote simples que você pode instalar em apenas alguns minutos. Para fazer isso, você primeiro precisa baixar o arquivo SafariTabSwitching.zip.

Com o arquivo baixado, verifique se o Safari não está sendo executado. Se estiver em execução, use o menu “Arquivo” ou “Command + Q” para sair completamente.
Descompacte o plug-in de comutação da guia Safari e clique duas vezes no arquivo do pacote de plug-in resultante. A primeira coisa que provavelmente acontecerá é que você verá um diálogo de erro.
Nunca tema, se você ver isso, significa que as preferências de segurança do sistema estão definidas corretamente. Clique em "OK" e abra as preferências de "Segurança e Privacidade" do seu sistema na guia "Geral".
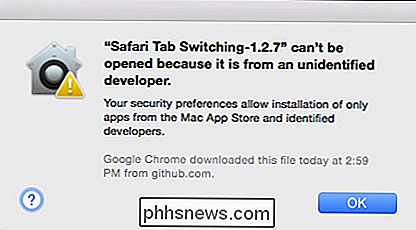
Você verá que nosso sistema só permitirá aplicativos da Mac App Store e dos desenvolvedores identificados. Para mudar isso, teríamos de clicar no cadeado, digitar a senha do nosso sistema e depois alterá-la para “Anywhere”.
É claro que precisamos alterá-la de volta assim que instalarmos o plugin do Safari ( ou qualquer outro aplicativo não identificado). Dito isto, você deve ser capaz de clicar no botão “Open Anyway” para instalar o plugin Safari Tab Switching esta vez. Recomendamos isso em vez de alterar suas configurações de segurança.
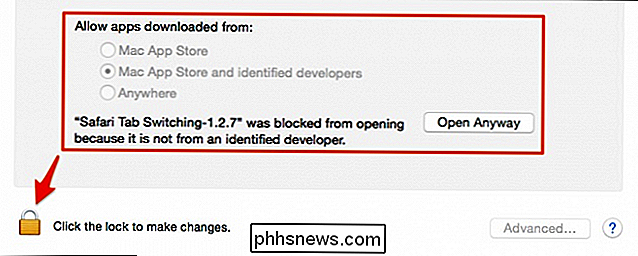
Você saberá que está em bom estado quando o instalador do plug-in aparecer.
A partir daqui, continue o processo de instalação e, quando solicitado, digite sua senha do sistema para instalar completamente o plugin Safari Tab Switching.
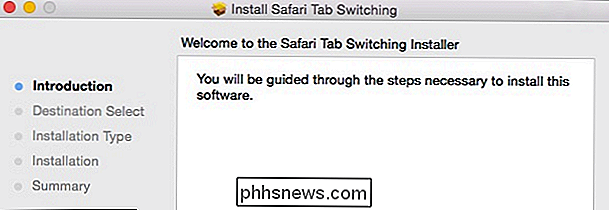
Quando tudo estiver completo, reabra o Safari e um monte de abas (até nove) e tente "Command + #" para ver se funciona. Feche uma aba e tente "Command + Shift + T" também - lembre-se, se você fechar mais de uma aba, somente a mais recente pode ser restaurada.
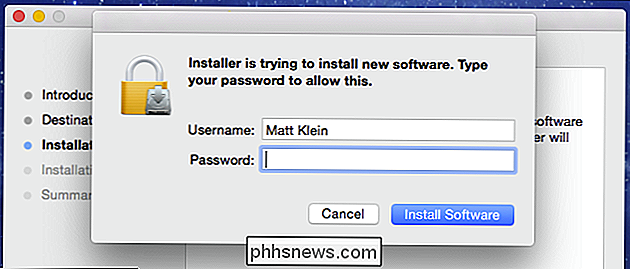
Se você quiser desinstalar o plugin Safari Tab Switching, abra o Terminal e use o seguinte comando (você pode simplesmente colá-lo para não cometer um erro):
sudo rm -r “/ Biblioteca / Suporte a Aplicativos / SIMBL / Plugins / SafariTabSwitching.bundle”
Observação, quando você executar este comando, você terá que inserir novamente a senha do sistema para aprovar a ação
Como já discutimos anteriormente, os atalhos de teclado e a capacidade de alterá-los são uma das verdadeiras vantagens do OS X. Adicionando estes atalhos de teclado guia para o Safari move-se um passo mais perto de ser o nosso navegador todos os dias no OS X.
Como tal, esperamos que este artigo tenha sido útil para qualquer pessoa usando o Safari. Se você tiver alguma dúvida ou comentário que gostaria de oferecer, por favor, deixe seu feedback em nosso fórum de discussão.

Como o novo sistema de “Catch Bonus” do Pokémon Go funciona
Pode não ser o jogo de coleta de tumulto no lançamento, mas o Pokémon Go continua a receber atualizações substanciais da desenvolvedora Niantic. Mais recentemente, introduziu um bônus de captura, que finalmente dá propósito à maioria das medalhas que você está ganhando. O sistema de medalhas em Pokémon Go tem sido uma fonte de admiração para muitos treinadores.

Quanto de RAM seu computador precisa para jogos de PC?
Ao contrário de uma CPU ou placa de vídeo mais rápida, mais memória (também conhecida como RAM) nem sempre acelera seus jogos. Se você já tem RAM suficiente, adicionar mais não fará diferença. Então quanta RAM você precisa para jogos modernos de PC, afinal? Essa é uma questão crucial, seja comprar um computador de mesa, comprar RAM enquanto você constrói seu próprio PC ou apenas pensar em atualizar seu computador atual.



