Como definir seus aplicativos padrão no Windows 10

A configuração de Aplicativos padrão não é exclusiva do Windows 10, mas, assim como muitos dos outros grampos do Painel de Controle das versões anteriores, a Microsoft funcionou em um reajuste quase total do sistema antigo em favor de algo um pouco mais simplificado e muito mais funcional.
Veja como configurar quais programas abrem quais arquivos, links e protocolos no SO Windows 10.
Entrando Configurações
O primeiro passo para obter seus aplicativos padrão configurados corretamente é entrar no aplicativo Configurações através do menu Iniciar renovado
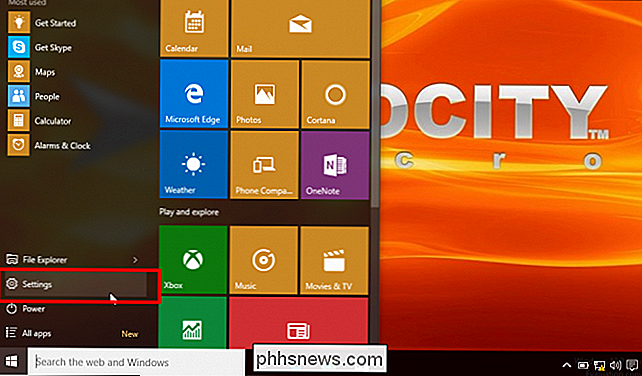
Em Configurações, clique no ícone “Sistema” e role para baixo até “Aplicativos Padrão” no menu esquerdo 1.
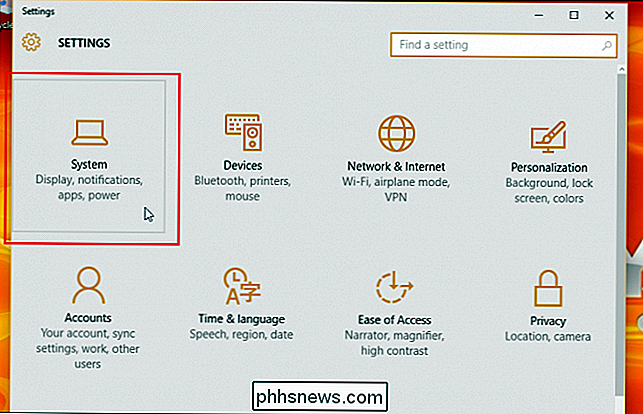
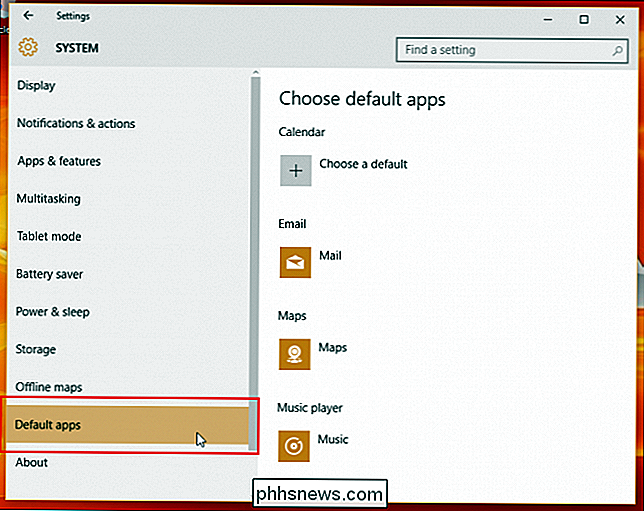
Configurar aplicativos padrão de ações
Na página inicial da seção Aplicativos padrão, você verá vários aplicativos diferentes que já foram pré-selecionados para usar automaticamente aplicativos integrados do Windows para sete principais atividades que você vai participar enquanto u cantar o sistema operacional. Na configuração de estoque, todos os links de e-mail clicados ou off-line serão abertos usando o aplicativo padrão do Windows Mail, links da Web serão abertos no novo navegador da Microsoft Edge, as fotos serão encaminhadas pelo Visualizador de Fotos interno, filmes e arquivos de vídeo serão abertos no Vídeo. O aplicativo do Player e as solicitações do Mapa serão roteadas automaticamente para o Bing Maps (a partir de uma nova guia do Edge).
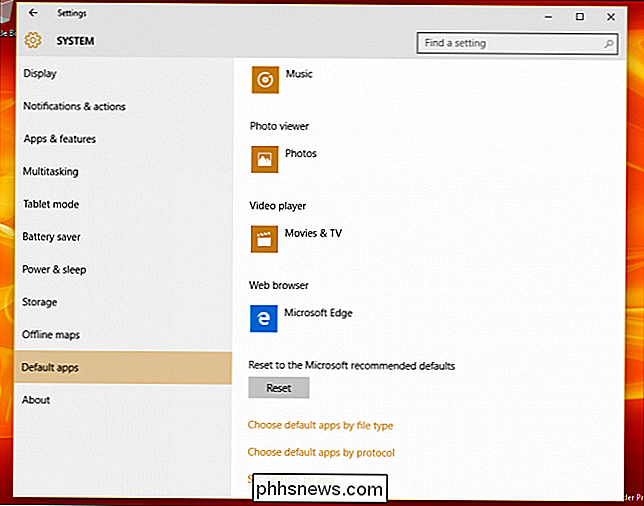
O único comando deixado por você por padrão são os links do Calendário, que podem ser vinculados ao seu provedor de e-mail ou a um terceiro. aplicativo de agendamento de festa que foi instalado em uma data posterior.
Embora essas sejam as opções originais encontradas em uma nova instalação dos Aplicativos padrão, você sempre pode usar as seguintes opções para personalizar exatamente como o Windows 10 lidará com solicitações diferentes Sobre o tipo de arquivo, o programa ou um protocolo de lançamento subjacente
Escolher os aplicativos padrão por tipo de arquivo
Em geral, como você escolhe organizar os comandos do aplicativo é uma questão de preferência pessoal, mas certas opções como Aplicativos por arquivo Type ”geralmente pode ser um pouco mais fácil de gerenciar para o usuário comum diário.
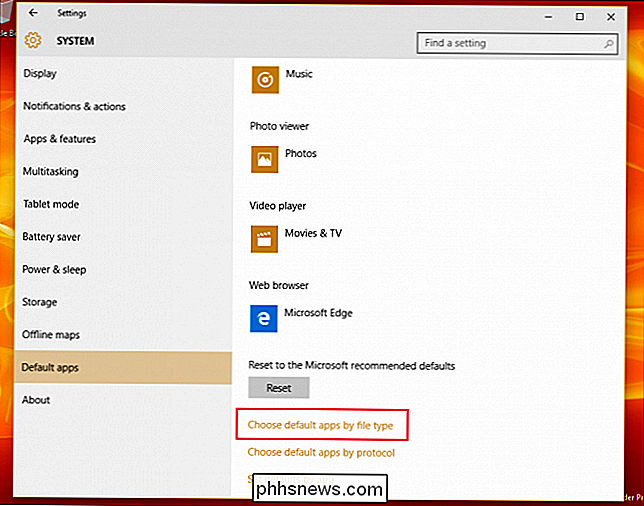
Para escolher quais aplicativos iniciam os tipos de mídia ou o link pelo tipo de arquivo, selecione a opção“ Escolher os aplicativos padrão por tipo de arquivo ”. Aqui você será saudado por um menu de duas camadas, o primeiro contendo todos os tipos de arquivos para os quais o Windows 10 foi projetado e o segundo com a lista de aplicativos que você instalou atualmente na máquina.
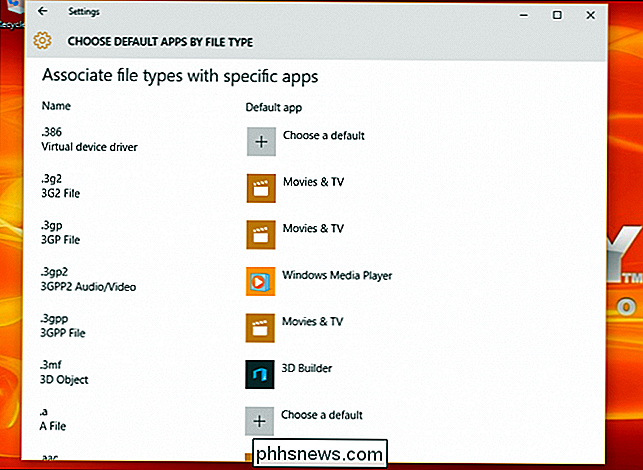
Diga, por exemplo, você deseja iniciar arquivos .mkv no Windows Media Player em vez do aplicativo Filmes interno. Para mudar isso, basta rolar para baixo até “.mkv” à esquerda, e uma vez selecionado, escolha o aplicativo correspondente à direita que você gostaria de definir como padrão.
RELATED: Como Escolher Seu Aplicativos padrão em um iPhone ou iPad
E pronto! Teoricamente, você poderia personalizar todas as possíveis combinações de aplicativos apenas desta seção, mas caso prefira um sistema diferente de gerenciamento de aplicativos, a Microsoft incluiu outros dois caminhos para manter as instruções de inicialização padrão sob controle.
Gerenciar opções de inicialização por protocolo
De volta à seção Aplicativos padrão, você encontrará uma segunda seção diretamente abaixo da primeira opção, chamada "Escolher aplicativos padrão por protocolo".
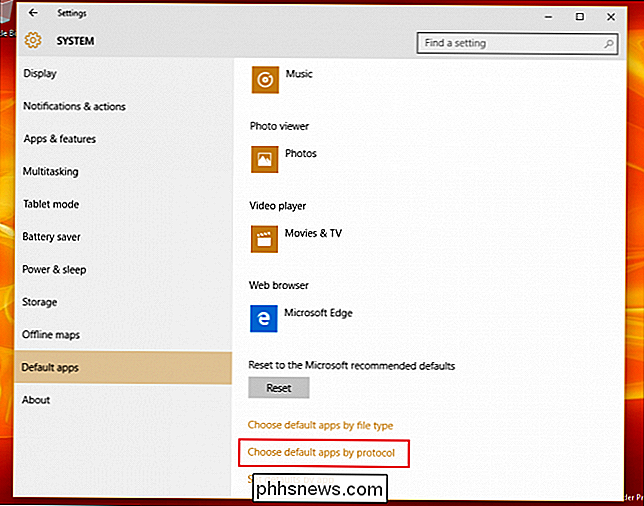
Nesta seção, você encontrará um nível maior de controle sobre exatamente como o seu computador lida com solicitações específicas de programas globais e dispositivos de rede como Xboxes, desktops remotos e clientes de email externos.

Em geral, os tipos de opções incluídas aqui são comandos que você gostaria de rotear para aplicativos do Windows, a menos que você tenha uma necessidade específica de links de URL para iniciar em programas separados. Exemplos de configurações de protocolo incluem ações como um comando de teclado específico iniciado no recurso Pesquisa do Windows, links que contêm conteúdo da canalização do MSN em aplicativos do Windows ou arquivos .zip sendo extraídos por meio do leitor de arquivo morto em vez de software de terceiros como WinRar ou 7Zip
Por último, mas não menos importante
Finalmente, se todas essas novas configurações de aplicativos forem um pouco chocantes para você e você preferir gerenciar seus aplicativos padrão da maneira antiga, a Microsoft terá sido gentil o bastante para incluir a interface de configuração original do Windows 7/8 para quem preferir mantenha-o old school
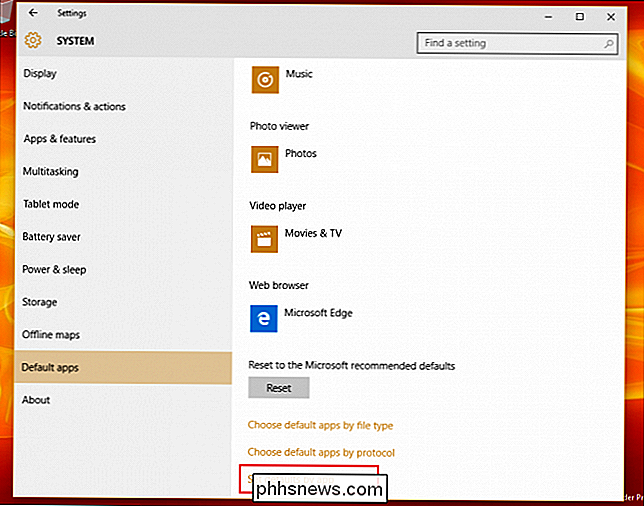
“Definir padrões por aplicativo” é o último, mas também o método mais abrangente de gerenciar quais arquivos são manipulados pelos aplicativos instalados em seu computador. Aqui você encontrará um rosto familiar com a lista de programas disponíveis na sua máquina fixada à esquerda e a lista de vários comandos que os abrirão individualmente enterrados sob o botão “Escolher padrões para este programa”.
RELACIONADO: Iniciante Geek: 7 maneiras de alterar aplicativos padrão e associações de arquivos no Windows
Se quiser facilitar as coisas, tudo o que você precisa fazer é clicar em "Definir este programa como padrão", após o qual o Windows defina automaticamente esse programa como o destino de todos os protocolos, links ou arquivos criados para abrir por conta própria. O Microsoft Edge irá abocanhar todos os links HTTP, comandos FTP ou PDFs anexados.
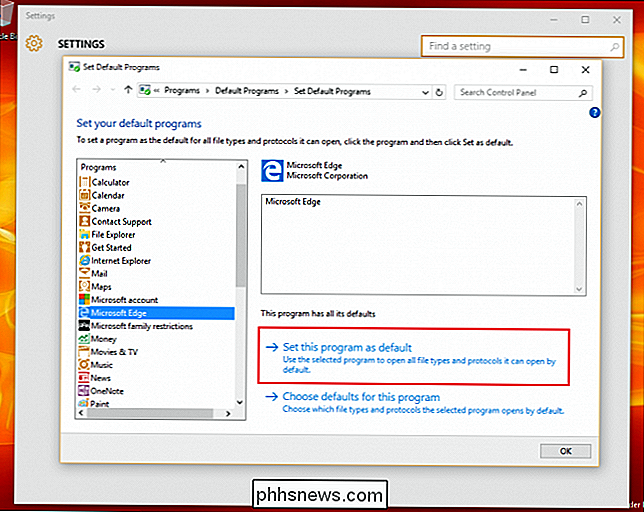
Se você quiser aprofundar e obter mais informações sobre esses comandos, clique na opção "Escolher padrões para este programa", que Levar você para este prompt:
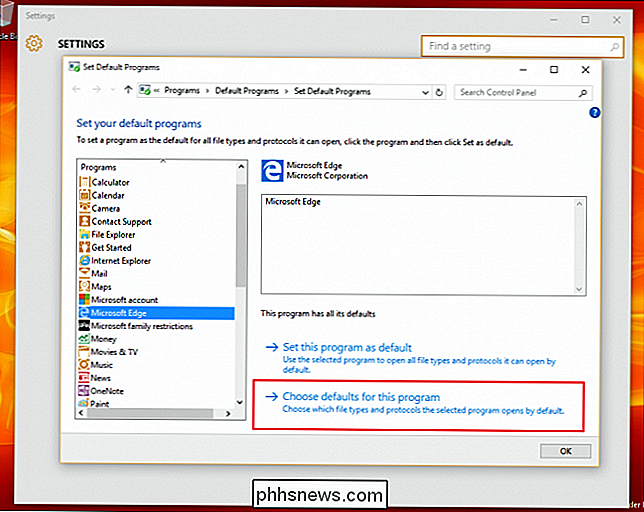
Aqui você encontrará uma lista de todos os protocolos e extensões que o aplicativo foi codificado para reconhecer por conta própria. Como exemplo, você pode ver abaixo que o navegador Edge já está configurado para procurar por links que contenham o protocolo HTTP ou HTTPS, bem como arquivos que terminem em .htm ou .html. Você é livre para escolher e escolher a seu critério, caso tenha vários aplicativos da Web nos quais você gostaria de distribuir a responsabilidade com base na preferência pessoal ou nos requisitos de trabalho diários.
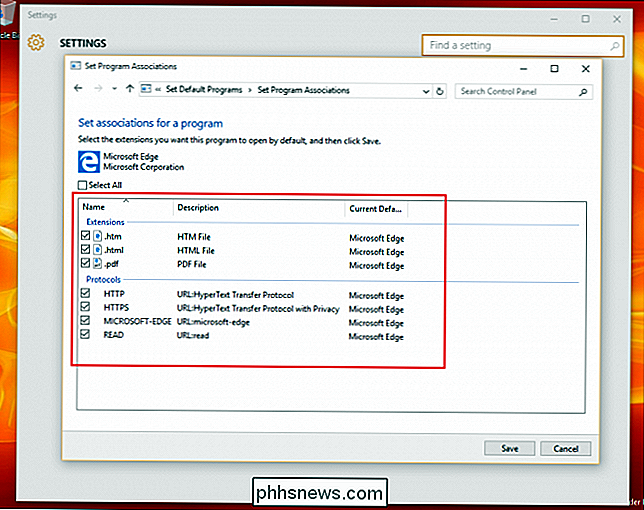
Redefinir os aplicativos padrão
E como sempre, se suas configurações ficarem um pouco confusas demais ou se você quiser apenas enviar sua conta de volta ao mesmo estado de quando você inicializou pela primeira vez, a redefinição de qualquer alteração será uma operação rápida e indolor.

Aplicativos padrão, vá até a parte inferior do submenu e localize a opção “Redefinir para padrões recomendados pela Microsoft”. Clique no botão Redefinir e quaisquer alterações feitas nas opções acima serão desfeitas em um instante.
A Microsoft fez muitas alterações na maneira como gerenciamos nossos aplicativos para o lançamento do Windows 10, mas felizmente há não é nada muito confuso sobre ter certeza de que seus arquivos estão abertos sem falhas nos programas que você quer que eles apareçam sempre.

Impedir que alguém use sua conexão sem fio à Internet
Você suspeita que um vizinho está usando sua conexão de Internet sem fio? Pode ser que sua conexão com a Internet seja mais lenta do que deveria ou que seus dispositivos continuem se desconectando do roteador. Alguém conectado ao seu roteador sem fio também pode acessar pastas compartilhadas na sua rede, portanto, o roubo de dados é uma ameaça real. Felizm

Como configurar um alarme iOS que irá vibrar, mas não produzir som
Quando você silenciar o iOS, as chamadas telefônicas recebidas e os textos vibram em vez de tocar qualquer toque que você configurar. Os alarmes, por outro lado, sempre tocarão o toque se o seu telefone estiver sem áudio ou não. Se você quiser que um alarme vibre seu dispositivo em vez de emitir um som, você pode fazer isso criando um toque silencioso.



